TuneFab Amazon音楽変換ソフトの登録方法
ステップ1.パソコンにTuneFab Amazon音楽変換ソフトをインストールする
最新バージョンのTuneFab Amazon音楽変換ソフトをパソコンにダウンロードしてください。
TuneFab Amazon音楽変換ソフトを起動します。Amazon Musicサービスを選択して、内蔵されたWeb版プレイヤーに入ります。
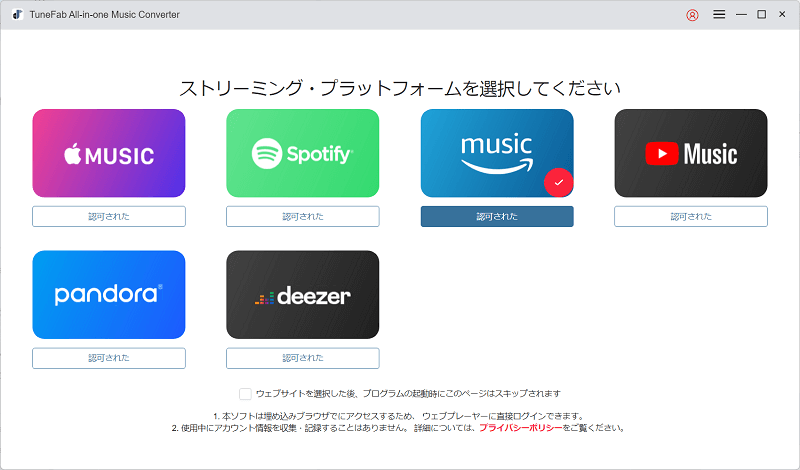
ステップ2. TuneFab Amazon音楽変換ソフトをアクティベートする(オプショナル)
ソフトの製品版を既に購入しましたか。TuneFab Amazon音楽変換ソフトを完全にアクティベートするために、メールアドレスとパスコード(注文後に送信)を入力する必要があります。
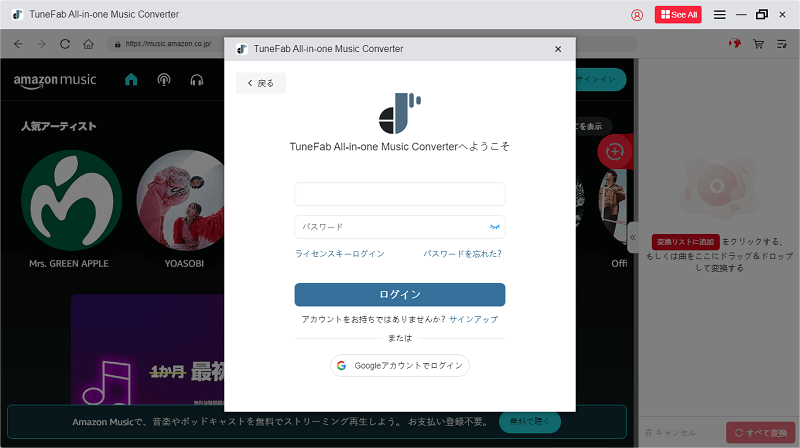
ソフトの製品版をまだ手に入れていませんか。TuneFab Amazon音楽変換ソフトの無料試用も提供しております。無料体験版の制限事項は以下の通りです。
1.一部楽曲の変換が可能となります。
2.TuneFab Amazon音楽変換ソフトは14日間無料で試用できます。
Amazon MusicをMP3/M4A/WAV/FLACにダウンロードする方法
ステップ1.Amazonアカウントにログインする
これはAmazon Musicをダウンロードする必要なステップです。Amazonアカウントにログインすると、ソフトは自動的に対応的な国や地域を検出し、それに応じて言語設定を変更します。
ヒント:TuneFabはお客様のアカウントからいかなる情報も取得しません。
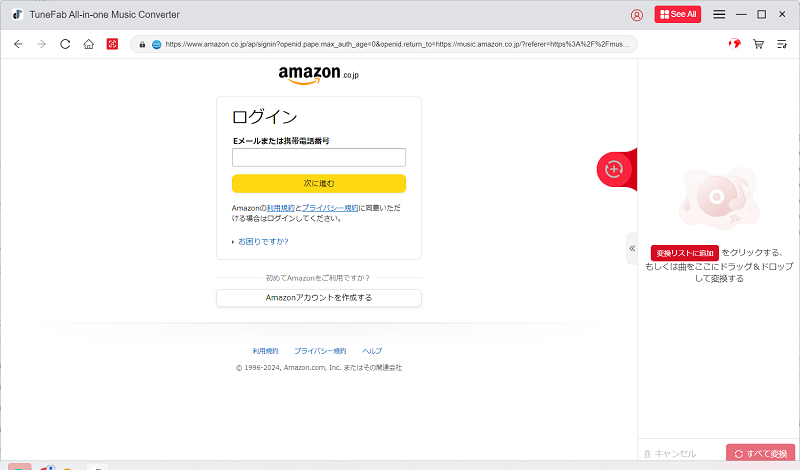
ステップ2.MP3にダウンロードしたい曲やポッドキャストを検索する
TuneFabはAmazon Musicのウェブプレーヤーに内蔵されているので、メインインターフェイスで特定の曲、アルバム、プレイリストを検索することができます。
ヒント: 現在、ラジオ局のダウンロードはサポートされていません。
変換したいプレイリストを開いた後、「変換リストに追加」という赤いボタンをクリックして、曲が変換リストに追加されます。
また、曲またはプレイリストのタイトルを右の欄にドラッグすると、すべての曲が変換リストに追加されます。その上、ソフトは重複した曲を削除し、同じ曲を何度も追加することを防ぎます。
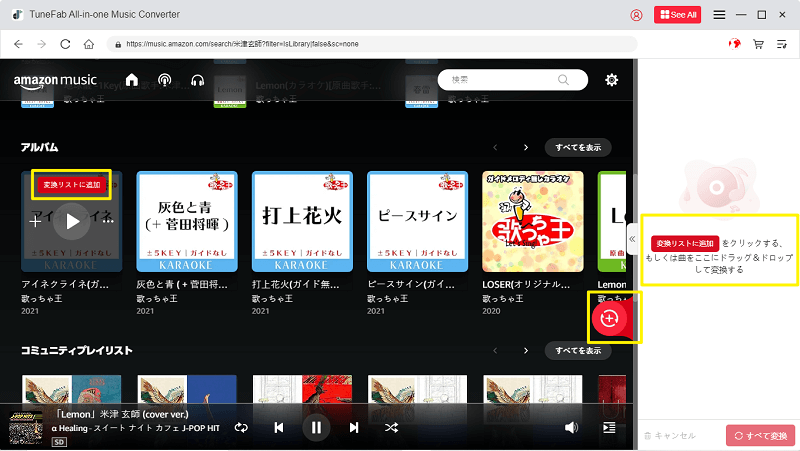
ステップ3. 出力フォーマットを選択する
すべてのトラックを同じ出力フォーマットに変換したい場合は、「すべてのファイルを変換」で、MP3、M4A、FLAC、WAVなどの出力フォーマットを選択します。
それに、曲ごとに出力設定もカスタマイズできます。MP3への変換を選択した場合、ID3メタデータタグはそのまま残すことができます。
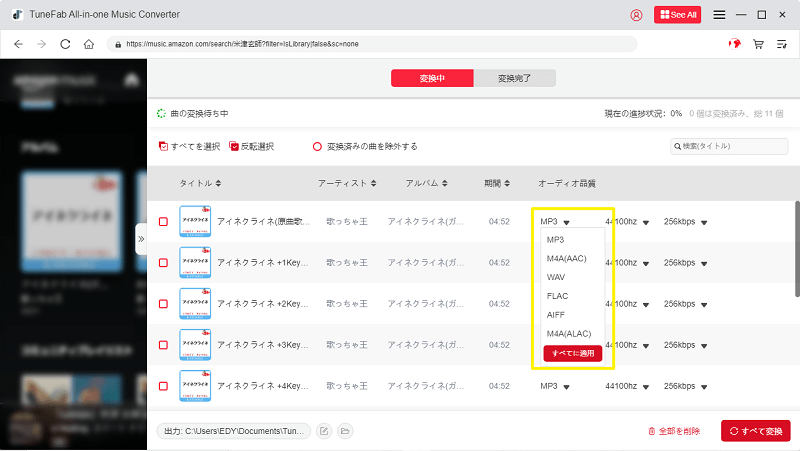
ステップ4.Amazonの曲を変換する
すべての準備ができたら、特定の曲または複数の曲をバッチで選択し、「すべて変換」ボタンをクリックして、ダウンロードを開始します。
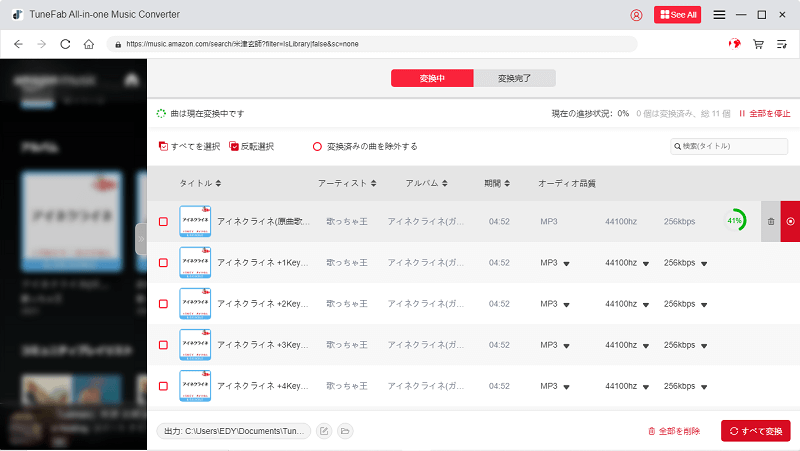
ステップ5. 変換された曲やプレイリストを確認する
変換が完了したら、「変換完了」のセクションに移動します。フォルダアイコンをクリックして、変換されたMP3/M4A/FLACなどの曲を開きます。
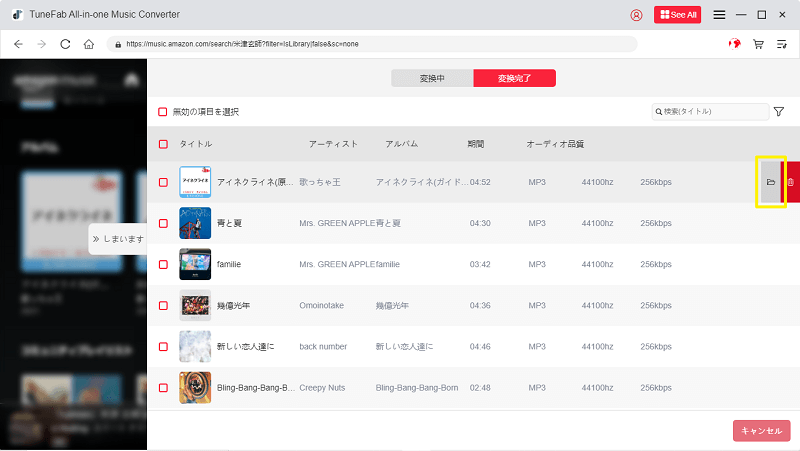
オーディオパラメーターをカスタマイズする方法
上記のような出力フォーマットと出力フォルダーを設定する方法に加えて、右上にある「メニューボタン」の「設定」で、これらの設定を変更もできます。
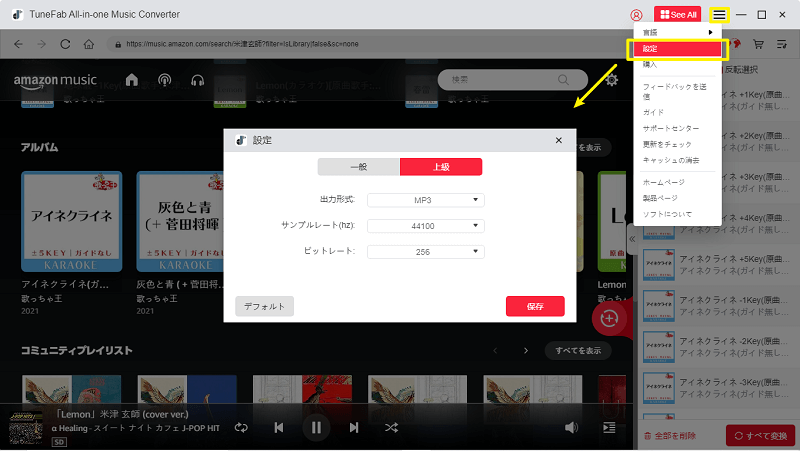
「出力フォルダー」は 「一般」にあり、「出力形式」、「サンプルレート」と 「ビートレード」は 「上級」にあります。
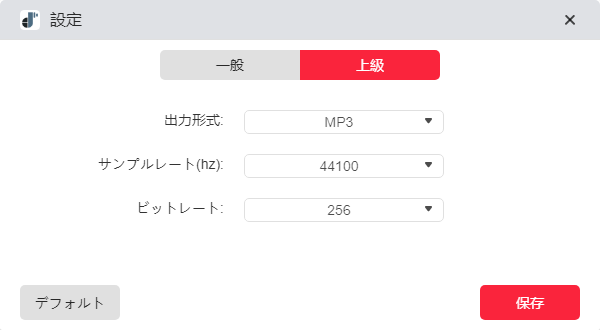
ファイルサイズと音楽品質のバランスが取るために、44.1kHzで256KbpsのMP3での出力フォーマットを設定することをお勧めします。
動画チュートリアル
詳しくはこちらのビデオをご覧ください。
















