「Spotifyの音楽をMP3に変換してダウンロードしたいですが、何か良い方法がありませんか?」とお困りではありませんか?
通常、Spotifyの楽曲はDRM保護がかかったOGG Vorbis形式で配信されているため、直接MP3に変換してダウンロードすることはできません。しかし、専用のSpotify MP3変換ツールを使えば、この制限を解除して高音質のまま保存可能です。
そこで本記事では、2025年最新版の無料Spotify MP3変換ソフトやオンラインサイト、さらにスマホ向けの変換アプリまで、DRMの解除機能や高音質変換に対応したツールを網羅的にご紹介します。加えて、それぞれを使ったSpotify曲のダウンロード方法も説明します。会員登録不要で、今すぐお気に入り楽曲をMP3化して、オフラインでもあらゆるデバイスで自由にお楽しみいただけます。
SpotifyをMP3に変換する方法/ツールについて
公式で提供しないので、Spotify音楽をMP3に変換するにはサードパーティー製の「Spotify MP3 変換ソフト」や「Spotify MP3 変換サイト」などのツールが必要です。具体的に言うと、Spotify変換ツールは主に次の3種類に分類されます。スマホをご利用の場合は、Android向けとiPhone向け、それぞれに対応した変換アプリや方法が用意されています。
パソコン対応のSpotify MP3変換ツール:
スマホ対応のSpotify MP3変換ツール:
次に、パソコンとスマホを分けて、Spotify音楽をMP3に変換するためのツールを紹介します。
それぞれメリットとデメリットがあるので、ニーズに応じて最適なSpotify MP3 変換ツールを選んで、Spotifyのお気に入りの曲をMP3に変換してみましょう。
【パソコン向け】Spotify音楽を高速・高品質でMP3に変換するソフト
Spotify MP3 変換ソフト1、TuneFab Spotify音楽変換
「TuneFab Spotify音楽変換」は、Spotifyの楽曲を高品質のMP3ファイルに変換できる専門ソフトで、安定性・音質・利便性のすべてに優れた人気ツールです。
Spotify Premiumに加入していなくても利用でき、Freeアカウントでも広告なしで保存可能です。毎月のサブスク料金を気にせず音楽を楽しめます。
また、一括変換に対応しているため、Spotifyのプレイリストやアルバム単位でまとめてMP3に変換できます。オンラインの無料サイトと異なり、曲数制限や変換エラーの心配がなく、大量の楽曲も効率よく保存できます。
しかも、最大320kbpsのMP3に加え、FLACやWAVなど無劣化形式でも出力できるので、オリジナルに近い音質を再現できます。さらに、直感的な操作で初心者でも簡単に使え、広告やウイルスのリスクもなく安心です。Spotify音楽を安定してMP3に保存したい方に最適なソフトです。
注目される特徴や機能:
- MP3・FLACなどの多彩なオーディオ形式に対応
- 最大35倍速でSpotifyの音楽を変換・ダウンロード・保存できる
- 曲名・アーティスト・アルバムなどのIDタグ情報を保持して変換可能
- 4ステップでSpotifyをMP3に変換できて初心者にやさしい
- 最大320kbpsの高音質MP3出力でオリジナルに近い音楽体験を実現
Spotify曲をMP3に変換する方法
上記の手順により、Spotifyの楽曲を手軽にMP3に変換してダウンロードできます。これにより、変換したSpotifyの音楽をMP3ファイルとして保存し、USB経由で車で再生したり、音楽プレイヤーやiPodに転送してオフラインで楽しんだりすることができます。
DRMを解除したSpotifyのMP3音楽ファイルは、たとえSpotifyプレミアムを解約したとしても、ユーザーのローカルの音楽ライブラリに永久的に保存します。無料アカウントの方も、広告や制限なしに自由なプレイリスト作成が楽しめます。今すぐ「TuneFab Spotify音楽変換」を使って、音楽体験をさらに一層向上させましょう。
TuneFabでSpotifyの曲をMP3に変換する方法は、以下の動画でも詳しく紹介されています。
Spotify MP3 変換ソフト2、NoteBurner Spotify Music Converter
「NoteBurner Spotify Music Converter」はSpotify向けのMP3ダウンロードと変換ソフトです。Spotifyの楽曲、アルバム、プレイリストをまとめてMP3、FLACなどに変換できる点は、「TuneFab Spotify音楽変換」と同様に便利な機能です。音質を劣化せずに、320kbpsまでの品質で出力可能です。曲名、アーティスト、アルバム、サイズなどIDタグ情報をそのまま保持します。変換したSpotifyの曲を保存する出力フォルダはアーティスト、アルバム単位で管理できます。変換後の曲をソフト内で直接CDに焼く機能を搭載しているのは、他の変換ソフトと比べて魅力的なポイントです。
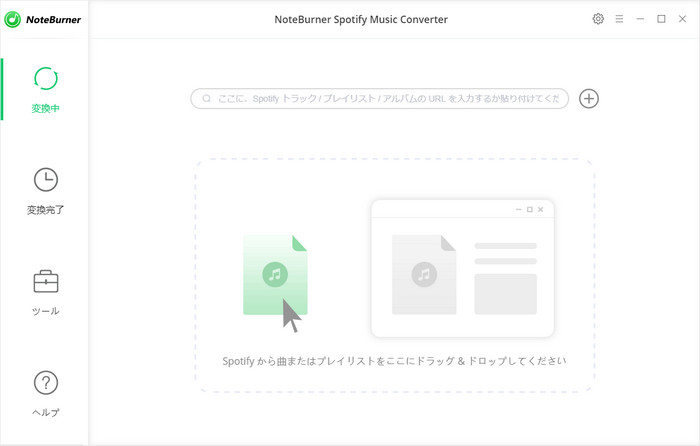
- インターフェースが簡潔で、操作も簡単
- 曲のIDタグを保持しながらMP3に変換
- Spotifyの曲を様々なフォーマットに変換:MP3、AAC、WAV、FLAC、AIFF、ALAC
- URLの形式でSpotifyと連携するので、しばしばエラーになる
- 試用版では、1曲に3分しか変換できない制限がかかっている
- 永久版ライセンスは17,980円が必要で、コスパには懸念がある
機能が優秀ですが、ソフトの制限も考えるよりも多くて、動作がちょっと不安定で、不具合が頻繁的に発生し、「曲のURLをコピペしたが解析できない」といったSpotify音楽変換に失敗するケースが多いようです。これは、内蔵ウェブプレーヤーを採用した「TuneFab Spotify音楽変換」とは全く異なります。この優れた設計により、曲の取得や解析の手間を省き、エラーの発生を減らすことができます
Spotify MP3 変換ソフト3、Sidify Music Converter Free
「 Sidify Music Converter Free」はWindows向けのSpotify MP3 変換フリーソフトです。Spotifyから曲、プレイリスト、アルバムを無料でダウンロード・保存することができます。MP3への音楽変換だけでなく、AAC、WAV、FLAC、AIFF など多種類の出力形式にも対応しており、これは「TuneFab Spotify音楽変換」でも提供されている機能です。曲名、アーティスト名、アートカバーなどのタグ情報を保持します。また、音楽変換の他、ツールボックスには音楽ファイルをCDに焼く機能、変換済みの曲をSNSプラットフォームにアップロード&共有する機能が提供されます。変換中に曲のタグを保持できるのみならず、編集すらも可能です。
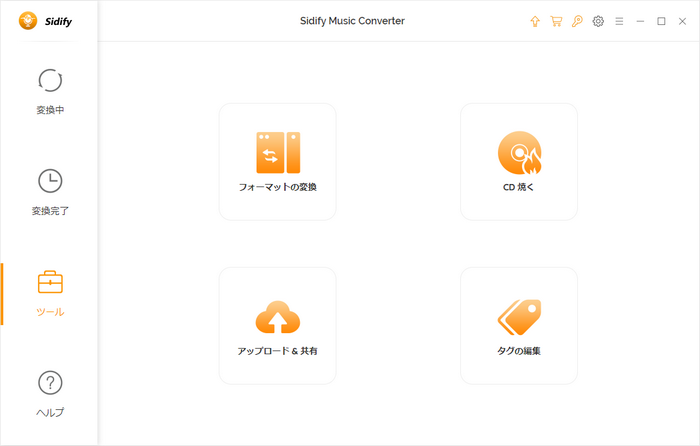
- MP3などの主流音声フォーマットに対応
- 出力したSpotify曲をアーティスト、アルバムなどお好みの曲順に並べ替える可能
- 曲名、アーティスト名、カバーアートなどのタグ情報を保持して変換
- Windowsのみに対応
- 無料版のため、Spotifyでの音源をありのまま丸ごとに変換できないリスクがある
- 間違った曲がダウンロードされてしまう場合もある
Sidify Music Converter Freeは、あくまでもフリー版のため、間違った曲がダウンロードされてしまったり、音質が劣化したり、余計な部分が入ったりすることがあるのも仕方がないことです。Spotifyからもっと音楽情報を手に入れたいなら、有料版を購入する必要があります。ロスレス品質でSpotifyをMP3にダウンロードしたいなら、より変換の成功率が高い「TuneFab Spotify音楽変換」を使うことをお勧めします。
Spotify MP3 変換ソフト4、TunePat Spotify Converter
「TunePat Spotify Converter」はSpotifyプランを問わず、Spotifyでの曲、アルバム、プレイリストをダウンロード・保存するソフトです。
Spotifyからダウンロードした曲をMP3、AAC、WAV、FLACに変換して、曲のIDタグ情報をそのまま保持します。更に、内蔵されたSpotify Web PlayerによってSpotifyアプリをインストール必要がない点も、「TuneFab Spotify音楽変換」と共通する優れた設計です。変換済みのSpotifyの曲をアーティスト、アルバムなどお好みの曲順に並べ替えるのが可能です。
最も注目されている特徴といえば、音楽の録音ソースには「Spotify App」と「Spotify Web Player」といった二つの通りが提供されています。使い慣れた方式を選ぶことができます。
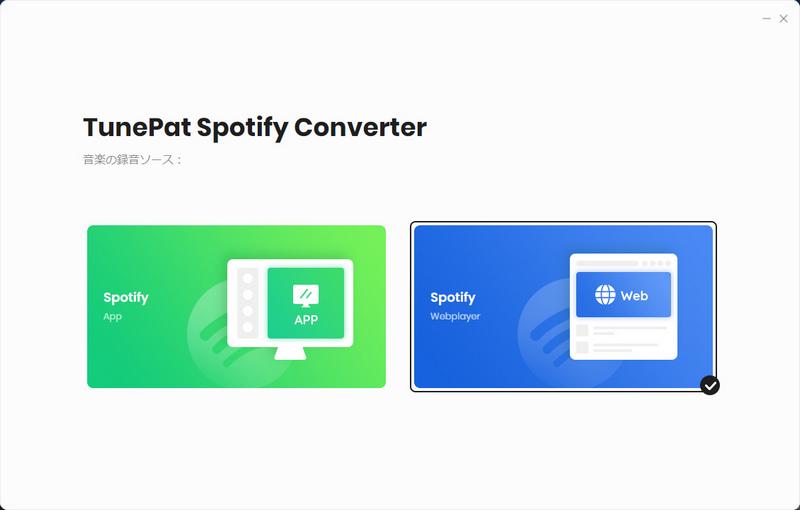
- MP3、AAC、WAV、FLACの変換に対応
- 倍速変換で時間を節約できる
- Spotify曲のIDタグ情報を保持したまま変換
- 無料版では1曲につき1分しか変換できず、一度に変換できるのは最大3曲まで
- 有料版の年間ライセンスは7,980円、永久ライセンスは17,980円で、コスパが悪い
- 出力品質が320kbpsまで対応しますが、変換プロセス中に音質が若干劣化する可能性が避けられない
残念なことに、「TunePat Spotify Converter」の無料版は機能制限によって、曲ごと1分しか変換できないし、1回は最大3曲しか変換できません。無料お試し版の機能にこだわる方は、無料版が3曲まで変換できる「TuneFab Spotify音楽変換」や他のSpotify MP3 変換ソフトの無料体験版を利用して、快適な音楽変換機能を試しましょう。
Spotify MP3音楽変換ソフトのどれを選べばいいの?比較表をご覧!
これでフリーで使えるSpotify MP3音楽変換ソフト4つを紹介しました。どちらでもSpotify向けの形式変換に対応する素敵なソフトですが、それぞれメリットとデメリットがあります。次の一覧表では、以上で紹介した各社の変換ソフトの機能を比較してみました。おニーズに応じて自分に合わせたSpotify MP3音楽変換ソフトを選択しましょう。
| Spotify MP3 変換ソフト | TuneFab | NoteBurner | Sidify | TunePat |
| 使いやすさ | ★★★★★ | ★★★★ | ★★★ | ★★★ |
| 対応OS | Win/Mac | Win/Mac | Win | Win |
| Spotifyウェブプレーヤーを内蔵 | 🟢 | ❌ | ❌ | 🟢 |
| ID3タグ情報を保持 | 🟢 | 🟢 | 一部だけ | ❌ |
| ID3タグを編集 | 🟢 | 🟢 | ❌ | ❌ |
| 出力ファイル名を変更 | 🟢 | ❌ | 🟢 | 🟢 |
| 変換スピード | 最大35倍速 | 最大10倍速 | 原速らしい | 最大10倍速 |
| 出力品質 | 320kbpsまで | 320kbpsまで | 320kbpsまで | 256kbpsまで |
| 動作の安定性 | 高 | 中 | 中―高 | 中―高 |
| 料金 | 5,980円(月額)9,480円(年額) 10,980円(永久) | 17,980円(永久) | 無料 | 7,980円(年額) 17,980円(永久) |
| おすすめ度 | ★★★★★ | ★★★★ | ★★★★ | ★★★★ |
各ソフトの特徴を比較したうえで、「結局どれを選べばいいの?」と思う方も多いでしょう。そこで、それぞれの人気Spotify MP3変換ソフトがどんな人に向いているのかを整理しました。
🔹 「Sidify Music Converter Free」
👉 とにかく無料で試したい人、コストをかけたくない人
🔹 「NoteBurner Spotify Music Converter」
👉 機能の豊富さや操作性を重視する人
🔹 「TunePat Spotify Converter」
👉 音源の選択肢を広げたい人、Spotifyアプリ派の人
🔹 「TuneFab Spotify音楽変換」
👉 Spotify無料プランでも制限なく使いたい人、短時間で大量の曲を高音質MP3に変換したい人、コスパを重視する人
Spotifyの音楽変換ソフトはどれも便利ですが、多くのソフトは無料プランに制限があったり、変換に時間がかかったりします。その点、「TuneFab Spotify音楽変換」は対応フォーマットが多く、価格も手頃なので、Spotifyの曲をMP3に変換したい人に特におすすめです!
【パソコン・スマホ向け】Spotify音楽をMP3に無料・簡単で変換するサイト
サードパーティー製ソフトをインストールしたくない場合、インストール不要のSpotifyをMP3に変換するためのオンライン変換サイトも選択肢の一つです。次は、Spotify MP3 変換サイトをいくつか紹介します。
Spotify MP3 変換サイト1、TuneFab Spotify音楽変換 Web版
「TuneFab Spotify音楽変換 Web版」は、Spotifyの曲をオンラインでMP3に変換できるWebサービスです。専用ソフトをPCにインストールする必要がなく、ブラウザ上で直接動作するのが大きな特徴です。使い方はシンプルで、Spotifyの曲のURLをコピーして入力欄に貼り付けるだけ。数秒で変換処理が始まり、指定した曲をMP3ファイルとして保存できます。
無料版では1曲までという制限がありますが、インターフェースが直感的で、初めてSpotify変換を試す方でも安心して利用できます。本格的に大量の曲を変換したい場合は、より安定性の高いデスクトップ版「TuneFab Spotify音楽変換」を使うのが適しています。
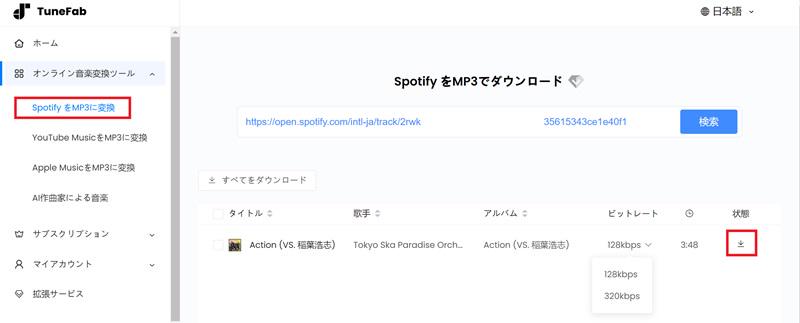
- 登録不要でシンプルな操作
- 安全性が高く公式提供の変換サービス
- 日本語対応、音質もなかなかいい
- 無料利用は1曲までに制限
- デスクトップ版と比べると安定性が低い
TuneFab Spotify音楽変換 Web版でSpotify音楽をMP3に変換する手順
ステップ1、公式サイトにアクセスし、「Web版」を開いたら、アカウントでログインし、「SpotifyをMP3に変換」を選択します。
ステップ2、Spotifyアプリで保存したい曲を開き、「…」→「シェア」→「曲のリンクをコピー」の順にタップし、そのリンクを検索欄に貼り付けます。
ステップ3、「検索」をクリックすると曲が表示されるので、右側のダウンロードボタンを押せばMP3として保存できます。
Spotify MP3 変換サイト2、SpotifyMate
SpotifyMateは、Spotifyから曲をMP3でダウンロードできるSpotifyオンライン変換サイトです。オンラインMP3変換サイトとして余計なソフト・拡張機能をデバイスにインストールする必要はありません。好きなSpotify楽曲のURLをコピーしてSpotifyMateの入力フィールドに貼り付けるだけで、好きなSpotify曲をMP3 ファイル形式でダウンロードできます。
このSpotify MP3変換サイトは手軽に使える反面、変換済みの楽曲の音質が低下し、出力品質にも制限があります。さらに、オンライン変換サイト全般に言えることですが、安定性が低くインターネット環境に左右されやすいのも難点です。それに比べて「TuneFab Spotify音楽変換 Web版」なら、最高320kbpsのMP3ファイルに出力でき、安定した品質で快適に変換できます。
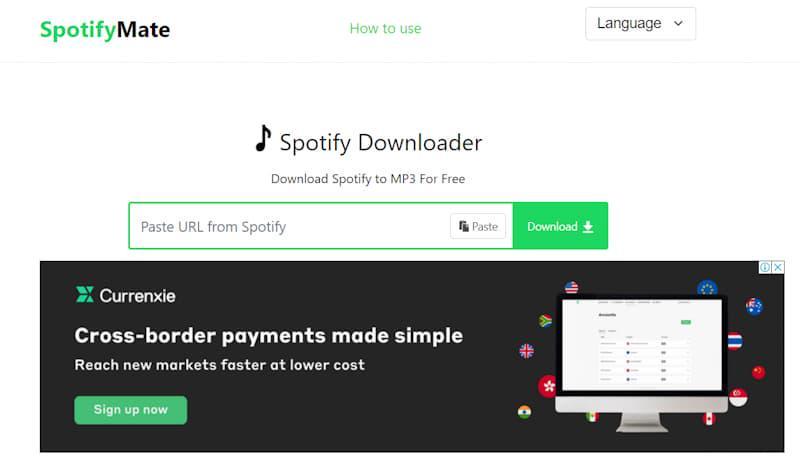
- 無料で利用できて操作が分かりやすい
- インストール不要で登録不要のSpotify変換サイト
- Spotify MP3 ダウンロードに特化するオンライン変換サイト
- インターネット環境によって変換が失敗するリスクがある
- 出力形式がMP3だけで音質が落ちる可能性が高い
- サイトの表示言語は外国語ばかりで日本語に対応しない
Spotify MP3 変換サイト3、SpotiDownloader
SpotiDownloaderは、Spotify楽曲を無料でMP3に変換できるオンラインサイトです。利用方法はとても簡単で、ダウンロードしたいSpotify曲のリンクを入力するだけで、変換済みのMP3ファイルを入手できます。アプリやソフトをインストールする必要がなく、スマホやPCのブラウザからすぐに利用できる手軽さが魅力です。
ただし気をつけたいのは、このサイトは曲リンクの解析に時間がかかるし、アルバムやプレイリストをまとめてダウンロードしようとすると広告まで見なければならないことです。だったら最初から「TuneFab Spotify音楽変換」で一括ダウンロードしたほうが便利です。広告なしで最大35倍速だから大量ダウンロードしたい人には本当に優しいですし、こういう広告だらけのサイトよりずっと安全で安心です。
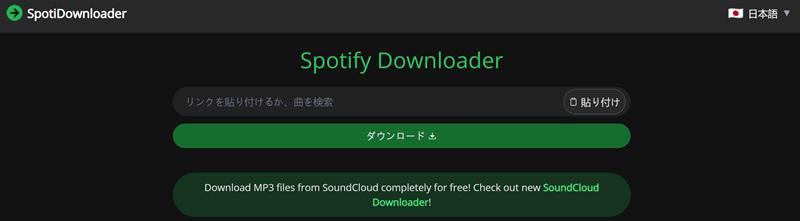
- 完全無料で利用可能
- インストール不要、手軽に使える
- URL入力だけでSpotify曲をMP3に変換可能
- 変換の安定性が低い
- 広告が多く表示される
Spotify MP3 変換サイト4、SpotiSongDownloader
SpotiSongDownloaderは、Spotifyの楽曲を直接MP3として保存できるWebベースの変換サービスです。ユーザーはSpotifyリンクをコピーしてサイトの入力フィールドに貼り付けるだけで変換を開始できるため、特別な知識がなくても簡単に利用できます。さらに、出力音質は可変で、最高320kbpsまで選択可能です。
一方で、日本語に対応していないため英語などのUIに慣れていない人にはやや不便です。とはいえ、ソフトのインストールが不要で即利用できる点から、試しにSpotify曲を保存してみたい人には手軽な選択肢となります。
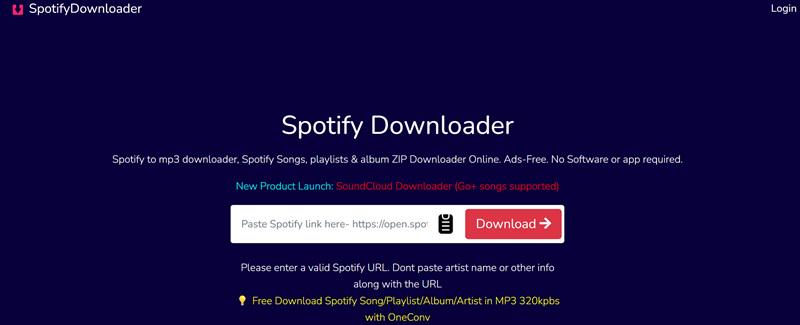
- 完全無料で利用可能
- 登録やインストール不要
- 音質を選択でき、最大320kbpsに対応
- 日本語UI非対応で使いにくさを感じる場合あり
- 変換の安定性が低く失敗することもある
Spotify MP3変換サイトとSpotify MP3変換ソフト、とっちがいい?
Spotifyの音源をMP3に変換するための主な2種類のツールとして、どちらを利用すればいいのかなかなか決められない方に向いて、いくつかの肝心な面においてSpotify MP3変換サイトとSpotify MP3変換ソフトを比較する表を用意しました。
| 比較項目 | Spotify MP3変換サイト | Spotify MP3変換ソフト |
| 安定性 | 通信状況やサイトのサーバー状態に依存しやすい | オフラインでも動作可能で安定性が高い |
| 変換速度 | 混雑時に遅くなる場合がある | 高速処理が可能で、複数曲の一括変換にも対応 |
| 変換対象 | 楽曲のみ | 楽曲・プレイリスト・アルバム・ポッドキャスト |
| バッチ処理 | ほとんどは曲を1つずつしか変換できない | 複数曲の一括変換に対応 |
| 音質 | 低〜中音質に制限されることが多い | 最大320kbpsやロスレス(WAV, FLAC)保存も可能 |
| 機能の豊富さ | 基本的な変換機能のみ | ID3タグ自動取得、ファイル管理機能なども搭載 |
| 安全性・広告の有無 | 広告表示や怪しいポップアップが出ることもある | インストール型のため広告なしで安全に使用可能 |
| 料金体系 | 基本無料だが、機能や音質に制限がある | 無料版は制限付き、有料版は高機能 |
オンライン音楽形式変換サイトはインストール不要で操作が簡単なメリットがあり、音楽形式変換の初心者に愛用されるかもしれませんが、その同時に色々なデメリットがあります。
- アップロードや変換に制限がある場合が多い
- 広告が多く表示されることがある
- 音質が低下しやすく、高音質には対応していない場合がある
- インターネット環境に依存するため変換の安定性が低い
- 個人情報やプライバシーに関するリスクがある
そのため、利便性よりも安定性・高音質・安全性を重視する場合は、オンラインサイトではなく、デスクトップソフトの利用がおすすめです。特に「TuneFab Spotify音楽変換」は、インストール後は安定した高速変換が可能で、最大320kbpsの高音質MP3出力、IDタグ情報の保持や編集、多機能な操作性を実現しています。
また、Web版の「TuneFab Spotify音楽変換」を利用すれば、ソフトのインストールなしで試すこともでき、手軽に使いやすさを体験できます。
【パソコン向け】Spotify音楽を録音してMP3に変換するソフト
専門的なSpotify MP3 変換ソフト以外、Spotifyの音楽をMP3に変換するにはストリーミング音楽録音に特化した録音ソフトでSpotifyの音楽をMP3に変換できます。次は、よく使用され音声レコーダーをいくつか紹介します。
Spotify MP3 録音ソフト1、FonePaw PC画面録画
「FonePaw PC画面録画」は、PC画面を録画できる多機能なキャプチャソフトです。Spotifyの音楽を含め、YouTube動画、オンライン会議、ゲーム実況など、あらゆるコンテンツを録画・録音できます。システムサウンドとマイクの両方を同時に録音できるため、音楽保存だけでなく、解説付き動画や実況の作成にも活用できます。ただし注意したいのは、最大35倍速で音楽をダウンロードできる「TuneFab Spotify音楽変換」と比べると、録音ソフトの効率はどうしても低いという点です。
また、録画範囲の指定、予約録画、ホットキー操作などの便利機能も搭載しています。保存形式はMP4・MOV・MP3など幅広く、用途に応じて自由に選択可能です。Spotifyの音楽を録音してMP3に変換すれば、スマホやウォークマンなどのデバイスでも再生できます。
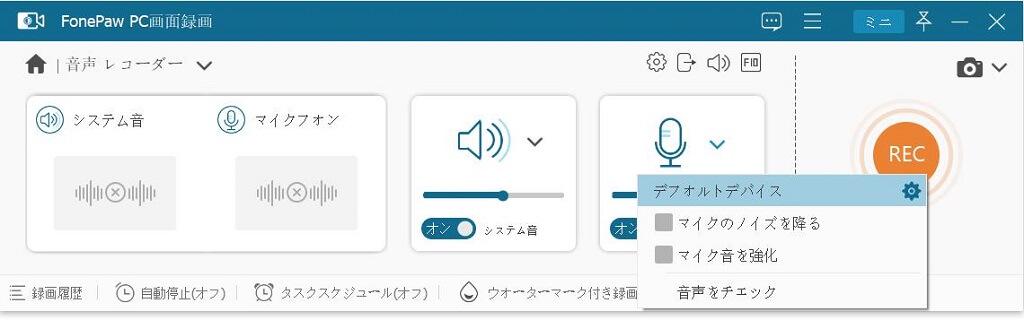
- Spotify音楽や動画、オンライン会議、ゲーム実況など多用途に使える
- 録画範囲の指定や予約録画、ホットキー対応など便利な機能を搭載
- MP4、WMV、MOV、MP3、AACなど豊富な出力形式をサポート
- Spotify専用ではなく録画ソフトのため、倍速変換やDRM解除は非対応
- 録音品質は環境次第で劣化の可能性がある
FonePaw PC画面録画でSpotify音楽をMP3に変換する手順
ステップ1、インストール後、FonePawを開き、「音声レコーダー」モードに切り替えます。
ステップ2、システム音をオンにして、マイクは不要ならオフします。録音開始ボタンを押し、Spotifyで曲を再生します。
ステップ3、曲が終わったら停止ボタンを押し、必要ならトリミングして保存します。
Spotify MP3 録音ソフト2、Apowersoftストリーミング音声録音ソフト
「Apowersoft ストリーミング音声録音ソフト」は專門的な音声録音ソフトとして、Spotifyなどの音楽配信サービスの音楽から、オンライン会議、通話などの音声まで録音できます。Spotify、YouTube、ラジオ、ポッドキャストなど、オンラインとオフラインの両方の音源から録音が可能です。システムサウンドとマイク入力の両方を録音できるため、柔軟に利用できます。ただし、こうして録音した場合は音質が保証されず、デバイスでもほかの操作ができません。TuneFabならソフト内蔵のウェブ画面で音源を直接ダウンロードでき、ハイレゾ級の音質の曲も簡単に手に入れることができます。
また、スケジュール録音機能、音声編集機能など多彩の機能も搭載しています。MP3・WMA・AAC・M4Aなど様々な出力形式を提供しています。Spotifyなどのストリーミング音楽サービスの曲をMP3などの音声形式に変換すれば、どんなデバイスでも自由に再生できます。変換後の曲を簡単にSNSや他のプラットフォームで共有したりすることができる機能があります。
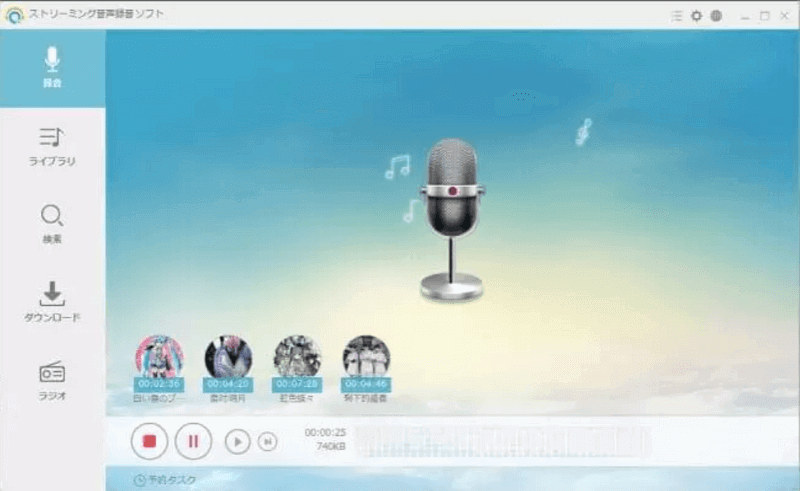
- Spotifyの音楽をMP3、AAC、FLAC、WMA等の音楽ファイルに変換できる
- 音楽の検索、編集、CD作成などの機能を搭載している
- 楽曲のID3タグを自動的に認識できる
- Windowsのみに対応
- 試用版は1曲に1分しか録音できない
- 制限なしの有料ライセンスは最低3390円で、コスパはやや低い
注意すべきなのは、Apowersoftストリーミング音声録音ソフトは、Spotify専用ではなく純粋な音声録音ソフトなので、倍速変換を当然サポートせずに、録音されたSpotify音楽の音質も悪くなり、上記の「Replay」と同じなマイナス面を持っています。音質にこだわる方でしたら、320kpbsまでまた最大35倍速変換可能な「TuneFab Spotify音楽変換」を使ってはどうでしょうか。Spotify Web Playerが内蔵された専門的な音楽変換ソフトであるし、簡単にSpotifyの音楽を高音質に変換・ダウンロードできて、最大限までSpotify楽曲の魅力を楽しめます。
ApowersoftでSpotify音楽をMP3に変換する手順
ステップ1、ソフトを起動します。上部の「設定」ボタンで、録音したストリーミング音声ファイルの保存先やMP3形式、録音音源を設定します。
ステップ2、録音してMP3に変換したいSpotifyの音声を「開始」ボタンで再生すると、音声が表示された時点で自動的に録音が開始されます。
ステップ3、終了時に同じボタンを押すと、Spotifyの録音が完了してMP3ファイルとして出力されます。
Spotify MP3 録音ソフト3、Audacity
「Audacity」は、完全に無料で使えるオープンソースであり、Spotify音楽を録音してダウンロードする多機能オーディオエディターです。Windows、macOS、Linuxなど、さまざまなプラットフォームで利用できます。録音によって、Spotifyから曲を完全無料でMP3、Ogg Vorbis、WAV、AIFFに変換して保存できます。録音際に音声を視覚的に波形として表示し、細かい部分まで編集できます。ズーム機能を使って精密に波形を調整し、編集の正確さを高めることができます。Spotify曲を編集して他のシーンで活用したい方に適しています。
デメリットと言えば、インターフェイスが複雑で、音楽変換や音声録音の初心者にはあまりおすすめしません。「TuneFab Spotify音楽変換」と比べて、MP3形式のSpotify曲を取得するまでより時間や手間がかかります。また、録音されたSpotify曲の音質が保証できません。その一方、他のSpotify音楽変換ソフトは直感的なインターフェースを持っていて、Spotifyの音楽を劣化せずにMP3音源に変換でき、初心者のSpotify MP3変換にもっと適しています。
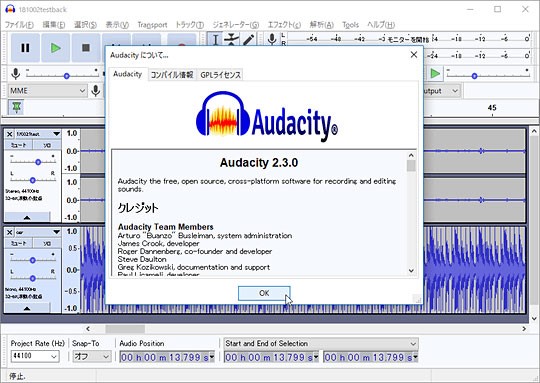
- WindowsやMacに対応して完全無料
- Spotifyの曲を録音することでMP3、WAV、AIFF、AU、OGGとFLACに変換
- 音楽編集機能がある
- Spotify曲をMP3に変換中頻繁にフリーズするので、安定性が懸念
- Spotify録音の使い方はちょっと難しい
- 録音されたSpotify曲の音質が保証できない
AudacityでSpotify音楽を録音してMP3に変換する方法
ステップ1、ソフトを起動します。録音の設定をします。「音声ホスト」に「Windows WASAPI」を「録音デバイス」にマイク型の任意のデバイスを選択します。
ステップ2、「録音開始」ボタンをクリックし、録音したいSpotifyの音楽を再生すると、音声が流れた時点で自動的に録音が開始されます。
ステップ3、録音後は、Spotifyの音楽MP3ファイルに変換されて、パソコンに保存されます。
Spotifyの曲を録音してMP3に変換できるソフトの比較表
以上で紹介した3つの音楽録音ソフトもそれぞれ特徴があります。それらを区別し、長所と短所を明確に示すために、比較表をまとめました。ご参考になれば幸いです。
| 比較項目 | FonePaw PC | Apowersoft | Audacity |
| 使いやすさ | ★★★★ | ★★★ | ★★ |
| 対応OS | Win/Mac | Win | Win/Mac |
| 日本語対応 | 🟢 | 🟢 | 🟢 |
| 音楽の検索 | ❌ | 🟢 | ❌ |
| ID3タグ情報を保持 | ❌ | 🟢 | 🟢 |
| ID3タグを編集 | ❌ | ❌ | ❌ |
| 編集機能 | 🟢 | 🟢 | 🟢 |
| 録音スピード | 原速 | 原速 | 原速 |
| 出力品質 | 320kbpsまで | 320kbpsまで | 320kbpsまで |
| 動作の安定性 | 高 | 中 | 中 |
| 料金 | 3,486円(月額) 6,986円(年額) 11,886円(永久) |
3,390円(月額) 4,690円(年額) |
完全無料 |
| おすすめ度 | ★★★★ | ★★★ | ★★★ |
Spotify向けの音楽変換ソフトが期待通りに機能しない場合は、以上のSpotify MP3音声録音ソフトの使用を検討しましょう。また、Spotifyだけでなく、他のストリーミング音楽サービスからも録音したい場合には、上記の録音ソフトも役に立ちます。
- 音楽を録音してMP3に保存し、直感的に操作したい場合は、「FonePaw PC画面録画」がおすすめです。日本語対応で編集機能も備えており、初心者でも扱いやすいのが特徴です。
- 音楽をすばやく検索して、形式変換しながら好きなSpotify楽曲を速やかに録音してダウンロードする際、「Apowersoft」のほうが便利です。
- 音楽の編集まで手がけたい場合には、専門性を備えた「Audacity」の使用をおすすめします。
録音ソフトのメリットとデメリットは一目瞭然です。基本的な音声形式変換機能で満足する時は、「Audacity」のような無料ソフトを使用しても良いのですが、効率的な楽曲変換作業、Spotify音楽録音の出力品質、高い成功率なども考慮するならば、ほかの録音レコーダーもつかってみて、その快適な操作性と安定性を存分に実感しましょう。
【スマホ向け】SpotifyをMP3に変換するアプリと方法
スマホ向けには、Spotifyの曲をMP3に変換できるアプリがいくつか存在します。たとえば、SpotiFlyerやFildoのようなアプリでは、曲名やID3タグを取得してダウンロードできるとされています。しかし、これらはMod版やAPK形式の非公式アプリであるため、違法性やセキュリティリスクが伴い、スマホにインストールするのはおすすめできません。
より安全で簡単にSpotify曲をMP3に変換したい場合は、「TuneFab Spotify音楽変換 Web版」を利用するのが便利です。アプリのインストール不要で、ブラウザにログインするだけで操作でき、安定した変換と高音質のMP3保存が可能です。
スマホでSpotifyの音楽をMP3に変換する場合、「Telegram」というメッセージアプリを使うことができます。アプリで「Spotify Save Bot」というチャットボットに参加することでSpotifyからMP3への変換を可能にします。
Telegram SpotifyボットでSpotify曲をダウンロードする手順:
ステップ1、iPhoneにTelegramをインストールしてから開いて、「Spotify Save Bot」或いは「Spotify Music Downloader」を検索して、Telegram Spotifyボットを選択して「スタート」をクリックします。
ステップ2、SpotifyからMP3に変換したい楽曲のURLをコピーしてチャットバーに貼り付けて、「送信」>「ダウンロード」をクリックして、iPhoneでSpotifyの曲を無料でダウンロードします。
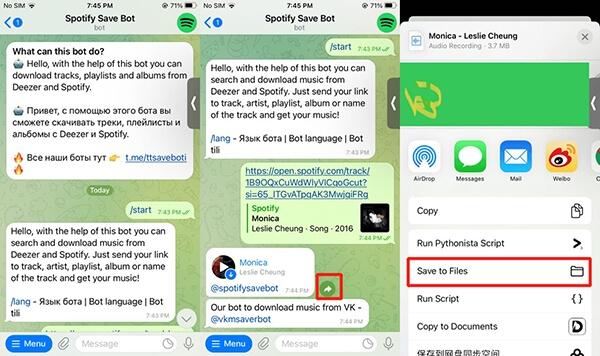
裏技と称せるSpotifyをMP3に変換する方法ですが、一括変換機能がないため、効率的に変換できず、ダウンロードしたSpotifyの曲の音質も低めなので、拘りがない方におすすめします。
方法比較!Spotify音楽をMP3に変換・ダウンロードする方法のまとめ
| 特徴 | おすすめユーザー | |
| Spotify音楽をMP3変換・ダウンロードソフト | 高速かつ高音質でMP3保存、ID3タグ保持可。無料版は制限あり | 高音質+一括保存したいWindows/Macユーザー |
| 録音ソフト | 再生しながら録音。時間がかかり音質は再生環境に左右されやすい | DRM解除が難しい曲を個別保存したい人、ライブ音源など録音したい人 |
| オンライン変換サイト | ブラウザで変換、インストール不要。速度・音質・安全性は不安定 | 簡単に試したいライトユーザー |
| Telegramボット | ソフト不要、ボットで簡単取得、クラウド保存で容量節約、自動検索&一括DL | PCを使わずスマホで完結したい・外出先で保存したいユーザー |
FAQ:Spotify MP3 変換に関するよくある質問
ここでは、Spotify MP3 変換に関するよくある質問とその解決策をご紹介します。お役に立てれば幸いです。
SpotifyからMP3に変換するには?
Spotifyでの音楽コンテンツをMP3に変換するには、ツールによって多様な方法があります。高音質のMP3音楽ファイルを取得したい場合、「TuneFab Spotify音楽変換」を代表とするプロのSpotify変換ソフトの利用は紛れもなく最善方法だと考えています。わざとソフトをインストールしてSpotify曲の変換作業を実行するのが面倒くさいと思うなら、直接に利用できるオンラインSpotify音楽変換サイトの利用をお勧めします。パソコンがない場合、スマホで使用できるSpotify変換アプリがお役に立ちます。自分にとって使い心地が最も良い方法一番なのです。
Spotify変換ソフトまたMP3に変換するのは合法か?違法か?
結論として言えば、個人で楽しむ私的な範囲で「TuneFab Spotify音楽変換」などのSpotify変換ソフトを利用して、Spotify曲をMP3など音楽ファイルに変換すれば、違法行為ではありません。つまり、個人での非営利目的だけの利用にお控えください。
ただし、注意すべきなのは、Spotifyで配信されている曲は著作権が保護されているため、変換された曲をインターネット、SNSにアップロードしたり、自分以外の人に共有したりすると、著作権侵害につながるリスクが高いです。また、国家・地域の法律によって状況が異なる場合もありますので、個別の法律や規制を確認することをおすすめします。
Spotifyの曲を3分以上無料でMP3に変換できるフリーソフトはありますか?
現在よく使われる多くの市販Spotify音楽変換ソフトは、無料試用版を提供し、ユーザーにとってソフトの機能を試してみる絶好のチャンスですが、所詮利益を狙っているために開発されたソフトなので無料お試し版にほとんど変換時間や試用期間などの機能面に制限がかけられています。
もちろん、それにもかかわらず、「Sidify Music Converter Free」や「Audacity」を始めとして、一部の録音ソフトやオンラインサイトは完全無料で、これでも曲を録音してMP3形式で保存できますので、一時的なニーズやコストを最小限に抑えたいユーザーには選択肢の一つです。
でも、無料ツールは機能的な限界があり、使い心地や変換品質において有料ソフトに比べて制限が多くて、長期的な使用には向かないのが現実です。もし高度な機能・安定性・信頼性・高音質・使いやすさ・アップデートとサポートなどを求めているなら、信頼性が高く、全面的な機能を搭載し、安心して利用できる有料Spotify MP3 変換ソフトが最適です。
SpotifyからMP3プレイヤーに曲を入れる方法は?
Spotifyの曲をMP3プレイヤーに直接転送することは難しいです。なぜなら、Spotifyの楽曲はDRMで保護されているため、Spotifyアプリ外での再生やコピーが制限されているためです。ただし、上に紹介したSpotify音楽変換ソフト、サイト、アプリのどちらを利用して、DRMフリーのMP3として曲をダウンロード・変換しておけば、その音楽ファイルをUSBや一般の転送ソフトでMP3プレイヤーに入れることができるようになります。
一方、一部のMP3プレイヤーはSpotifyアプリに対応しており、Wi-Fi経由でSpotifyの楽曲をストリーミング再生できます。これにより、Spotifyアプリのオフライン機能を活用して音楽を再生することが可能です。
Spotify以外のストリーミング音楽もMP3としてダウンロードしたい場合は?
Spotify以外のストリーミン音楽サービスの曲もダウンロードしたい方には、「TuneFab All-in-One 音楽変換」という高性能で多機能な音楽変換ソフトがおすすめです。このオールインワンツールは、Spotify、Apple Music、YouTube Music、Amazon Music、LINE MUSIC、など、複数の主要な音楽配信サービスに対応します。MP3/WAV/M4A/FLACといった高音質形式での保存にも対応しているため、音楽愛好者にとっては使いやすくて超便利なツールです。
まとめ
この記事では、Spotifyの音楽をMP3に変換し、手軽にダウンロードする方法を紹介しました。お勧めのソフト・サイトのそれぞれのメリットとデメリットを検討し、自分に最適な選択肢を見つけてみましょう。これでSpotify Freeユーザーであっても、手間をかけずにお気に入りのSpotify音楽を簡単にダウンロードして、オフラインで再生します。中でも「TuneFab Spotify音楽変換」は、その使いやすさと高音質変換、プレイリスト一括処理など多機能性から、多くのユーザーに支持されています。無料体験版で実際の操作性と音質を提供されているので、ぜひお試しください。
また、「TuneFab Spotify音楽変換 Web版」を利用すれば、スマホからでもインストール不要でSpotifyの曲をMP3に変換可能です。手軽に操作できるので、外出先や通勤中でもSpotifyの音楽をスマホに保存したい方におすすめです。
コメント
0 件のコメント





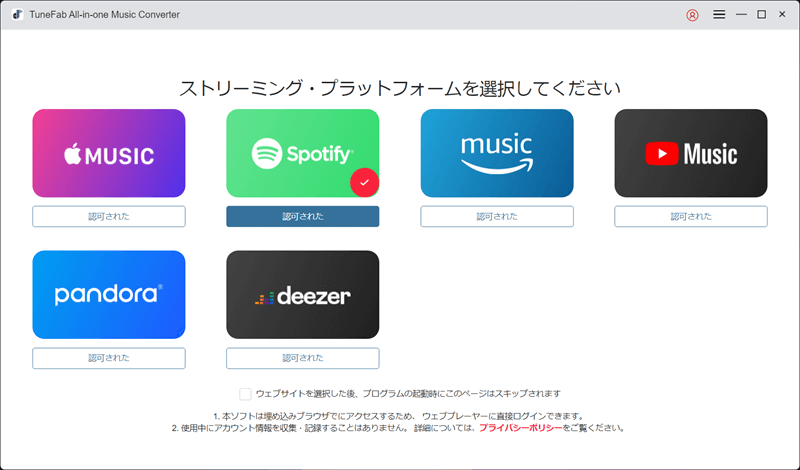
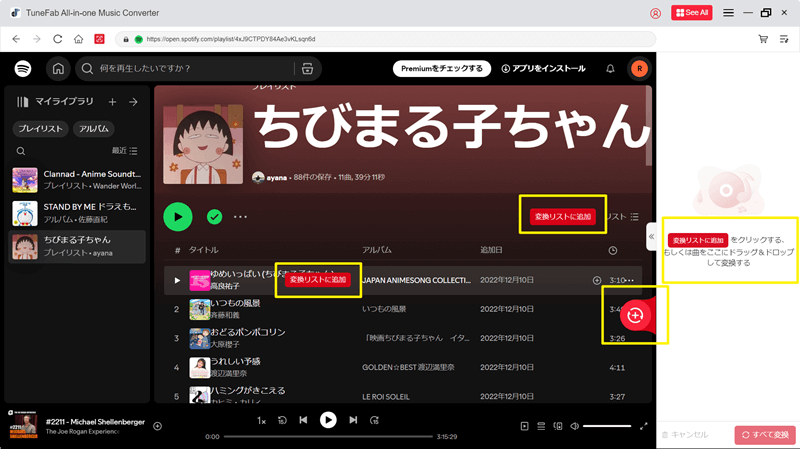
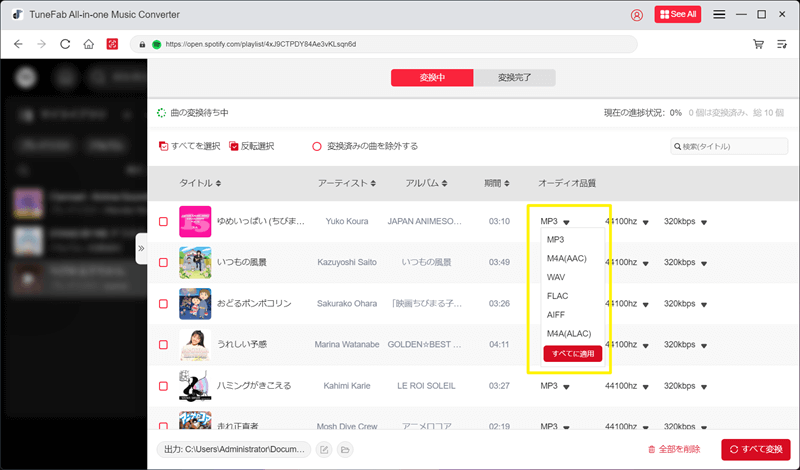
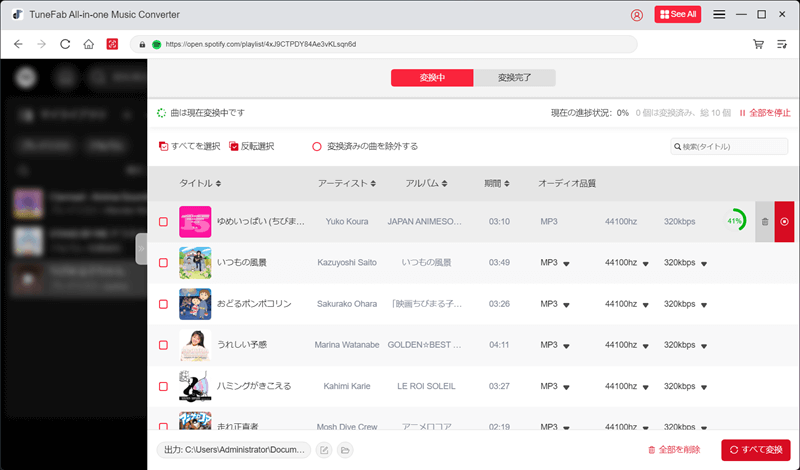


評価(0)