Spotify向けの音楽変換ソフトを利用すれば、Spotify音楽再生やダウンロードの制限を解除して音楽を楽しめます。このレビュー記事では、「TunePat Spotify Converter」の基本的な情報から使用方法、そして実際に使用してみて感じたメリットとデメリットを詳しく解説します。また、「TunePat Spotify Converter」で変換できない場合や使用できない場合の代替ソフト「TuneFab Spotify音楽変換ソフト」も紹介します。これを読めば、自信を持ってこれらのSpotify音楽変換ツールを使いこなすことができるでしょう。

TunePat Spotify Converterについて
「TunePat Spotify Converter」はSpotify向けの専門的な音楽変換ソフトです。WindowsとMacの両方に対応しており、Spotifyの曲をMP3、AAC、WAV、FLAC、AIFF、ALACに変換することができます。このソフトを使用すれば、簡単に無損失でSpotifyの楽曲を変換でき、最大10倍速の変換速度を実現できます。さらに、曲名やアルバムなどのID3タグ情報を保持することが可能で、無償アップデートと技術サポートも提供されています。
TunePat Spotify Converterのメリットとデメリット
メリット:
• 高音質を維持したまま、複数の形式に変換可能(MP3、AAC、WAV、FLAC、AIFF、ALAC)
• 最大10倍速の高速変換が可能
• 曲名、アルバム、アーティストなどのID3タグ情報を保持
• 簡単な操作で無損失の音楽変換が可能
• 無償アップデートと技術サポートが提供される
デメリット:
• 一部のユーザーにとっては、変換速度が他のソフトより遅いと感じるかもしれない
• 無料版では機能が制限されている場合がある
• 有料版の価格は高すぎる
TunePat Spotify Converterの基本情報
|
対応OS |
Windows 11/10/8.1/8/7 |
|
対応言語 |
日本語、英語、ドイツ語、フランス語 |
|
出力形式 |
MP3、AAC、WAV、FLAC、AIFF、ALACなど |
|
サンプルレート設定 |
MP3:最大 48kHz |
|
ビットレート設定 |
最大320kbps |
|
料金(税込み) |
永久ライセンス:17890 |
TunePat Spotify Converterの無料版と有料版の違い
「TunePat Spotify Converter」は無料体験版と有料版があります。機能や使い方は基本的に同じですが、無料体験版には2つの制限があります。一つは、一度に3つの音楽ファイルしか変換できないです。もう一つは、一曲ずつ3分のみを変換できます。
TunePat Spotify Converterの使い方
ステップ1、「TunePat Spotify Converter」をパソコンにインストールしてから、起動します。ソフトのメイン画面には、「Spotify app」と「Spotify Webplayer」が表示されます。ここでは「Spotify Webplayer」を例に使用手順を紹介します。
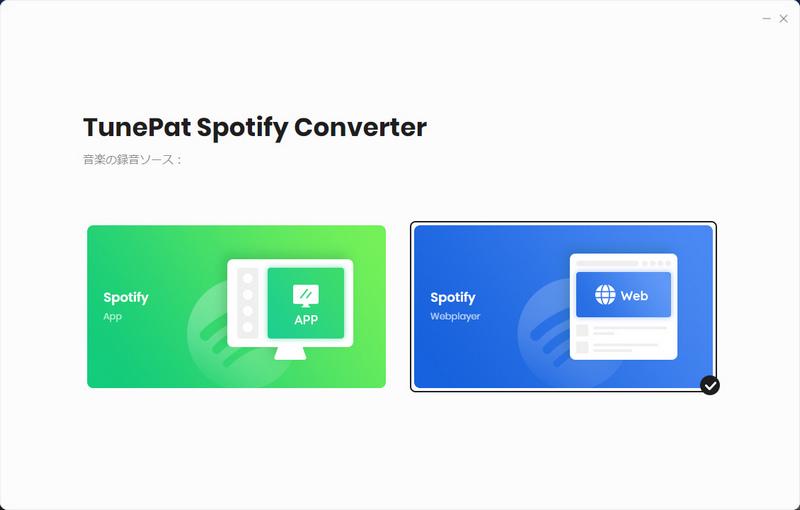
ステップ2、設定画面で、出力フォーマット、ビットレートとサンプリングなどをカスタマイズできます。出力ファイル名も自由に設定できます。設定が完成したら、ホームページに戻り、Spotifyのアカウントをログインしてください。
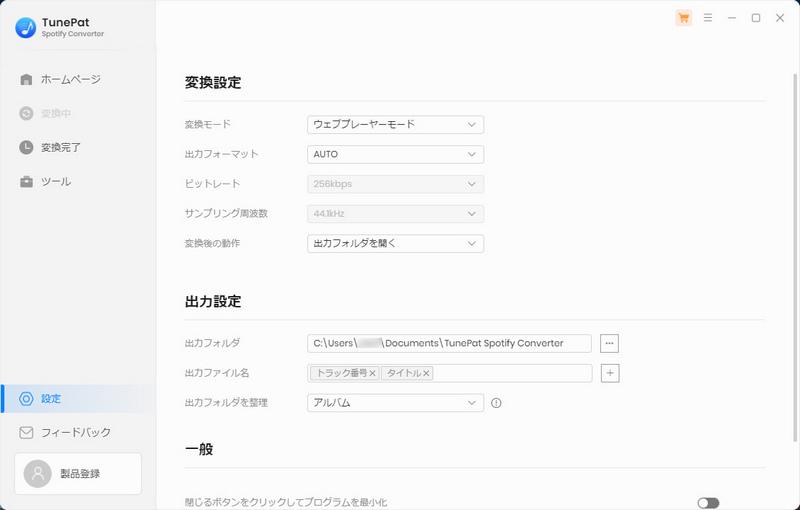
ステップ3、変換したい曲のあるプレイリストを開いて、右側にある音符のようなアイコンをクリックするで、変換したい曲がポップアップ画面にリストされます。
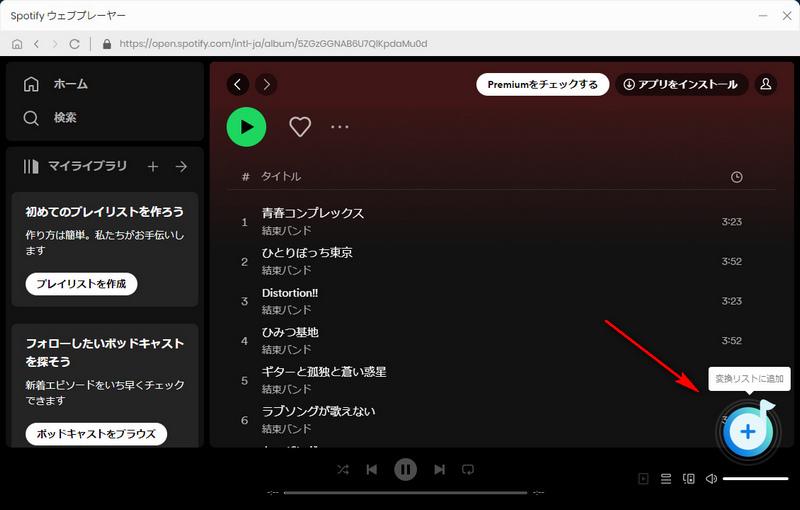
ステップ4、変換したいSpotifyの曲をチェックしてから、「変換」ボタンをクリックして、変換を開始します。それから、変換が完了するのを待ってください。
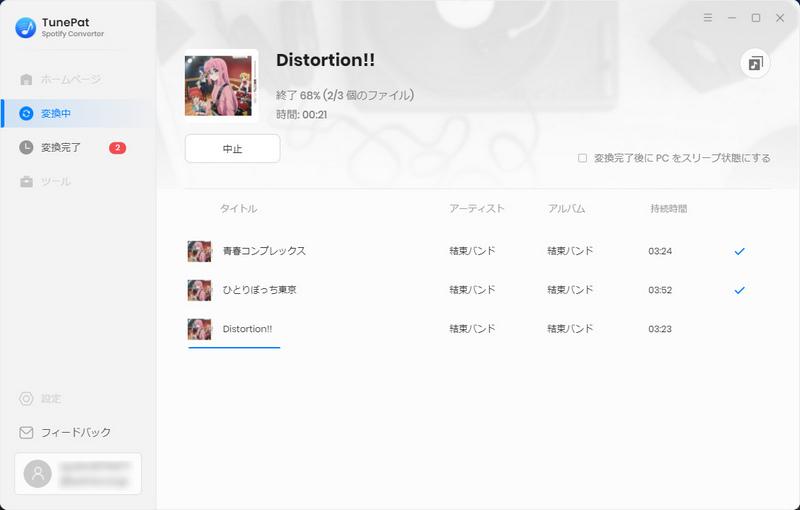
TunePat Spotify Converterの評判
では、「TunePat Spotify Converter」の実際の使用感はどうなのでしょうか。私個人の実体験と他のユーザーのレビューをもとに、次のような結論に達しました。
まず、ソフトのアップデートが頻繁で、ユーザーに信頼感を与えることです。一度にすべてをダウンロードでき、曲のダウンロード速度も非常に高速です。ただし、アップデート後のUIは少し使いにくく感じられ、慣れるまでに時間がかかります。サポートに連絡するときの応答時間は、速い場合もあれば遅い場合もあります。また、パソコンへの負荷が少し重く、古いCPUを使用しているユーザーにはあまり優しくありません。そして、月間ライセンスがキャンセルされてしまい、あまり便利ではありません。
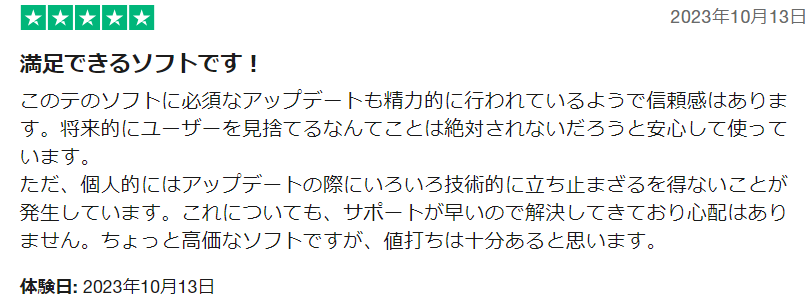


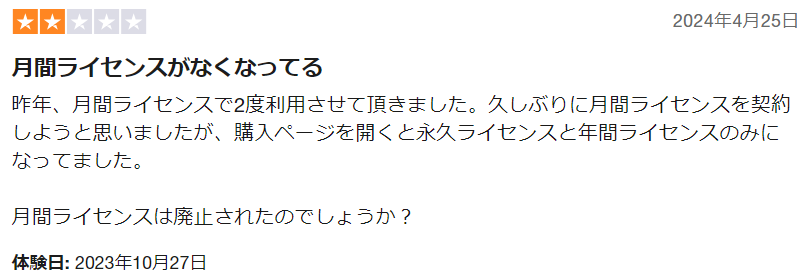
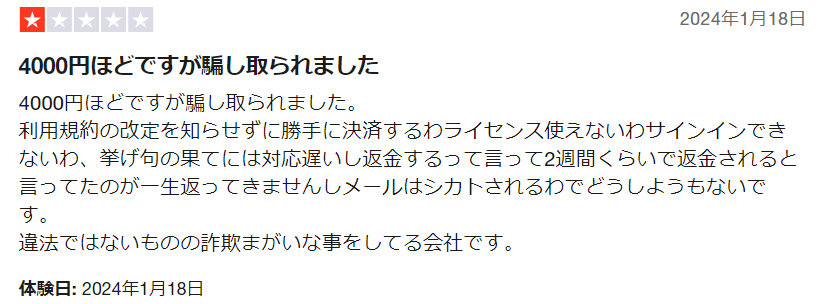
TunePat Spotify Converterで変換できない場合の代替ソフト
「TunePat Spotify Converter」を利用している時、エラーが出る場合が時々ありますので、より安定性が高く、コスパに優れた音楽変換ソフト「TuneFab Spotify音楽変換ソフト」をお勧めします。「TunePat Spotify Converter」でSpotifyの曲を変換できない場合には、この代替ソフトを使うのは良い選択肢だと思います。ここでは、「TuneFab Spotify音楽変換ソフト」の特徴と使い方も紹介します。
TuneFab Spotify音楽変換ソフトの特徴
• 多様な出力形式:MP3、M4A、WAV、FLACなど、複数の出力形式に対応しており、用途に合わせた音楽ファイルの作成が可能です。
• 高音質変換:320kbpsの高音質でSpotifyの曲を変換でき、音質を損なうことなく楽しむことが可能です。
• 超高速変換:最大30倍速の変換速度を実現し、大量の楽曲を短時間で変換することができます。
• バッチ変換対応:複数のファイルを一度に変換できるバッチ変換機能を備えており、効率的に作業を進めることが可能です。
• DRM保護を解除:強力なDRM解除機能を搭載しており、変換するときに自動的にSpotifyのDRMを解除できます。
• ID3タグ編集:曲名、アーティスト、アルバム情報などのID3タグを編集でき、整理された音楽ライブラリを維持できます。
• ユーザーフレンドリーなUI:直感的で使いやすいインターフェースを提供し、初心者でも簡単に操作できます。
• WindowsとMacに対応:WindowsおよびMacの両方に対応しており、幅広いユーザーに利用できます。
• 無償アップデートと技術サポート:購入後も無償でアップデートと技術サポートが提供され、安心して長期間利用できます。
TuneFab Spotify音楽変換ソフトの使い方
ステップ1.「TuneFab Spotify音楽変換ソフト」を起動して、真ん中のボタンをクリックして、内蔵しているSpotify ウェブプレイヤーを開きます。そして、Spotifyアカウントでログインしてください。
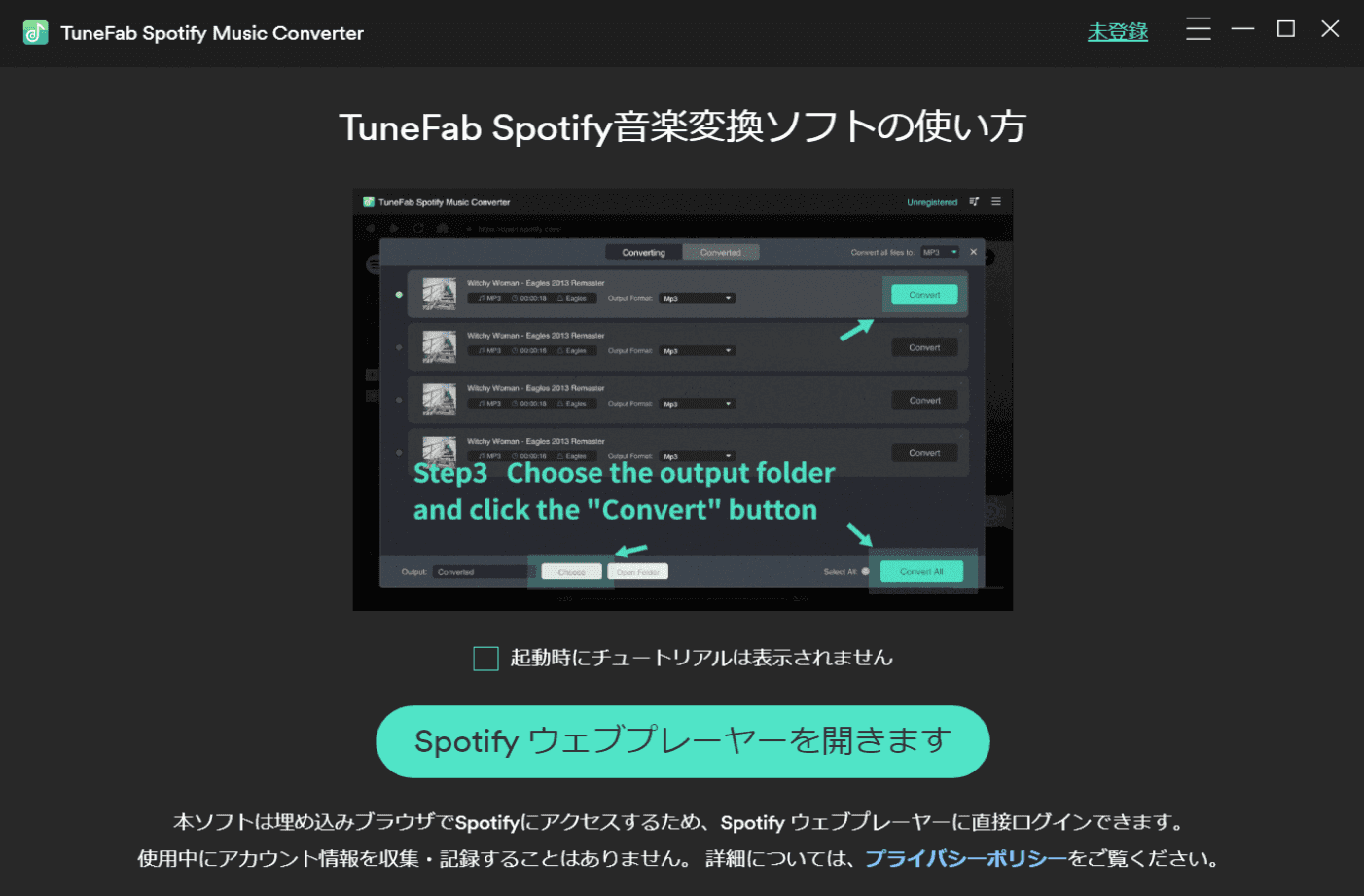
ステップ2.Spotifyのプレイリストを開き、右側にある変換ボタンをクリックするか、曲を変換ボタンにドラッグすると、曲を変換リストに追加します。
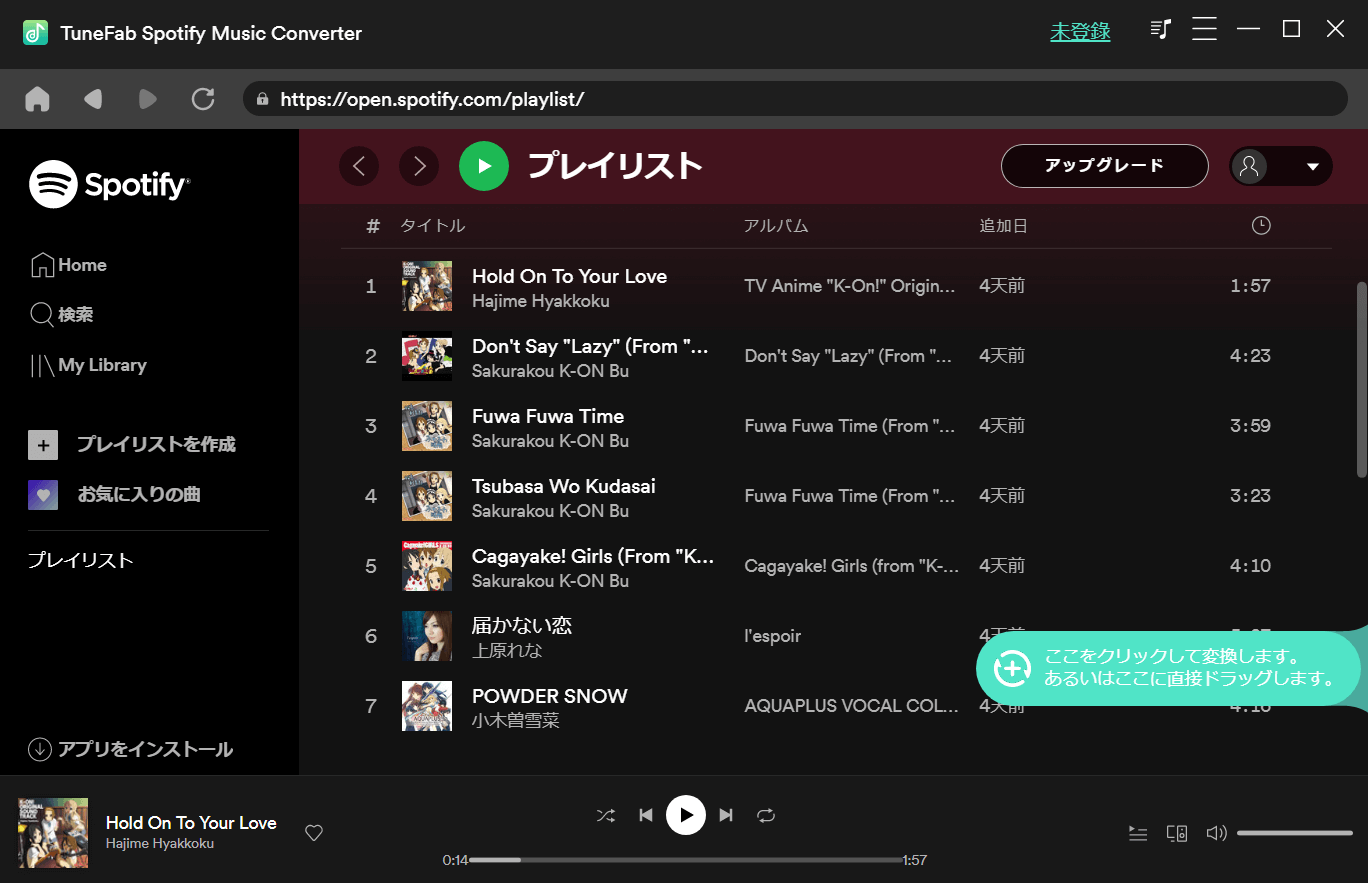
ステップ3. 右上の「すべてのファイルを変換」でリスト全体の出力形式を自由に設定できます。また、曲単位で異なる出力形式を設定することも可能です。そして、画面の左下にある出力先「選択」ボタンをクリックして、出力フォルダを選択できます。
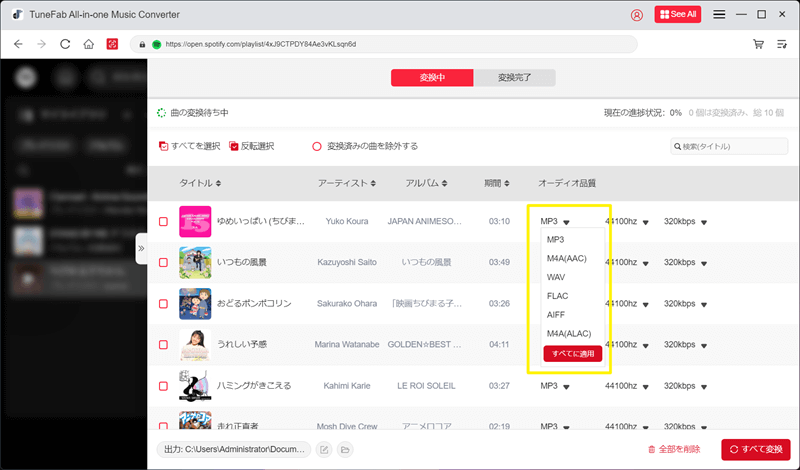
ステップ4.出力形式と出力フォルダを設定した後、変換したいSpotifyの曲のチェックボックスにチェックを入れて「すべて変換」をクリックして変換を開始します。名前などによって変換リストの並べ替えが可能で、曲の選択も簡単になります。
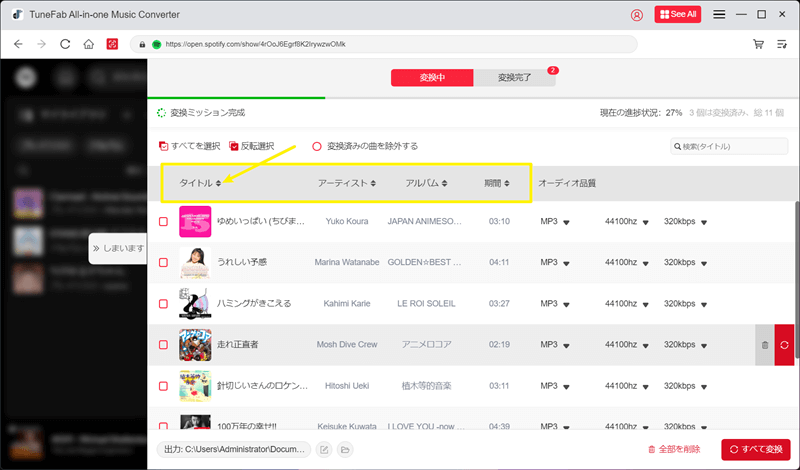
ステップ5.変換を完了したら、「変換完了」の画面で出力ファイルを確認できます。また、内蔵プレイヤーが搭載されていますので、ソフト内で変換した音楽が直接に再生可能です。
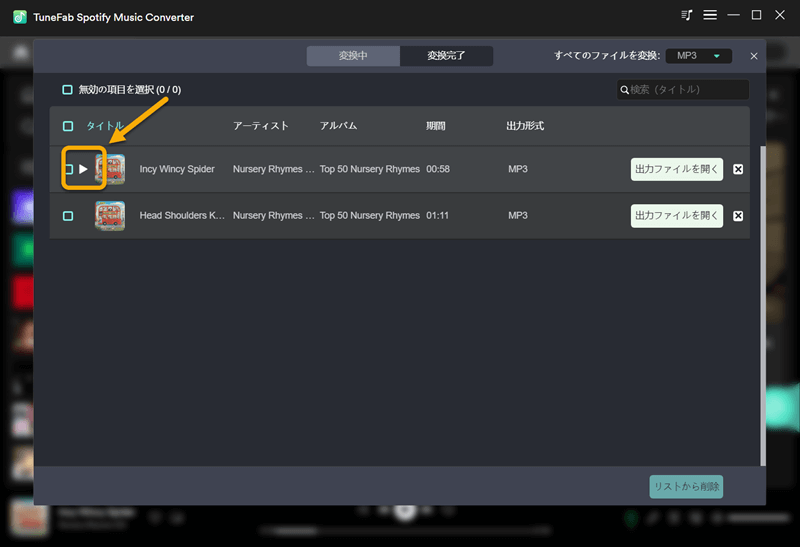
上記は 「TuneFab Spotify音楽変換ソフト」を使用する手順です。上記の手順を通じて、Spotifyの曲を好きな形式でダウンロードし、パソコンでオフラインで再生することができます。 ダウンロードした曲はスマホや MP3 プレーヤーなどのデバイスに転送したり、CDに書き込んだりすることもできます。無料体験版を提供しており、すぐにダウンロードしましょう!
TunePat Spotify ConverterとTuneFab Spotify音楽変換の比較
|
TunePat Spotify Converter |
TuneFab Spotify音楽変換ソフト |
|
|
対応OS |
WindowsとMac |
WindowsとMac |
|
ビットレート設定 |
〇 |
〇 |
|
サンプルレート設定 |
〇 |
〇 |
|
ID3タグ情報の保存・編集 |
〇 |
〇 |
|
最大変換速度 |
最大10倍速 |
最大30倍速 |
|
出力形式 |
MP3、AAC、WAV、FLAC、AIFF、ALAC |
MP3、M4A、FLAC、WAV、AIFF、ALAC |
|
月間ライセンス |
ない |
1980円(税抜き) |
|
年間ライセンス |
1980円 |
1580円 |
|
永久ライセンス |
7980円 |
9980円(税抜き) |
おそらく上の表から、この2つのソフトには機能に大きな違いがないことがわかります。どちらも WindowsとMacに対応しており、出力形式は非常に多様で、ビットレート設定やサンプルレート設定、ID3タグ情報の保存・編集が可能です。
ただし、「TunePat Spotify Converter」は、変換速度が最大10倍速であるため、より高速な変換を求めるユーザーには物足りないかもしれません。また、月間ライセンスのオプションがないため、短期間の利用を希望するユーザーには不便です。これらの点を考慮すると、最大30倍速の高速変換が可能で、月間ライセンスも提供している「TuneFab Spotify音楽変換ソフト」をおすすめします。短期間の利用にも対応しており、コストパフォーマンスも高いため、さまざまなニーズに応えることができます。
TunePat Spotify Converterに関する質問
TunePat Spotify Converterは違法?
「TunePat Spotify Converter」が違法かどうかは、Spotifyの曲をダウンロードする目的によって異なります。Spotifyの曲を個人的な使用目的でダウンロードするのであれば、違法ではありません。ただし、商業目的で使用したり、他人に転送したりすることは違法となります。
TunePat Spotify Converterは安全?
「TunePat Spotify Converter」をダウンロードやインストール時にパソコンのウイルス対策ソフトで検出されるため、ウイルスに感染する危険性は比較的低いと思われます。ただし、購入時にユーザーのデータを共有することになりますので、安全かどうかについては個人の判断です。
まとめ
総じて、「TunePat Spotify Converter」は優秀なソフトウェアですが、速度が遅く、時々使用するのに不具合があり、また価格も高いです。そのため、より速く、より安定的にSpotifyの曲をダウンロードしたいなら、よりコスパが高い「TuneFab Spotify音楽変換ソフト」を試用してみてください。以下のボタンでダウンロードしていきましょう。
コメント
0 件のコメント







評価(0)