【厳選】Spotify録音ソフトおすすめ9選!無料で高音質録音
Spotifyの曲をMP3として録音・ダウンロードし、オフライン再生したいですか?確かに、Spotifyプレミアム契約でオフライン再生は可能ですが、購読を解約すると音楽が消えてしまうのが難点です。そんなとき役立つのが、Spotify録音ソフトを使ってSpotify音楽を録音するか、音楽変換ソフトでMP3形式に変換して保存する必要があります。
本記事では、Spotify録音のための便利なツールを厳選してご紹介します。倍速で効率よく録音できる音楽変換ソフトと、オリジナルスピードで録音するソフトの2つです。それぞれの特徴を解説しますので、Spotifyアプリの制限をなくして、好きな音楽をもっと自由に楽しみましょう!
Spotifyの音楽を倍速録音できるソフト
Spotifyの音楽を効率よく録音したい方におすすめなのが、倍速録音に対応した音楽変換ソフトです。このソフトを使えば、通常の録音時間を大幅に短縮でき、多くの楽曲を短時間でMP3や他の形式に保存することが可能です。以下では、倍速録音が可能なSpotify音楽変換ソフトの中から、使いやすさや録音品質を基準に厳選したおすすめツールをご紹介します。自分のニーズに合ったソフトを見つけて、Spotifyの音楽ライフをより快適に楽しみましょう!
Spotify変換ソフト1、TuneFab Spotify音楽変換
Spotify変換ソフト2、Sidify Music Converter
Spotify変換ソフト3、TuneMobie Spotify Music Converter
Spotify変換ソフト1、TuneFab Spotify音楽変換
「TuneFab Spotify音楽変換」はSpotify音楽の録音・変換に特化した専門的なソフトで、劣化せずにSpotifyの曲、アルバム、プレイリストを録音して簡単にMP3、M4A、WAV、FLACなどの汎用形式に変換して保存することができます。このソフトでSpotifyを録音・保存する時、曲の曲名、アーティスト、アルバムなどのIDタグ情報をそのまま保持できます。Spotify FreeかSpotify Premiumかを問わず、どんなプランで利用していても、Spotify上のすべての音楽を丸ごと録音して、他の端末に転送すれば快適にオフライン再生できます。また、Spotifyの曲をCDに焼いて永久保存・コレクションすることも可能です。
Spotifyウェブプレーヤーを搭載しているため、Spotify アプリをインストールしなくてもSpotifyから音楽をダウンロードできます。無料で使えるので、興味がある方は以下のボタンを押して、このソフトの強力的な機能を体験してみてください。
注目される特徴や機能:
- Spotify FreeとPremiumプランを問わず音楽を録音して保存できる
- Spotify 曲をMP3、M4A、FLAC、WAV、AIFF、ALACの音声形式に変換できる
- 35倍の高速で無損失でSpotifyの音楽を録音できる
- 録音したSpotify 曲の音質が最大320 Kbpsまでになっている
- 曲名、アーティスト、アルバムなどのID3情報をそのまま保持
- 簡潔なインターフェースでSpotifyの録音を操作しやすい
- ビデオポッドキャストの音声形式変換をサポートする
- 最新のWindows 11とmacOS 15に対応済
- SpotifyのDRM制限を解除できる
TuneFabでSpotify音楽を録音・保存する手順
では、TuneFab Spotify音楽変換を使って、Spotify音楽を高音質かつ高速で録音して、MP3に変換・保存する手順をご説明いたします。
ステップ1.ソフトを起動してSpotifyウェブプレーヤーにアクセス
インストールされた「TuneFab Spotify音楽変換」を起動し、Spotifyプラットフォームを選択し、Spotifyアカウントで内蔵のSpotifyウェブプレーヤーにログインします。
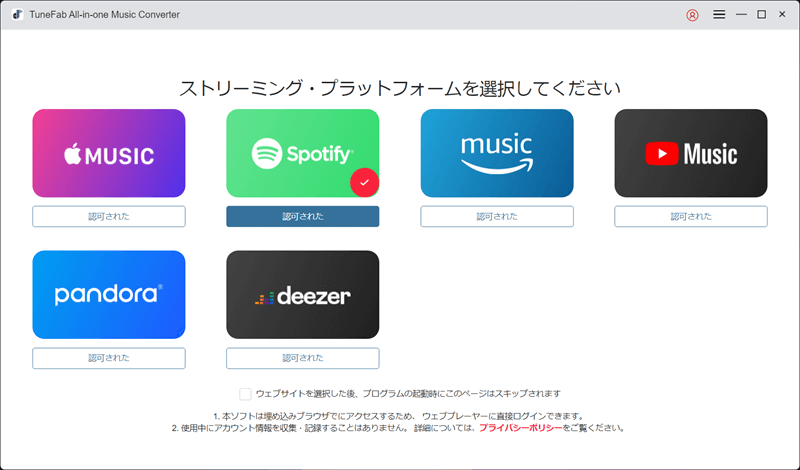
ステップ2. 録音したいSpotifyのプレイリストを追加
録音したいSpotifyの曲、アルバム、プレイリストにカーソルを合わせ、表示される「変換リストに追加」をクリックすると、アルバムやプレイリスト全体が変換リストに追加されます。または、右側の「+」で曲を「変換リストに追加」にドラッグ&ドロップします。
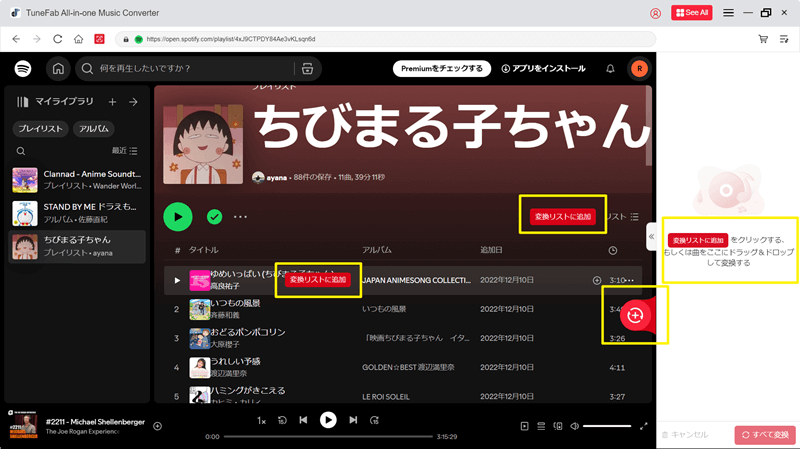
ステップ3. 出力形式をMP3に設定
右側の「+」のドロップメニューを開き、リスト全体の出力形式を自由に指定することができます。また、リストで各曲の出力形式を別々に指定することもできます。ここでは、一番汎用性が高いMP3を選択するのをおすすめします。
画面の左下にある出力先をクリックしたら、Spotifyの録音ファイルの出力フォルダを変更できます。
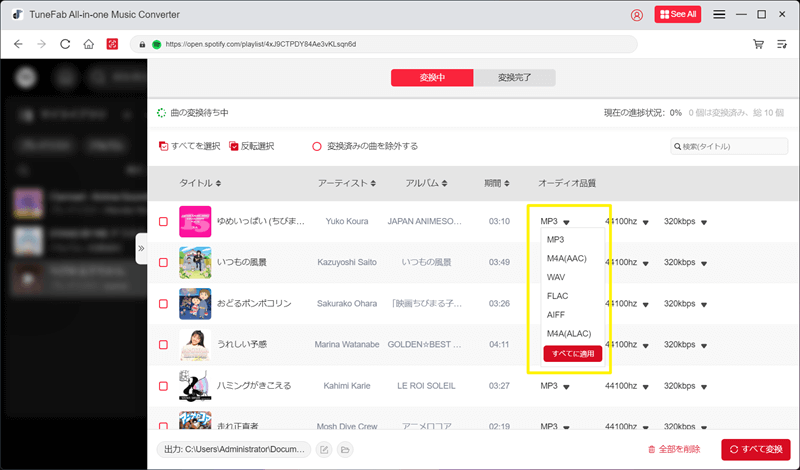
ステップ4. Spotifyの音楽の録音・変換を開始
全ての設定が完了した後、リストで録音したいSpotify曲を選択して変換するか、「すべて変換」ボタンをクリックして、リストにあるSpotify曲の録音・変換プロセスを開始します。「変換中」のインタフェースには曲のソート機能があり、「タイトル」、「アーティスト」、「アルバム」などをクリックして並び替えることができます。
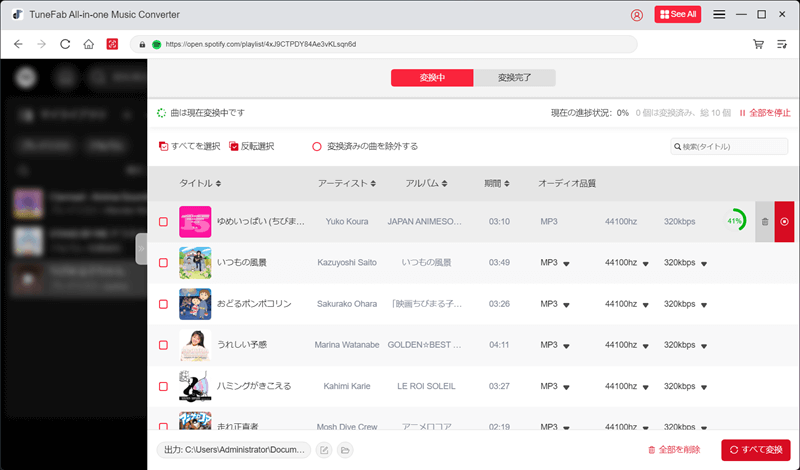
変換後、「変換完了」の画面で変換履歴を確認できます。ソフトの内蔵プレーヤーで再生可能だし、出力フォルダを開いて、変換後のSpotify楽曲を聴くことができます。
「TuneFab Spotify音楽変換」を使って、Spotifyから音楽を録音・保存する手順についてのご紹介は以上になります。とても簡単な操作手順で、誰でも上手にSpotifyの曲を録音して、MP3または他の形式に保存できます。上記の方法を利用して、お好きなSpotifyの音楽を永久に保存して、無制限で再生しましょう。Spotifyでのお好きな音楽を録音することで、Spotifyプランを解約した後でも再生して楽しめます。
Spotify変換ソフト2、Sidify Music Converter
「Sidify Music Converter」は、Spotifyの楽曲を高品質のまま録音・変換できる強力な音楽変換ソフトです。このツールを使えば、Spotifyのプレイリストやアルバム、楽曲をMP3、AAC、WAV、FLACなど複数の形式に変換し、ローカルデバイスに保存することが可能です。Spotifyの音楽を最大10倍速で録音できます。さらに、変換後もID3タグが正確に保持されるため、音楽ライブラリを整理しやすくなります。ユーザーインターフェースもシンプルで直感的なため、初心者から上級者まで快適に利用できます。
ただし、Free版は一部の高機能(たとえば、タグ情報の自動編集や高度な音質設定など)は利用できません。Spotifyのウェブプレーヤーは内蔵されていないので、URLをコピーして曲をダウンロードするしかないが、これは非効率的かもしれません。
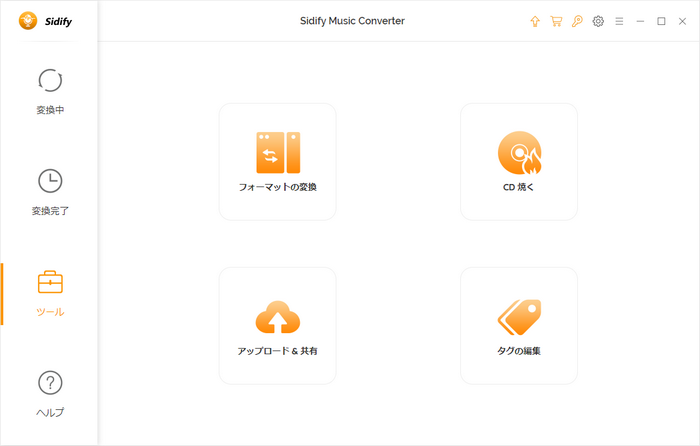
| ✔ メリット | ✘ デメリット |
| - Spotifyの音楽をMP3、AAC、WAV、FLACなど形式に変換できる | - 無料版はWindowsのみ対応 |
| - 最大320kbpsの音質をサポートし、変換された音楽が元の高品質を維持 | - 無料版は機能制限が多い |
| - シンプルで使いやすいインターフェイス、複雑な設定は不要 | - 内蔵プレーヤーがないのは不便 |
Sidify無料版 vs TuneFab Spotify音楽変換 – どっちがいい?
🔸 Sidify Music Converter Free
✅ 完全無料
❌ 録音・変換の制限が多く、音質もいまいち
🔹 TuneFab Spotify音楽変換
✅ 14日間無料試用
✅ 無料版でも320kbpsの高音質で録音可能
✅ プレイリストやアルバムの一括録音OK!
Sidifyの無料版は確かに無料ですが、音質や機能に大きな制限があり、満足できないことも…。
一方、「TuneFab Spotify音楽変換」なら、無料版でも高音質で録音可能&一括変換対応なので、ストレスなく快適にSpotifyの曲を保存できます!
Spotify変換ソフト3、TuneMobie Spotify Music Converter
「TuneMobie Spotify Music Converter 」TuneMobie Spotify音楽変換は、Spotify音楽を一般的なフォーマットに変換するために特別に設計されたオーディオ変換ツールです。Spotifyの無料ユーザーでもプレミアムユーザーでも、このソフトを使ってSpotifyの曲、プレイリスト、アルバムをMP3、M4A、WAV、FLACなどの形式に変換し、オフラインで自由に再生したり、他のデバイスに保存したりすることができます。
Sidifyと同様に、このソフトは、音楽をロードして変換するためにインストールされたSpotifyクライアントに依存しています。さらに、その変換スピードは比較的遅く、曲のダウンロード・変換のスピードは最大5倍速までしかサポートしておらず、大量の曲を扱う場合には非効率的です。それに対して、「TuneFab Spotify音楽変換」最大35倍速の変換スピードを提供し、TuneMobieよりかなり優れているので、より良い効率と体験のために、TuneFabを選択することをおすすめします。
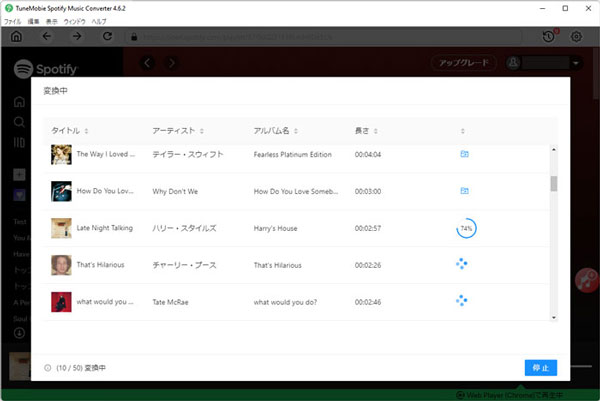
| ✔ メリット | ✘ デメリット |
| - 無損失または高品質のオーディオを録音できる | - 変換後の音声編集やカスタマイズ機能が少ない |
| - 最大 320kbps の音質で変換が可能で、Spotify オリジナルの音質を維持 | - 最大5倍速の変換速度であり、競合製品に比べて効率が劣る。 |
| - 直感的な操作で、初心者にも使いやすい | - Spotify の公式アプリが必要で、直接ウェブプレイヤーから操作できない |
「TuneMobie Spotify Music Converter」と比べると、TuneFabが圧倒的に便利!
💬 「TuneMobie Spotify Music Converter」、正直ちょっと物足りない…
🔹 変換速度は最大5倍速 → TuneFabなら最大35倍速!
🔹 Spotifyアプリのインストールが必要 → TuneFabは内蔵のSpotify Webプレイヤーで直接変換可能!
🎵 スピードも使いやすさも「TuneFab Spotify音楽変換」が圧勝!
無料試用もできるので、ぜひ一度試してみてください!
Spotifyの音楽を原速録音できるソフト
Spotifyの音楽を原速で録音し、さらに編集したい方には、編集機能が充実した録音ソフトがおすすめです。録音後に楽曲をカットしたり、トリミングしたりするなど、細かな編集が可能で、自由にカスタマイズしたい方に最適です。以下では、Spotifyの音楽を原速録音できるソフトを厳選してご紹介します。
Spotify録音ソフト1、Audacity
Spotify録音ソフト2、FonePaw PC画面録画
Spotify録音ソフト3、Apowersoftストリーミング音声録音ソフト
Spotify録音ソフト4、SoundTapストリーミング録音ソフト
Spotify録音ソフト5、Audials Music
Spotify録音ソフト6、Replay Music BY APPLIAN
Spotify録音ソフト1、Audacity
「Audacity」は、音声の録音・編集を簡単に行える無料のオープンソースソフトです。マイクや外部デバイスからの録音、トラック間のミックス、ノイズ除去、リバーブ、イコライザーなどのエフェクト適用が可能です。また、WAV、MP3、FLACなど多くの形式に対応し、ファイルのカット、コピー、結合などの基本編集から、ポッドキャストや音楽制作まで幅広い用途に利用できます。
「Audacity、使いづらいなあ!」こんな声をよく聞きます…
画面はすべて英語だし、操作も少し複雑で...
そんな悩みを解決するのが「TuneFab Spotify音楽変換」!
「TuneFab Spotify音楽変換」は、従来の録音ソフトとは少し違いますが、Spotifyの音楽を普通の音楽フォーマットに変換できるソフトです。
さらに、音質も高く、操作も直感的で簡単!初心者でもすぐに使いこなせます!
🔹 操作がシンプルで分かりやすい
🔹 Spotifyの曲を一括で録音・変換できる
🔹 無料プランのSpotifyユーザーでも、プレミアム限定の曲が録音可能

| ✔ メリット | ✘ デメリット |
| - Spotifyの曲を録音して、MP3、M4A、AAC などに出力可能 | - MP3やAACファイルへの対応には別途設定が必要 |
| - システム音声とマイク音声の録音に両方対応 | - Spotify曲を取得するまで時間や手間がかかる |
| - Spotifyのオーディオを編集できる | - Spotifyとの相性が良くない |
| - ノイズ除去機能を持っている | - 使い方はちょっと複雑 |
Spotify録音ソフト2、FonePaw PC画面録画
もう一つの多機能なSpotifyレコーダーは「FonePaw PC画面録画」です。画面録画、音声録画、ゲーム録画の3つの録画モードを提供します。Spotifyの音楽を録音するには、音声モードを選択する必要があり、Spotifyアプリを開いて音楽を再生すると、Spotifyの曲の録音が始まり、MP3、WMA、AACまたはM4Aなどの形式で保存されます。タスクリストを使って、リッピングの開始時刻と終了時刻を設定することができます。録音した音声ファイルをカットする編集機能を搭載します。
しかし、この多機能レコーダーはSpotifyの音楽を録音する時、TuneFabのような専門的ではありません。FonePawはSpotifyの広告をフィルタリングしたり、トラック情報を保存したりすることができません。Spotifyの音楽編集には、より多くの時間が必要です。
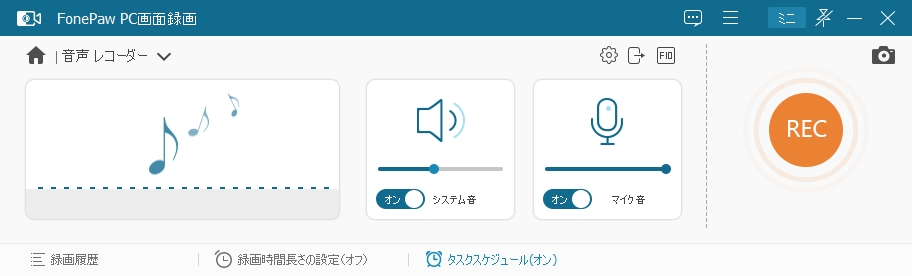
| ✔ メリット | ✘ デメリット |
| - Spotifyの音楽をロスレスで録音できる | - ID3タグは保存できない |
| - 基本的な編集機能を提供 | - 曲の自動分割、広告の削除はできない |
| - 音楽、画面、ゲームプレイ、ウェブカメラなどを録音できる多機能レコーダー | - オリジナルスピードのみでの収録 |
| - 録画開始時刻と終了時刻を設定できる予約録画機能る | |
| - Spotifyのビデオ録画が可能 |
Spotify録音ソフト3、Apowersoftストリーミング音声録音ソフト
「Apowersoftストリーミング音声録音ソフト」は、音楽、ビデオ、ラジオ局から音楽を録音することができるストリーミング録音ソフトです。楽曲を録音する際、楽曲情報(ID3タグ)を自動的に認識するため、手動での編集は必要ありません。内蔵の音声変換ツールでフォーマット(MP3、AAC、FLAC、WMA)を変換し、あらゆるプレーヤーで再生できるようにします。また、iTunesの転送やCDの書き込みなど、さまざまな機能を備えています。
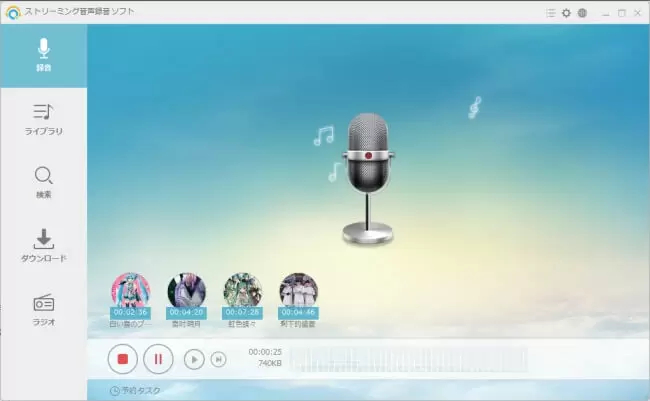
| ✔ メリット | ✘ デメリット |
| - カット、コピーなどの基本的な編集機能 | - 無料版では3曲までしか録音できず、3分間しか録音できない |
| - ID3情報の自動保存 | |
| - iTunes転送、CD書き込みなど機能を搭載している |
Spotify録音ソフト4、SoundTapストリーミング録音ソフト
「SoundTap」は、ストリーミングオーディオ録音のためのソフトです。パソコンで再生した音声をMP3やWAVファイルとして、クリアな音質で録音することができます。また、画面上の音声とマイクで入力した音声の両方を録音することも可能です。操作も非常にシンプルなので、初心者の方でも簡単にSpotifyの音楽を録音することができます。録音したファイルを編集できるように、サウンドエディターソフト「WavePad」へのダイレクトリンクが用意されています。また、CDに録音するためのソフトへのダイレクトリンクも用意されています。
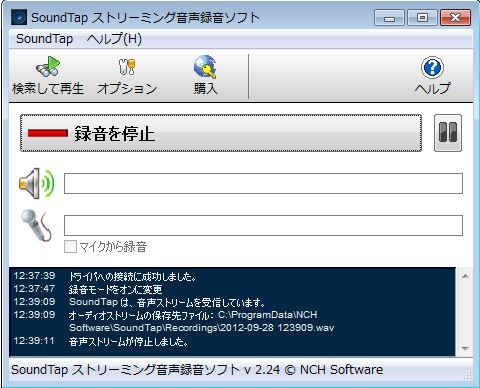
| ✔ メリット | ✘ デメリット |
| - ソフトサイズが小さい | - プレゼンテーション形式のコピーでは有用性が限定的 |
| - 使いやすいインターフェース | - 変換ソフトより遅い |
| - 日付、時間、時刻、フォーマットで簡単にレコードを検索することができる | |
| - 豊富なコーデックと圧縮オプション |
Spotify録音ソフト5、Audials Music
「Audials Music」はSpotifyやAmazon、Apple Musicなど、その他多くのオンラインソースから音楽を録音できる専門的な音楽録音フリーソフトです。最大320 kbpsで音楽をストリーミングし、MP3、AAC、またはWMA形式で品質を損なうことなく録画・保存できます。
しかし、本番のストリーミング音楽録音ソフトでありながら、1Xの原速でしかSpotify音楽を録音できません。複数の曲を録音する場合にはずいぶん時間がかかります。その代わりに、35Xの変換速度が対応の「TuneFab Spotify音楽変換」を使えば、4分間ぐらいの曲が数秒だけで変換完了します。録音作業の効率を大幅に向上します。
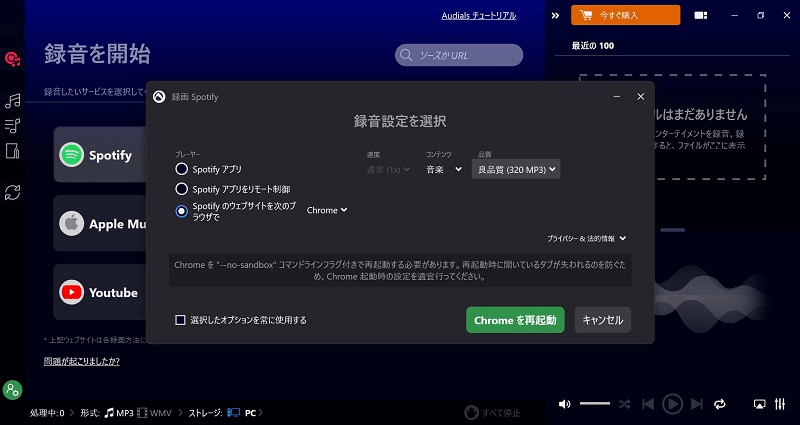
| ✔ メリット | ✘ デメリット |
| - 聞きたい楽曲、プレイリスト、アルバムをSpotifyから瞬時に検索し、録音できる | - 原速でしかSpotify音楽を録音できない |
| - 音楽コレクション内の重複を検索、編集、削除できる音楽管理機能が内蔵しているス | - 操作はちょっとややこしく、初心者に向いていない |
| - サウンドカード経由の録音、ダウンロードに対応する | - Spotifyに向ける自動認識機能を搭載していない |
| - Spotify曲の曲名、アーティスト名などタグ情報を保持する |
Spotify録音ソフト6、Replay Music BY APPLIAN
「Replay Music」は音楽録音用のオーディオレコーダーとして、Spotify、Amazon Musicなどの人気ストリーミングサービスの音楽を無料録音できます。SpotifyのプレイリストやアルバムをMP3、M4A、WMAのオーディオファイルとして記録できます。また、出力した音楽ファイルが各曲の ID3 タグ、歌詞、アルバムカバーをそのまま保留する機能もあります。
だが、録音モードが単一で、自由に選択できないので、高速録音を実現することができません。高速の録音を求めるなら、他のSpotify音楽を倍速録音できるソフトを勧めます。
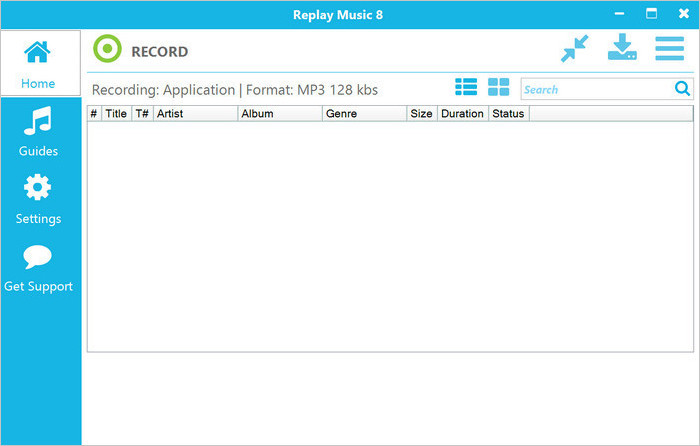
| ✔ メリット | ✘ デメリット |
| - Spotify 対応の音楽録音フリーソフト | - 録音モードが単一で、高速録音できない |
| - 音MP3、AAC、WAV、FLAC など多種音声形式の録音に対応 | |
| - Windowsとmac両方に対応 |
Spotify音楽録音フリーソフトの比較
以上は無料で使える、Spotifyのお気に入りの音楽を録音できるソフト9選です。それらの音楽録音ソフトを機能などの面から全面的に比較して、図表を作ったので、ご自身の必要に応じて選択して、Spotify音楽を高音質で録音してみましょう。
|
Spotify音楽録音ソフト |
TuneFab | Sidify | TuneMobie | FonePaw | Apowersoft | SoundTap | Audials | Replay Music | Audacity |
| 使いやすさ | ★★★★★ | ★★★★ | ★★★ | ★★★★ | ★★★★ | ★★★ | ★★★ | ★★★ | ★★ |
| 対応OS | Win/Mac | Win/Mac | Win/Mac | Win/Mac | Win/Mac | Win/Mac | Win | Win/Mac | Win/Mac |
| ID3タグ情報を保持 | ○ | ○ | ○ | × | ○ | × | ○ | ○ | ○ |
| ID3タグを編集 | ○ | × | × | × | ○ | × | × | ○ | × |
| 録音品質 | 最高 | 最高 | 最高 | 高 | 高 | 中~高 | 中~高 | 普通 | 普通 |
| 録音スピード | 35X | 10X | 5X | 1X | 1X | 1X | 1X | 1X | 1X |
| 全曲/セグメント録音 | 1曲または全リストを録音 | 1曲または全リストを録音 | 1曲または全リストを録音 | 好きなクリップを選んで録音できる | 好きなクリップを選んで録音できる | 好きなクリップを選んで録音できる | 1曲または全リストを録音 | 好きなクリップを選んで録音できる | 好きなクリップを選んで録音できる |
| 料金 | 無料版があり月額3980円(税込み) | 無料版があり月額6800円(税抜き) | 無料版があり月額7980円(税抜き) | 無料版があり月額2366円(税抜き) | 無料版があり3390円から | 無料版があり3399円から | 無料版があり3990円アップグレード価格 | 無料版があり$29.95(税抜き) | 完全無料 |
Spotify録音に慣れていて、非常に専門的なSpotify録音ソフトを探しているなら、AudialsやAudacityを選べばいいです。予約などの豊富な機能で録音したいなら、FonePawやApowersoftを選べばいいです。WavePadのようなプロフェッショナルなソフトに接続したい場合は、SoundTapを選択することができます。音楽からボーカルを分離したい場合は、Replay Musicを選択することができます。
シンプルで使いやすく、かつ高機能なSpotify録音ソフトをお求めなら、SidifyやTuneMobieも優れた選択肢ですが、最もおすすめなのは「TuneFab Spotify音楽変換」です。TuneFabは、Spotifyの音楽を高音質で簡単に録音でき、ID3タグを保持し、MP3、AAC、FLAC形式での保存が可能です。さらに、最大35倍速の録音速度に対応し、録音作業の効率が格段に向上します。
Spotifyの録音の仕組み
Spotify録音とは、Spotifyで再生されている楽曲を録音ソフトで録音し、録音した音声をパソコンで一般的なフォーマットで保存することです。保護されたSpotifyの楽曲は、暗号を解除してSpotifyアプリを使わずにオフラインで聴いたり、他のデバイスに転送して再生したりすることが可能です。
レコーダーだけでなく、Spotify音楽変換ソフトも同じ用途で使用することができます。この変換ソフトは、Spotifyの音楽を録音するためのレコーダーと同じような仕組みになっています。しかし、コンバーターはバックグラウンドで録画できるため、より専門的で便利です。つまり、録音中に音楽を再生する必要がなく、録音よりもスピードが速くなるのです。
Spotify 録音に関するよくある質問
Spotifyの録音は違法か?
Spotifyの音楽の録音は違法ではなく、個人的な使用のみで、商業的に使用しないでください。
Spotifyの曲をMP3形式でダウンロードするには、元の音源を変換するか、パソコンでSpotifyを録音するのが通常です。Spotifyの音楽をMP3形式に変換して保存するには、音楽変換ソフトを使って、DRM技術を避けて著作権のあるSpotify音楽をコピーすることは違法行為です。
Spotifyの録音は、フリーソフトのレコーダーで可能でしょうか?
もちろん、できますよ。この記事でいうAudacityは、Spotifyレコーダーのフリーソフトです。実は、Spotifyの音楽を録音するための無料のレコーダーはたくさんあります。しかし、そのほとんどは、トラック情報の保存と編集、曲の自動分割など、いくつかの重要な機能を備えていません。
iPhoneとAndroidでSpotifyの録音できるのか?
はい、iPhoneやAndroidスマホでSpotifyの音楽を録音するには、スマホ用のサードパーティ製録音アプリを使用します。Spotifyの複数の曲を素早く録音したい場合は、TuneFabなどの変換ソフトを使って、複数の曲を一度に素早く変換して、スマホに転送(Androidへの転送、iphoneへの転送)することができます。
まとめ
これまで、9つの人気 Spotify 録音フリーソフトを全面的に紹介しました。9つのSpotify音楽録音ソフトの中で、 操作性、機能、パフォーマンスなど、総合的に見て一番使いやすいのは「TuneFab Spotify音楽変換」に間違いなくて、一番おすすめします。35倍速の変換スピードで、有料・無料プランを問わず、気軽くSpotifyのお好きな音楽を録音して、汎用的な各形式として保存でき、SDカードなどのデバイスで自由に再生できます。Spotifyの音楽を録音する場合にぜひ試用してみてください。
コメント
0 件のコメント





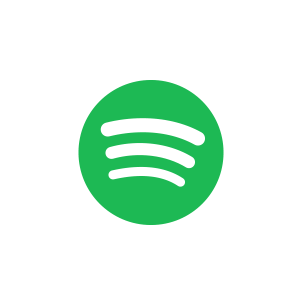




評価(0)