TuneFab Apple Music変換ソフトの登録方法
TuneFab Apple Music変換ソフトは14日間の無料試用版を提供しています。つまり、無料試用期間が終了した後、ソフトを使い続けたい場合は、製品版を購入する必要があります。では、TuneFab Apple Music変換ソフトの購入とアクティベートする方法は?以下はそのガイドです。
ステップ1.TuneFab Apple Music変換ソフトのライセンスを購入する
無料試用版でTuneFab Apple Music変換ソフトを起動すると、登録ウィンドウが自動的にポップアップします。全ての機能が整えられた製品版を使いたい方は、購入してください。まだ購入していない方は「購入」のアイコンをクリックして、購入ページに移動します。そして、プランを選択し、支払いを済ませればOKです。
ヒント: 右上にある「メニューボタン」の「購入」で、購入ページを開くこともできます。
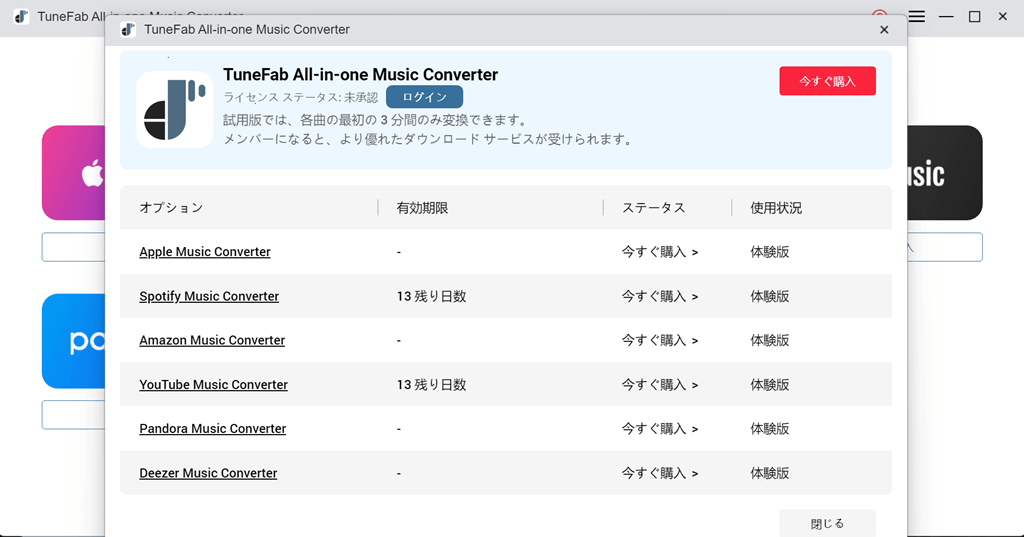
ステップ2.登録パスコードをメールで受け取る
購入の際、登録パスコードを受け取るために、メールアドレスを入力する必要があります。購入が完了したら、メールボックスを開き、届いたかどうか確認してください。
ステップ3.TuneFab Apple Music変換ソフトをアクティベートする
登録パスコードを受け取ったら、TuneFab Apple Music変換ソフトに戻り、メインインターフェイスの上部にある「マイアカウント」のアイコンをクリックしてください。そして、メールアドレスとパスコードを入力すれば、TuneFab Apple Music変換ソフトをアクティベートできます。
登録パスコードの受信に失敗しましたか?メールボックスのスパムフォルダーに入っているかどうかを確認してください。それでも見つからない場合、TuneFabサポートチームをご連絡ください。
Apple MusicをMP3/M4A/WAV/FLACにダウンロードする方法
TuneFab Apple Music変換ソフトをインストールして、Apple Musicをダウンロードしたい場合は、以下のガイドに従って、簡単に音楽をダウンロードすることを始めましょう!
ステップ1.Apple Music ウェブプレーヤーを開く
ソフトを起動し、Apple Music音楽サービスを選択して内蔵のWeb版プレイヤーにアクセスします。TuneFab Apple Music変換ソフトはiTunesと同期する必要がありません!
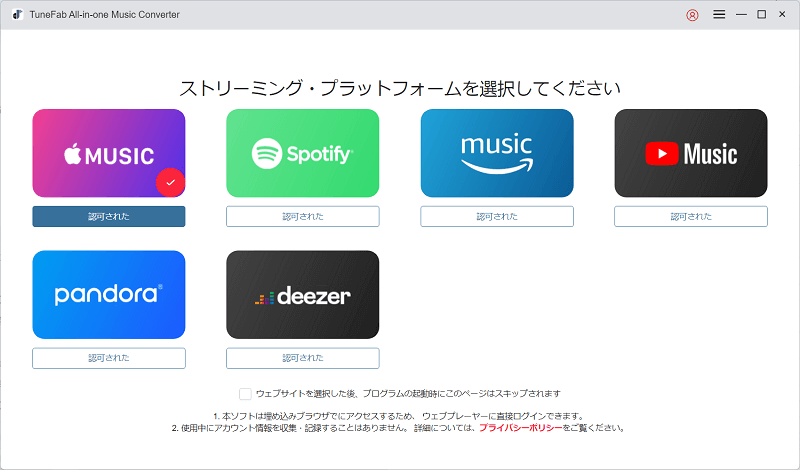
ステップ2.ログインしてダウンロードする
Appleウェブプレーヤーで、右上にある「サインイン」のアイコンをクリックし、アップルIDを入力してログインしてください。そうしなければ、TuneFab Apple Music変換ソフトは音楽をダウンロードできません。
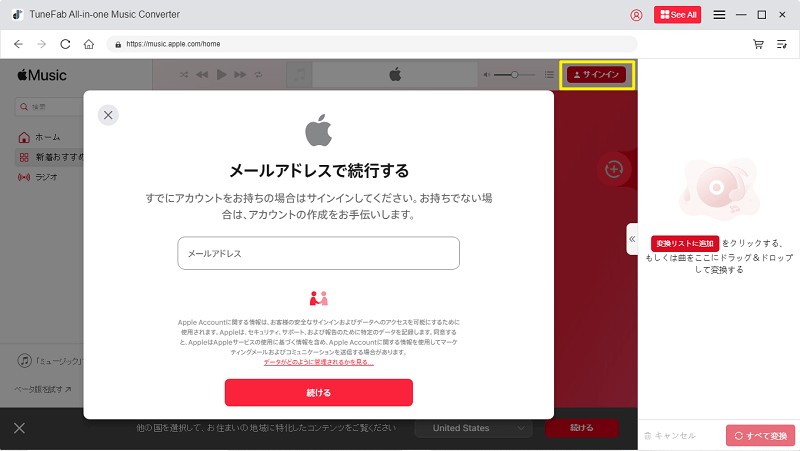
ステップ3.Apple Musicの曲とアルバムを検索してダウンロードする
ログインが成功したら、検索欄ダウンロードしたいプレイリストやアルバムを検索します。そして、ダウンロードしたいものを見つけたら、「変換リストに追加」という赤いボタンを直接クリックしてください。TuneFabはそのリストにあるすべてのトラックを変換キューに追加します。
ヒント: 同じの曲を二回追加することを避けるために、TuneFab Apple Music変換ソフトはフィルター機能を内蔵し、ユーザーが誤って同じ音楽を追加する時、重複した項目を削除します。
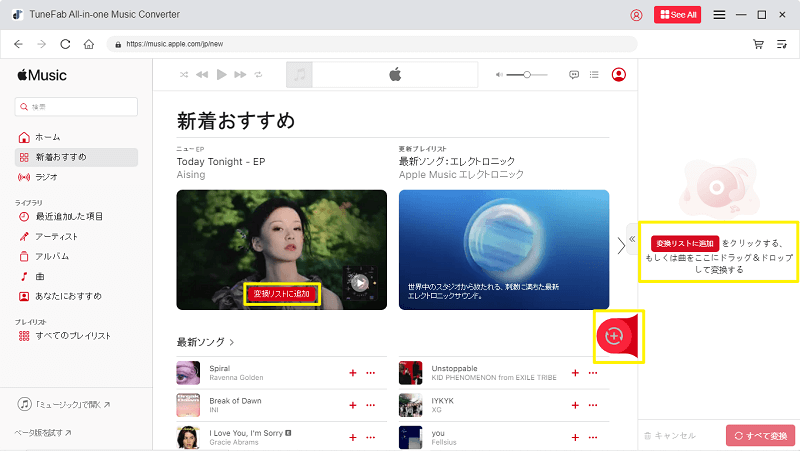
曲を右側のサムネイル欄にドラッグして、変換キューにも入れます。そして、「すべてを選択」をクリックするか、あるいは変換キューにダウンロードしたい曲を一つずつ選択します。どちらの方法でも曲をダウンロードできます。
ステップ4.出力パラメーターのカスタマイズする
「すべてに適用」で、変換キューにある全ての曲をダウンロードする出力形式を選択できます。(または、各曲を手動で選択することもできます)
ヒント: テストによると、全曲の変換時間は1分以内です(標準的な時間の長さは3分)。ネットワークの条件が良ければ、この時間はさらに短縮できます。
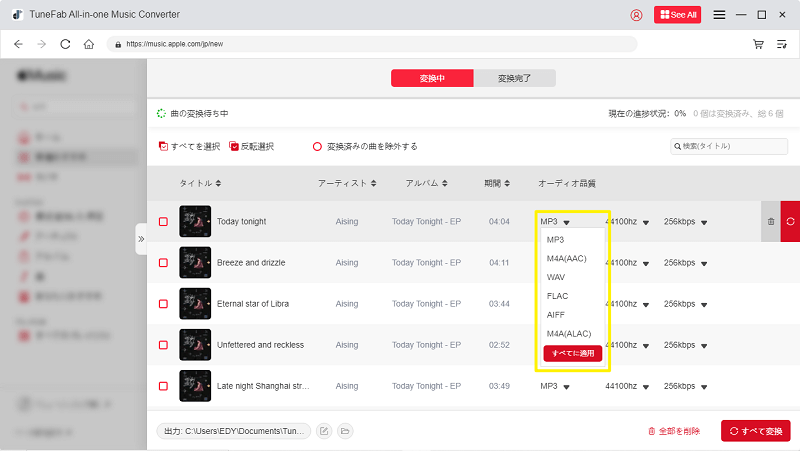
出力フォーマットを選択するヒント:MP3 VS M4A VS WAV VS FLAC (テストの詳細)
| 音楽タイトル | かかる時間 | 入力フォーマット | 出力フォーマット | 変換速度 | ファイルサイズ |
| 今すぐ (Na Na Na) | 04:00 | MP3 | MP3 | 2-3X faster | 7.7 MB |
| M4A | 4-5X faster | 7.8 MB | |||
| WMA | 2-3X faster | 7.7 MB | |||
| FLAC | 2-3X faster | 51.4 MB |
以上のことによると、同じネット条件では、M4Aは他のフォーマットよりも変換速度が速いです。にもかかわらず、最高の品質でApple Musicの曲をダウンロードしたい場合は、FLACは理想的な選択かもしれません。ただし、ファイルサイズが比較的大きいです。
ステップ5.Apple MusicをMP3/M4A/WAV/FLACに変換する
音楽の選択と出力設定が完了したら、「すべて変換」のアイコンをクリックして、ダウンロードを始めます。まもなく、選択された曲をMP3/M4A/WAV/FLACの形式でダウンロードして、変換成功します。
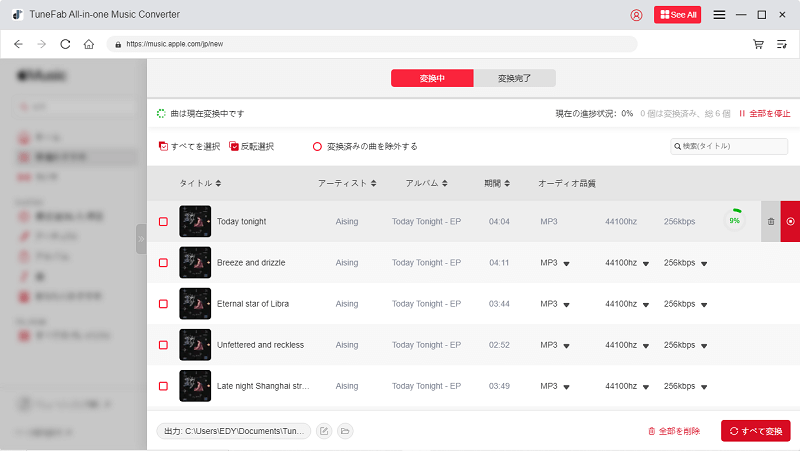
ダウンロードが完了したら、「変換完了」のセクションで確認できます。「フォルダ」アイコンをクリックすると、出力された音楽が見られます。そして、ダウンロードしたApple Musicをクリックし、自由にオフラインで聴けます!
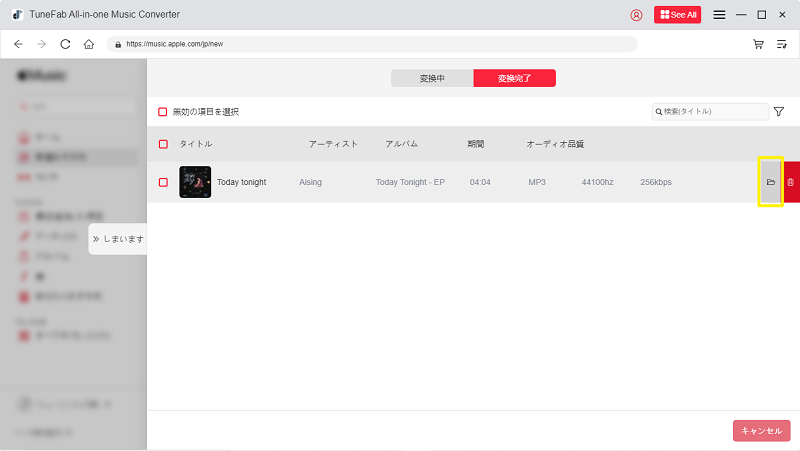
オーディオパラメーターをカスタマイズする方法
TuneFab Apple Music変換ソフトは曲をダウンロードする前に、音声パラメーターを自由にカスタマイズできます。サンプルレートやビットレートなどのパラメーターを設定する場合は、TuneFab Apple Music変換ソフトの右上にある「メニューボタン」の「設定」を開きます。ここで「上級」をクリックし、サンプルレートやビットレートなどの出力設定が見えます。
サンプルレートとビットレート選択するヒント
Appleの公式発表によると、ユーザーの音楽リスニング体験を向上するために、「Apple Lossless Audio Codec(ALAC)」という独自のロスレスオーディオ圧縮技術を開発します。サンプルレートとビットレートは、16-bit/44.1 kHz(CDクオリティ)から24-bit/192 kHzまで対応します。iPhoneやiPadでは、「ロスレスオーディオ」オプションは24-bit/48 kHzの最大解像度を提供することができます!
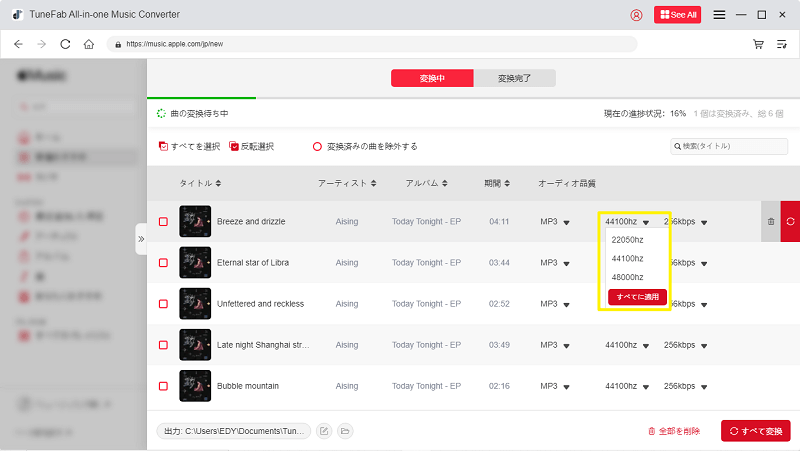
そのため、同じ高品質でApple Musicの曲をダウンロードできるように、TuneFab Apple Music 変換はサンプルレートとビットレートをカスタマイズできます。最高な設定は320kbps(ビットレート)と48kHZ(サンプルレート)です。デフォルトの設定のままであれば、ファイルのサイズを最小限に抑えながら、良いリスニング体験が得られます(音楽ファイルのビットレートとサンプルレートが高いほど、ファイルのサイズが大きくなります)。
TuneFab Apple Music変換ソフト Web版の使い方
ステップ1. TuneFab Apple Music 変換 Web版を起動
スマホまたはPCで TuneFab Apple Music 変換 公式サイトにアクセスし、ホームページ上部にある「Web版」からオンラインツールを利用できます。
また、TuneFabアカウントにログイン後、アカウントセンターからも同じオンラインツールにアクセスできます。
※モバイルデバイスとパソコン、どちらでも操作方法は同じです。
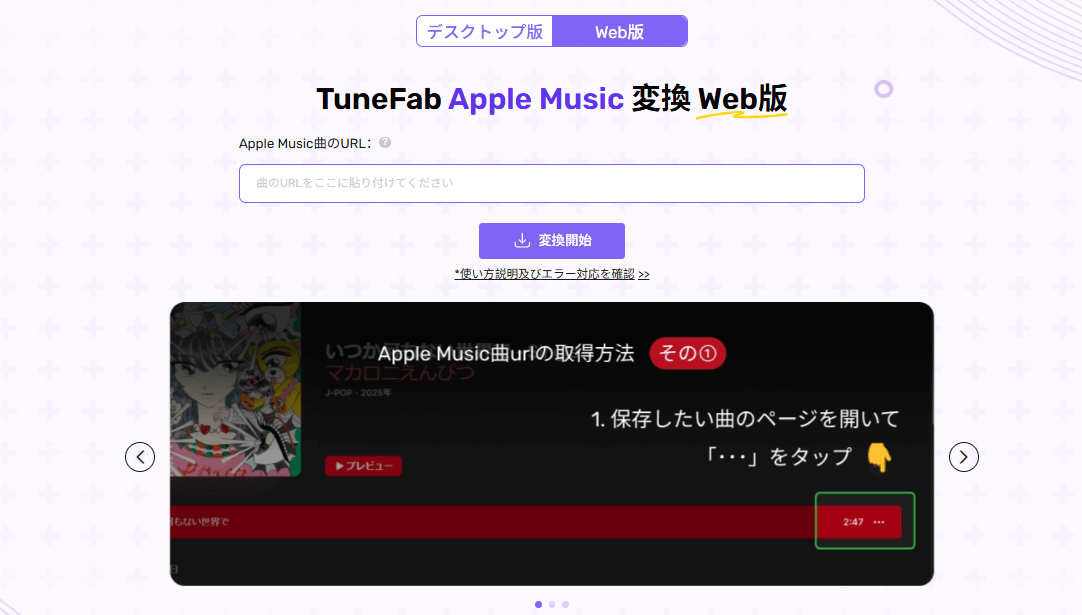
ステップ2. Apple Musicから曲のURLをコピー&貼り付け
Apple Musicからダウンロードしたい曲のページを開いて、「‧‧‧」をタップします。
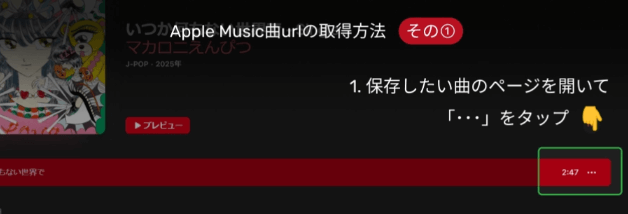
次に、表示されたメニューで「リンクをコピー」をタップします。
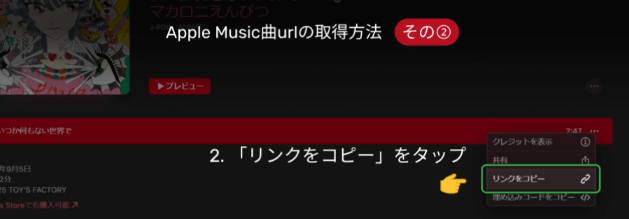
リンクをコピーしたら、TuneFab Web版の入力欄に貼り付けてください。
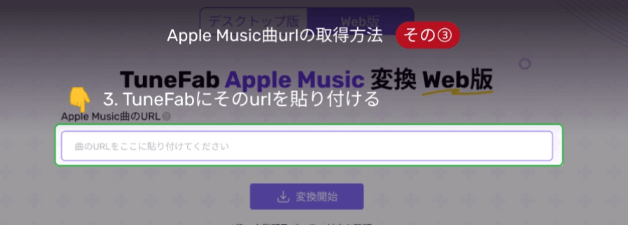
※ご注意:この方法以外でコピーしたURLはエラーを誘発する原因となりますので、必ず「‧‧‧」から「リンクをコピー」をしてください。
ステップ3.「変換開始」をクリック
「変換開始」ボタンを押すと、リンクの解析が始まります。通常、解析は 5〜30秒程度 で完了します。 もし長時間経っても解析が終了しない場合は、ページを再読み込みして再度お試しください。
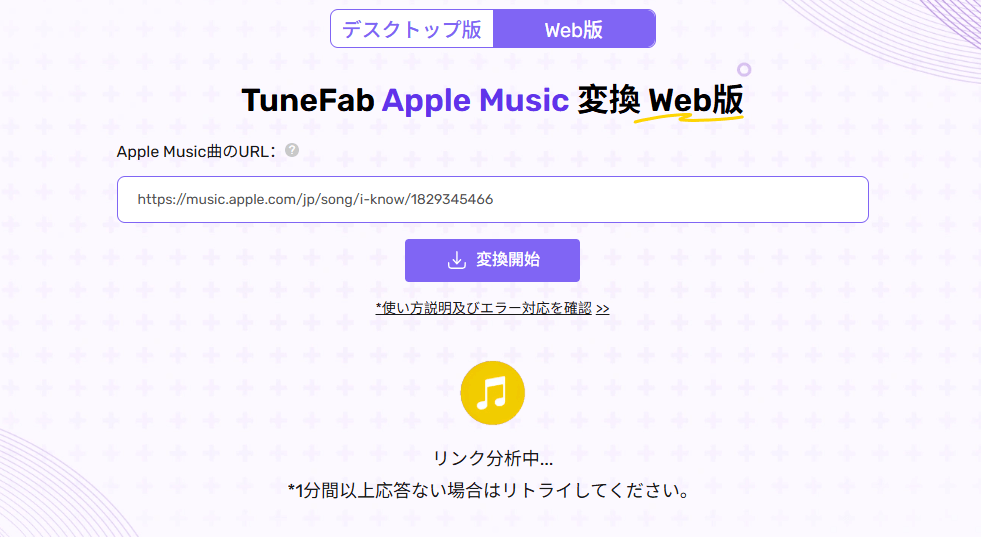
ステップ4. 曲をMP3にダウンロード
解析が成功すると、Apple Musicの曲を MP3形式 でダウンロードできる画面が表示されます。「MP3にダウンロード」をクリックしてください。
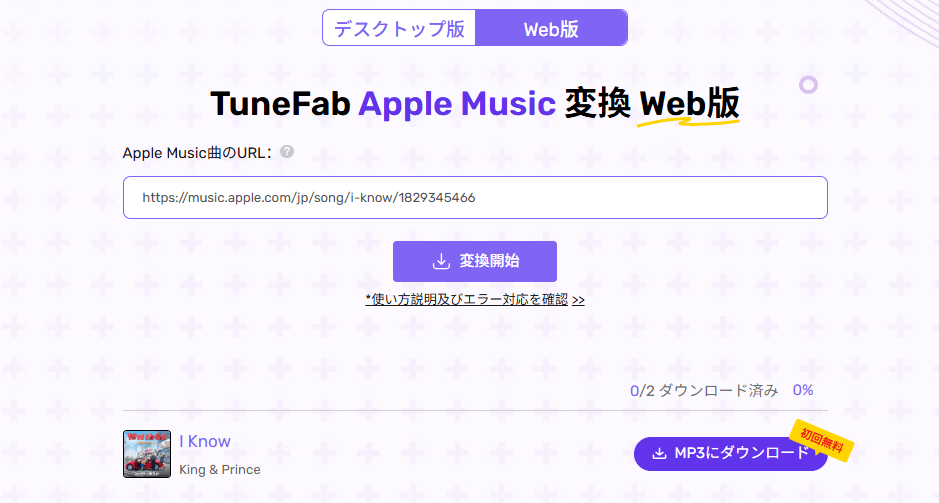
Web版は2曲まで無料で変換可能です。
それ以上利用する場合は、TuneFabアカウントにログインし、アカウントセンターからライセンスを購入する必要があります。(初回利用の場合はアカウントの登録を行ってください。)
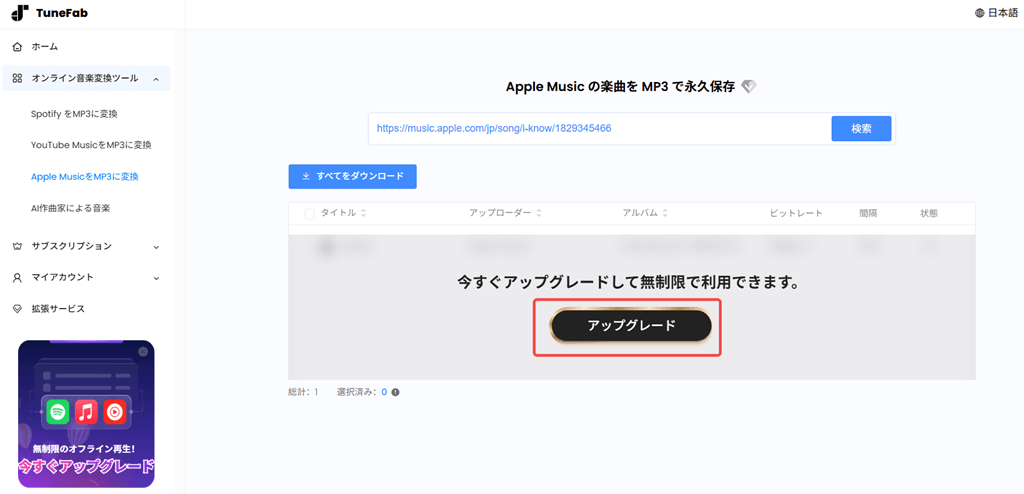
動画チュートリアル
詳しくはこちらのビデオをご覧ください。








