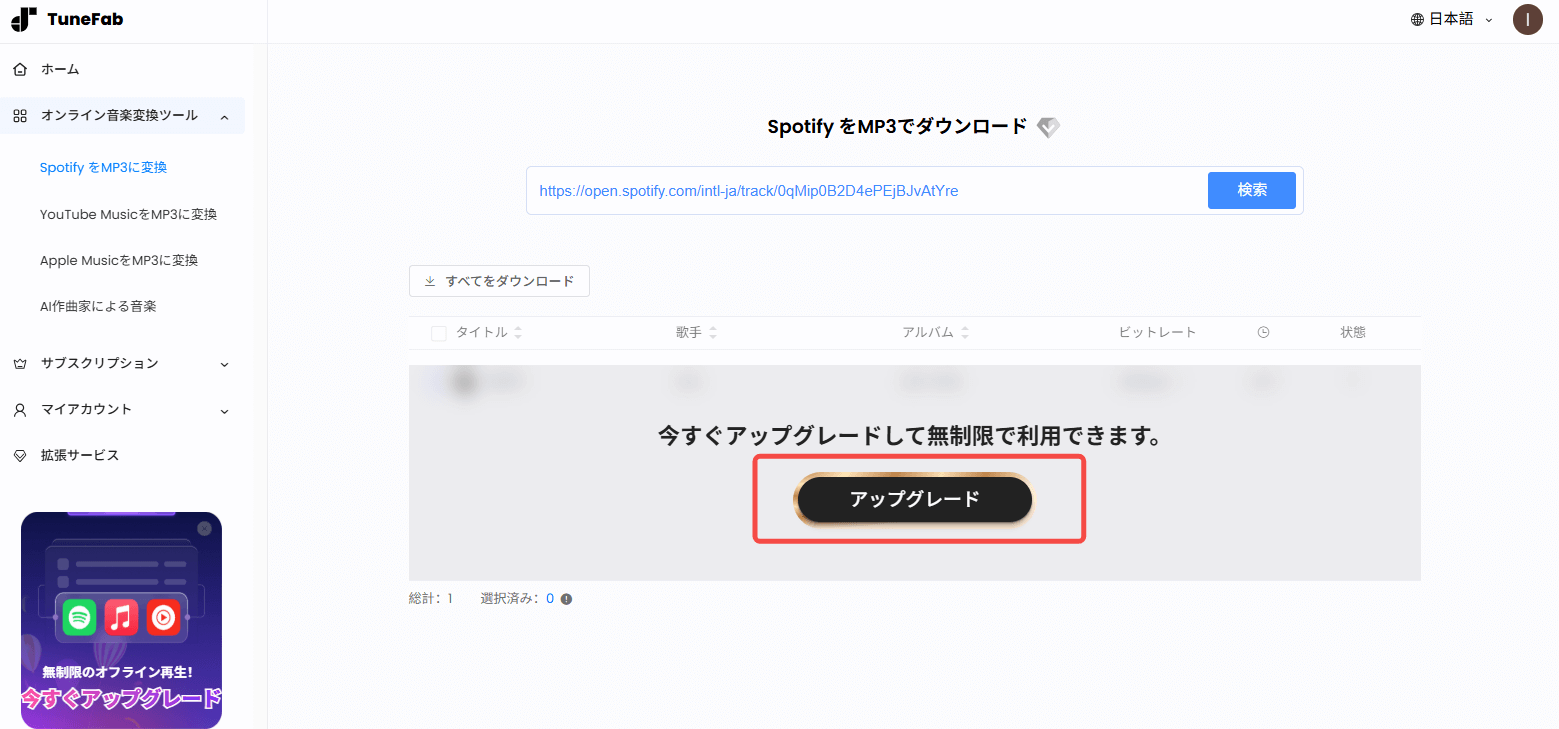ステップ1. TuneFab Spotify音楽ソフトをダウンロード
TuneFab Spotify音楽変換ソフトには、体験版と製品版があります。無料体験版では、3曲まで変換できます。体験版の制限を解除するには、製品版を購入し、ご注文後に送信されたパスコードを使って登録する必要があります。下の「無料体験」ボタンをクリックして、 TuneFab Spotify音楽変換ソフトをダウンロードしてインストールします。
ステップ2. 製品版に登録
TuneFab Spotify音楽変換ソフトを起動したら、右上の「マイアカウント」アイコンをクリックして、メールアドレス及びメールで受信したパスコードを入力してログインできます。
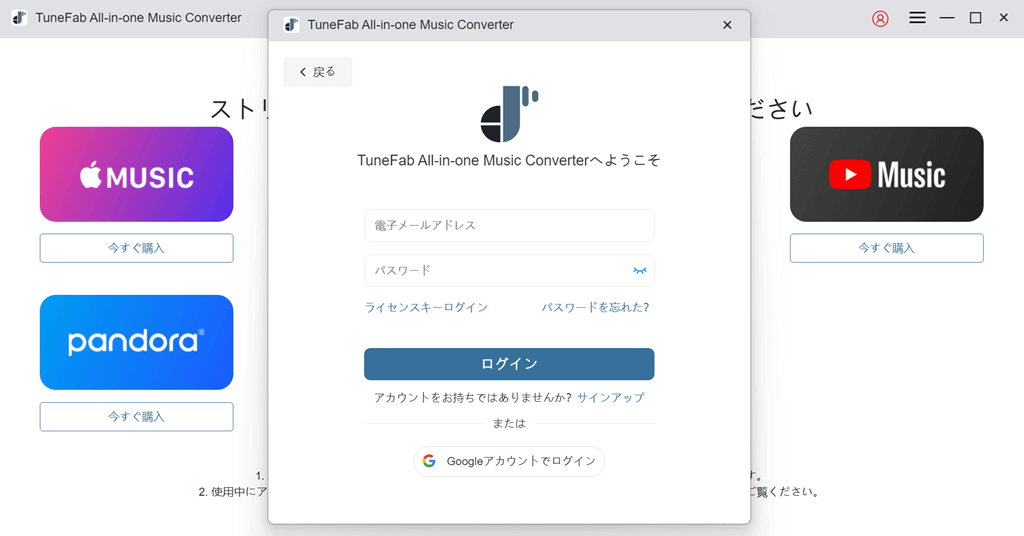
ステップ1. TuneFab Spotify音楽変換ソフトを起動
TuneFab Spotify音楽変換ソフトを起動して、ソフトはSpotify Web Playerを搭載しているのため、Spotifyアカウントでログインする必要があります。
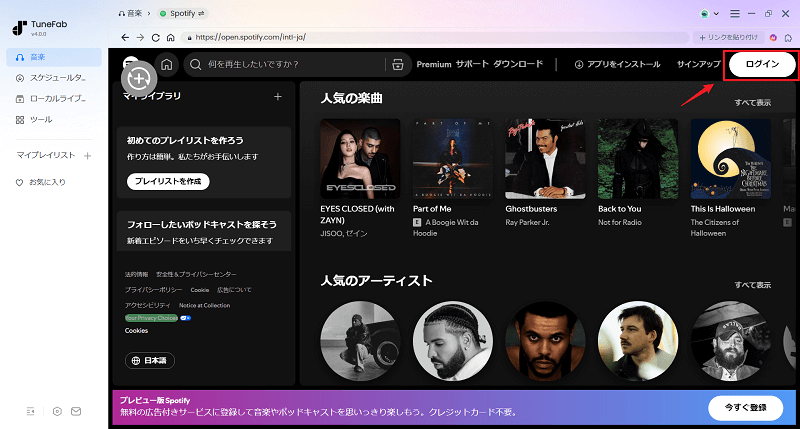
ステップ2. Spotifyから音楽を変換リストに追加
変換したいSpotifyの曲やプレイリストを開いた後、「変換に追加」ボタンまたは「+」をクリックして、すべての楽曲は変換リストに追加されます。
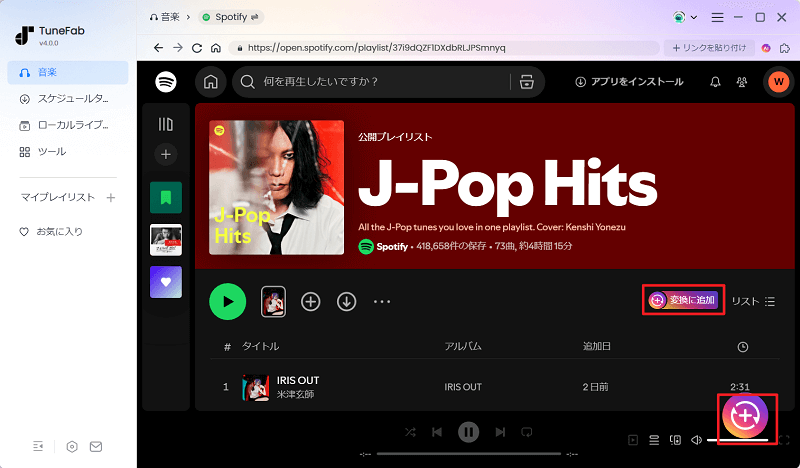
ステップ3. 出力形式を設定
ダウンロードしたい曲にチェックを入れるか、タイトル横のチェックを入れるとすべての曲を選択できます。 次に、ダウンロードする音楽の形式やその他のパラメータを設定します。
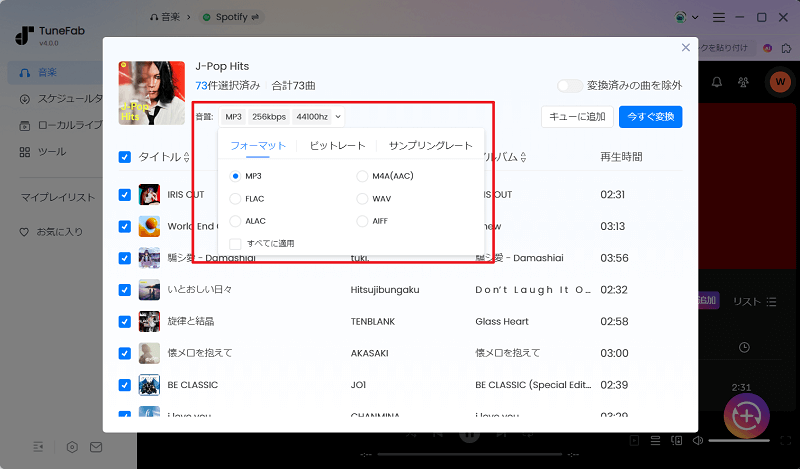
ステップ4. Spotifyの音楽をMP3に変換
設定が完了したら、「今すぐ変換」をクリックしてダウンロードを開始します。「スケジュールタスク」に変換の進捗を確認できます。
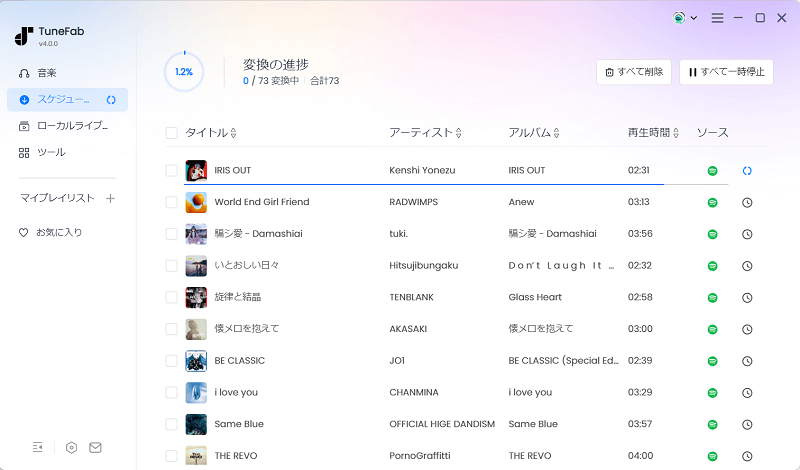
ステップ5. 変換履歴を確認
変換後、「ローカルライブラリ」の画面で変換履歴を確認できます。フォルダアイコンをクリックして、変換されたSpotifyの音声ファイルを開くことができます。さらに、再生ボタンをクリックすれば、ソフト内でオフライン再生も可能です。
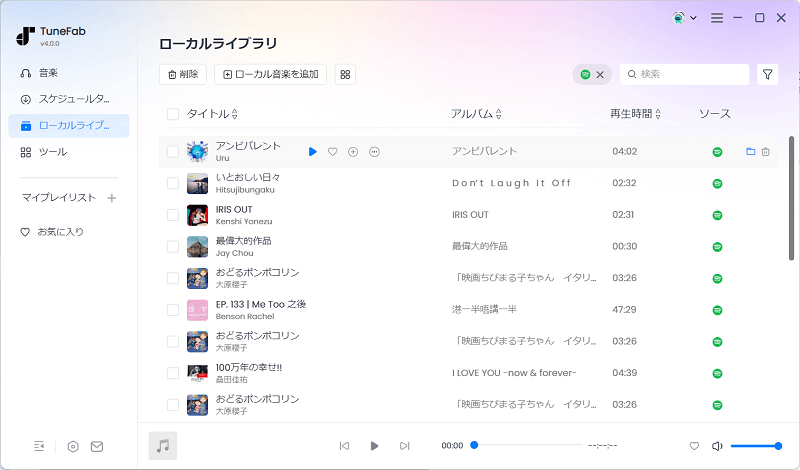
スマホまたはPCで TuneFab Spotify音楽変換公式サイト にアクセスし、ホームページ上部にある「Web版」からオンラインツールを利用できます。
また、TuneFabアカウントにログイン後、アカウントセンターからも同じオンラインツールにアクセスできます。
※モバイルデバイスとパソコン、どちらでも操作方法は同じです。
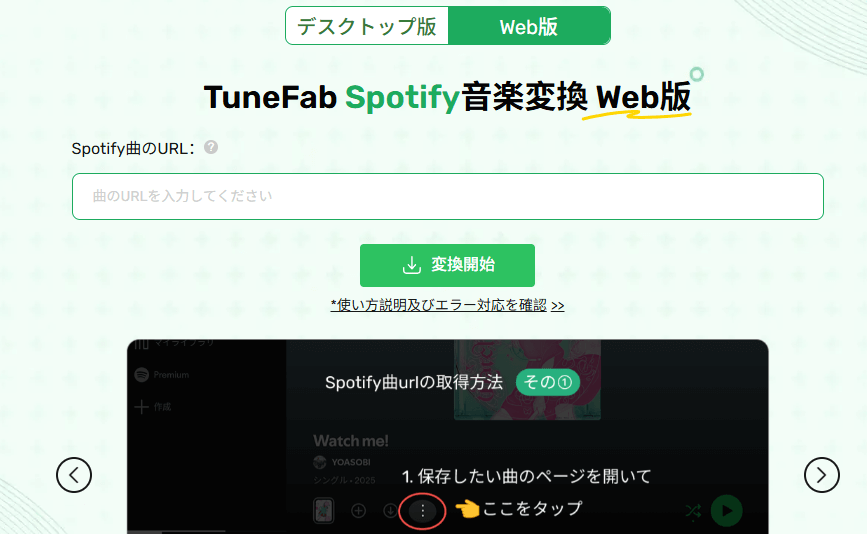
Spotifyからダウンロードしたい曲のページを開いて、「⋮」を見つけます。
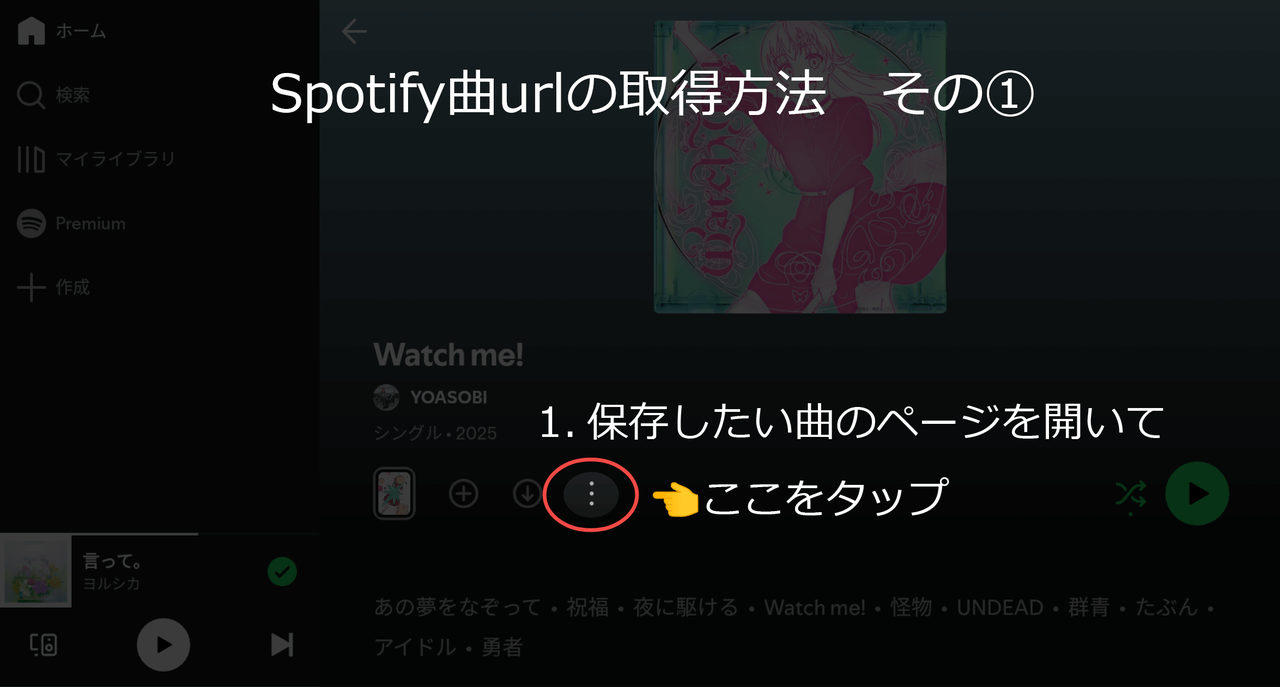
開いたメニューから「シェア」をタップします。
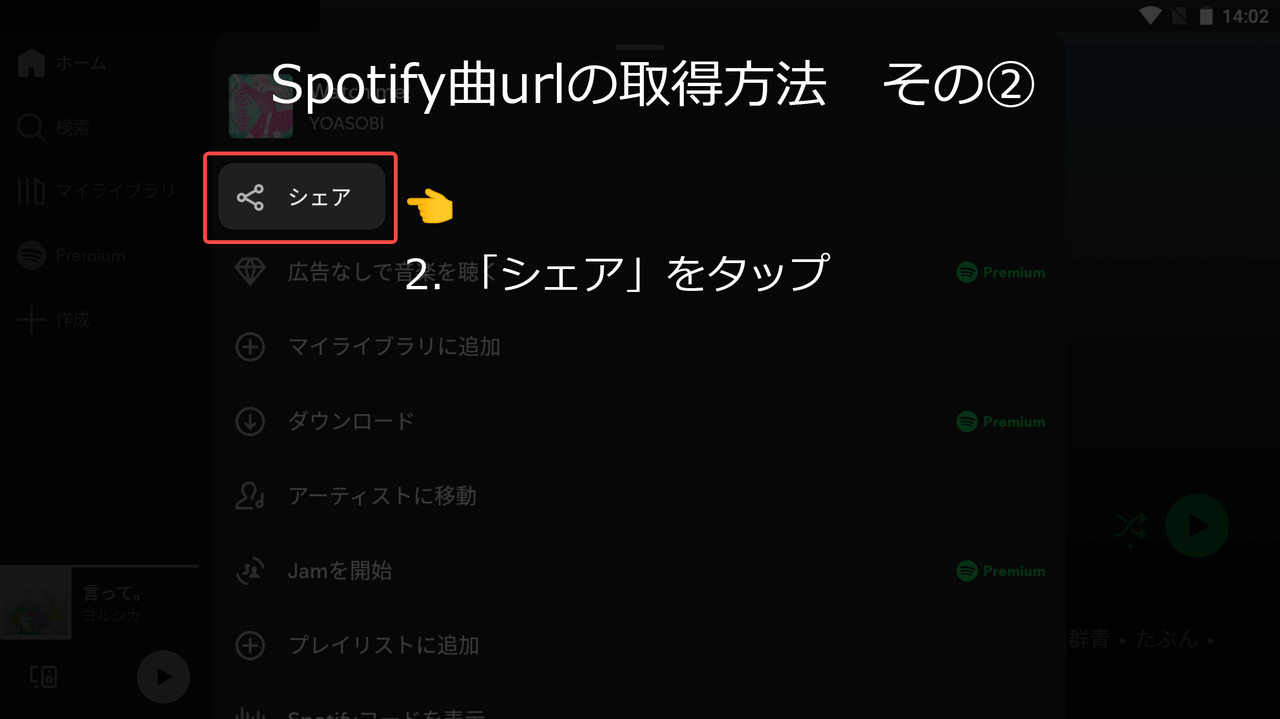
最後は、「リンクをコピー」をタップして、そのURLをTuneFab Web版に貼り付けます。
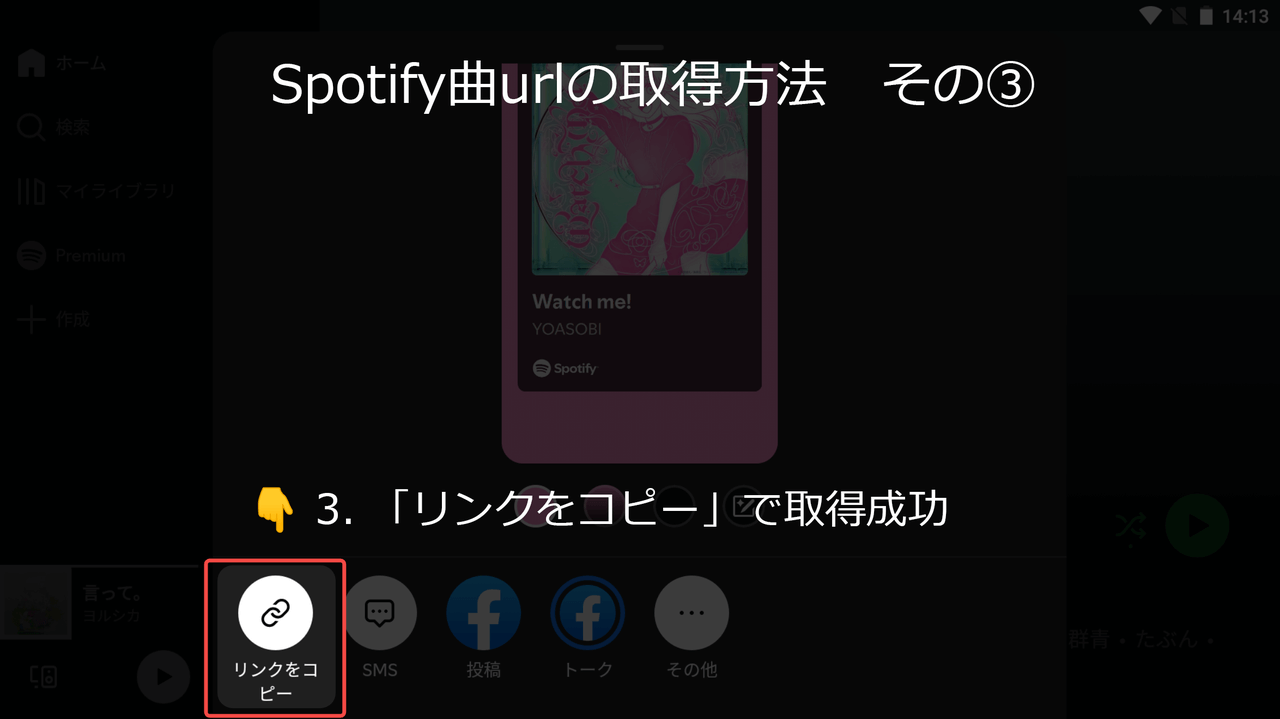
※ご注意:この方法以外でコピーしたURLはエラーを誘発する原因となりますので、必ず「シェア」から「曲のリンクをコピー」をしてください。
「変換開始」ボタンを押すと、リンクの解析が始まります。通常、解析は 5〜30秒程度 で完了します。 もし長時間経っても解析が終了しない場合は、ページを再読み込みして再度お試しください。
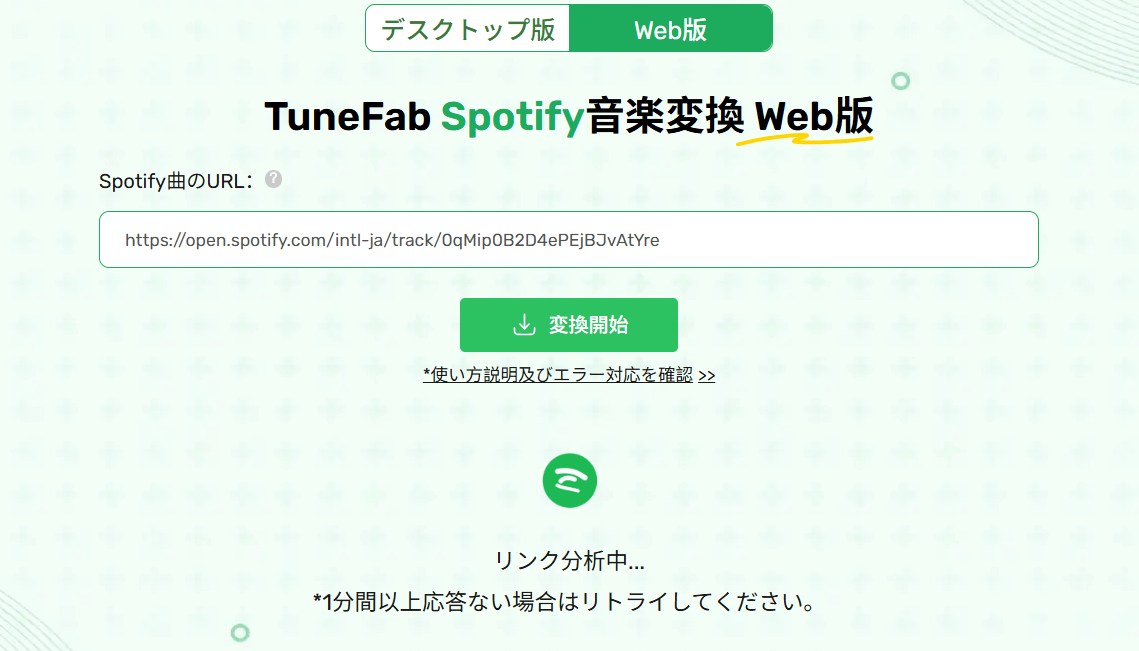
解析が成功すると、曲を MP3形式 でダウンロードできる画面が表示されます。「MP3にダウンロード」をクリックしてください。
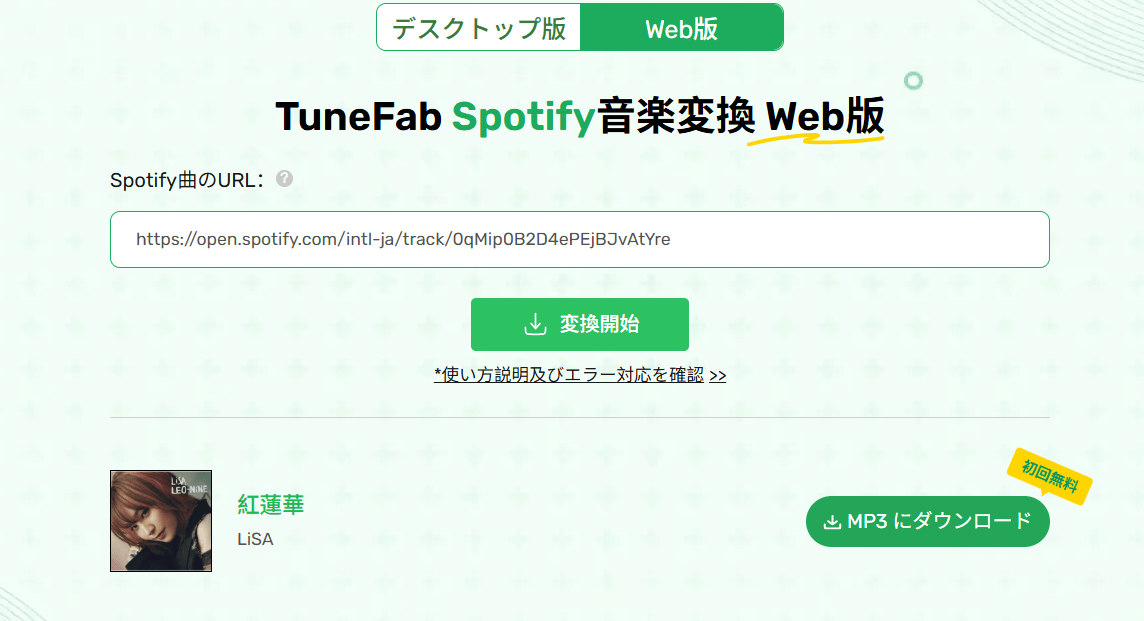
Web版は1曲まで無料で変換可能です。
それ以上利用する場合は、TuneFabアカウントにログインし、アカウントセンターからライセンスを購入する必要があります。(初回利用の場合はアカウントの登録を行ってください。)