仕事や日常生活で疲れた体を癒し、リラックスした夜を過ごしたいと考える方にとって、Spotifyで心地よい音楽を聴くことは至福のひとときです。しかしながら、朝まで音楽を再生し続けていると、スマホの充電がなくなりますし、耳にも負担をかけます。この記事では、スマホやPCそれぞれでのスリープタイマーの設定方法をわかりやすく解説します。さらに、いつでもお気に入りの曲を楽しむためのSpotify音楽ダウンローダーのおすすめもお届けします。リラックスしたい夜のために、ぜひお読みください。
Spotifyスリープタイマーとは?
Spotifyスリープタイマーは、音楽を設定した時間後に自動で停止させる機能です。就寝前に音楽を聴きながらリラックスしたい時に特に便利です。この機能を使うことで、音楽を流しっぱなしにする心配もなく、快適な眠りをサポートします。
Spotifyスリープタイマーの役割
• リラックスした睡眠環境の構築:眠りにつく際に音楽が流れる時間を制御することで、音楽の心地よさを楽しみながら、安らかな眠りを促進します。
• 長時間の音楽再生を防止:必要な時間だけ音楽を楽しむことで、バッテリーの消耗を抑えます。
• 心の安定を促進:お気に入りの曲を聴くことで、ストレスを軽減し、心地よい眠りへと導くことができます。
スマホでSpotifyのスリープタイマーを設定する
Spotifyのスリープタイマーをスマホで設定するのは非常に簡単です。以下では、AndroidとiPhoneそれぞれの設定方法を詳しくご紹介いたします。自分のデバイスに合わせて、快適な眠りをサポートする設定を行いましょう。
iPhoneでSpotifyの再生にスリープタイマーを設定する方法
iPhoneでSpotifyのスリープタイマーを設定するには、iPhoneの「時計」アプリを使用する方法と、Spotifyを使用する方法の2つがあります。Spotifyでスリープタイマーを設定する手順はAndroidと同様ですので、ここでは iPhoneの「時計」アプリを使用してスリープタイマーを設定する手順を紹介します。
ステップ1:iPhoneで「時計」アプリを開きます。画面下部の「タイマー」をタップして、自動停止の時間を設定します。そして、「タイマー終了時」をタップします。
ステップ2:画面を一番までスクロールさせ、「再生停止」をタップしてから、右上の「設定」をタップします。
ステップ3: 再生を行う時間数を設定して、「開始」をタップすると完了です。これで、iPhoneで再生している音楽が指定の時間で自動的に停止されます。
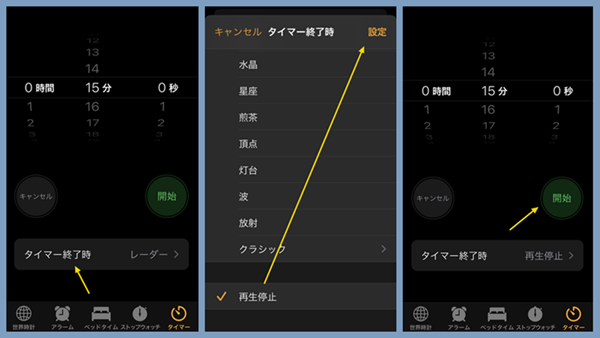
ヒント:
Spotifyだけではなく、Apple Music、YouTube、YouTube Musicなどのアプリもこの設定方法を使用できます。これにより、Spotifyのスリープタイマーが利用できない場合でも、音楽を楽しみながら安心して眠ることができます。
AndroidでSpotifyの再生にスリープタイマーを設定する方法
Androidは通常、Spotifyのスリープタイマー機能を使用して設定します。詳細な手順は次のとおりです。ちなみに、最新バージョンのSpotifyがすすめです。
ステップ1:スマホでSpotifyを起動します。聴きたいトラック、アルバムやプレイリストを再生して、画面右上にある「⋯」のメニューをタップします。
ステップ2:下にスクロールして、「スリープタイマー」を見つけてチェックします。
ステップ3:画面を一番下までスクロールさせ、「再生停止」を選択して、右上の「設定」をタップします。
ステップ4:再生時間を選択すれば完成です。そして、設定した時間後になると、Spotifyの再生がストップさせます。
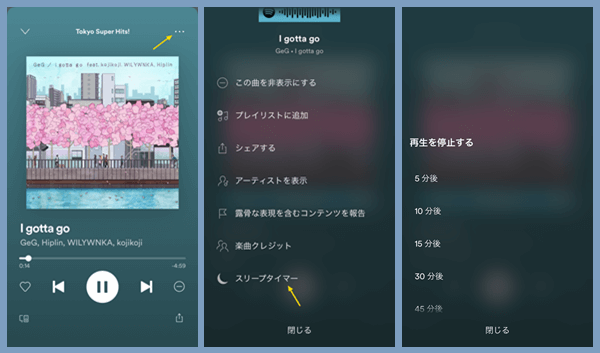
以上は、iPhoneとAndroidでSpotifyのスリープタイマーを設定する方法。スマホでSpotifyの曲を聴いている人は、以上の方法で快適な夜を過ごそう!
PCでSpotifyのスリープタイマーを設定する
残念ながら、PC版のSpotifyアプリには公式のスリープタイマー機能が搭載されていません。しかし、WindowsやMac全体のスリープタイマーを活用して、Spotifyの音楽再生を自動的に停止することができます。以下では、WindowsとMacそれぞれの方法について説明します。
WindowsでSpotifyの再生にスリープタイマーを設定する方法
Windowsでは「shutdown」コマンドを使って、指定した時間にPCを自動でシャットダウンすることでスリープタイマーを設定できます。
ステップ1:まず、Windowsキー+Rを押して、「cmd」と入力してEnterキーを押すと、「コマンドプロンプト」を開きます。
ステップ2:そして、「shutdown -s -t XXXX」と入力します(XXXXは秒数)。たとえば、1時間後にPCをシャットダウンしたい場合は「shutdown -s -t 3600」と入力します。これにより、1時間後にPCが自動でシャットダウンされ、Spotifyの再生も停止します。
ヒント:
もしタイマーをキャンセルしたい場合は、「shutdown -a」と入力すれば、シャットダウンの設定が解除されます
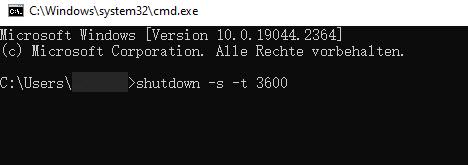
MacでSpotifyの再生にスリープタイマーを設定する方法
Macでは「システム環境設定」を利用して、一定時間後にMacをスリープ状態にすることができます。
ステップ1:「システム環境設定」から「バッテリー」を選択して、右側から「スケジュール」を開きます。
ステップ2:2つ目のチェックをクリックすると、「スリープ/再起動/システム終了」から「スリープ」を選んで、時間を設定します。指定した時間になると、Macがスリープモードに入り、Spotifyの再生が停止します。

広告なしでSpotifyの曲を聴きながら寝る裏ワザ
Spotifyのスリープタイマーは便利ですが、無料プランでは広告が流れることや、曲をオフラインでダウンロードするにはプレミアム会員になる必要があります。そして、ダウンロードした曲も一定の期間を過ぎると利用期限が切れるため、ずっと保存しておきたい場合には制限があります。以上の制限を回避するために、ここでは2つのソフトをご紹介します。1つはPCおよびiPhoneユーザー向けの「TuneFab Spotify音楽変換」、もう1つはAndroidユーザー向けの「TuneFab Spotify Pro」です。
【PC・iPhone】Spotifyの曲をダウンロードした後スリープタイマーを設置する
Spotifyの音楽ダウンロードに特化した「TuneFab Spotify音楽変換」は、Spotifyの楽曲を簡単にMP3などの形式に変換でき、曲のID3タグも保持されるため、楽曲情報に基づいて音楽ファイルを整理しやすくなります。
このソフトを使えば、プレミアムなしでSpotifyの曲をダウンロードし、オフラインで自由に楽しむことができます。さらに、ダウンロードしたSpotify楽曲のDRM制限が解除され、会員登録や期限なしで永久に再生できるようになります。
「TuneFab Spotify音楽変換ソフト」の優れる特徴:
• 多様なフォーマットに変換:Spotifyの曲をMP3、AAC、WAV、FLACなどの音声形式に変換可能
• 音質を損なわずに保存:元の音質を維持しながら楽曲を変換するので、高音質で楽しめる
• Spotifyアプリ不要:ウェブプレーヤーが内蔵されているため、アプリをインストールする必要がない
• 広告なしの音楽体験:無料プランのSpotifyでも、広告なしで音楽を楽しめる
• 永久保存:一度ダウンロードすれば、楽曲やプレイリストを期限に縛られずに再生できる
• 簡単な操作で使いやすい:初心者でも使いやすいUIで、数クリックで曲を変換可能
「TuneFab Spotify音楽変換」でSpotifyの音楽をダウンロードする手順
ステップ1:ソフトを起動し、Spotifyを選択し、ウェブプレーヤーにアクセスします。そし、Spotifyアカウントでログインします。
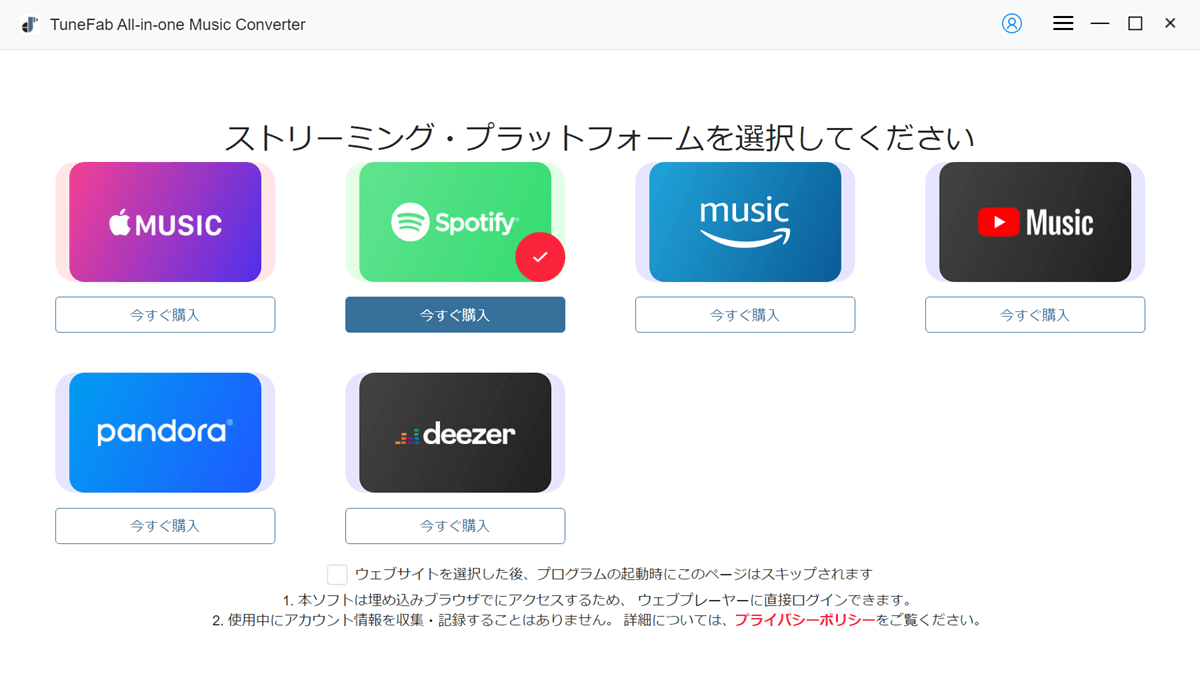
ステップ2:ダウンロードしたいSpotifyの曲を検索して、右側にあるサムネイル欄や「+」ボタンにドラッグして、変換リストに追加します。または、プレイリストや曲のカバーにある「変換リストに追加」をクリックすると、曲は変換リストに追加されます。
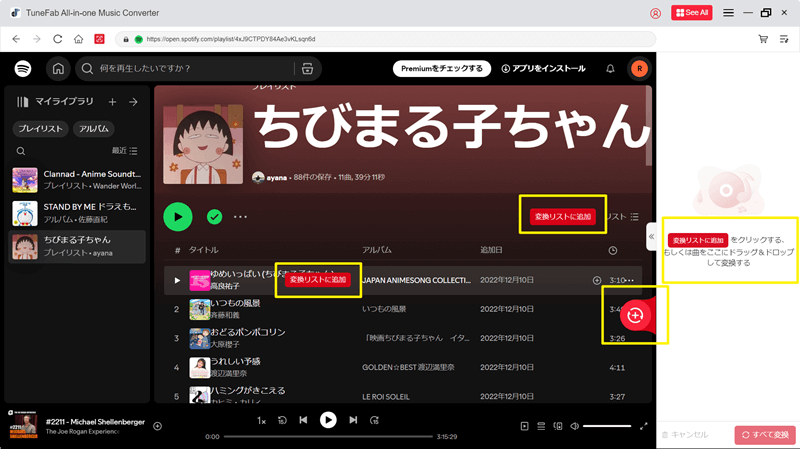
ステップ3:そして、「≪」をクリックし、変換リストに入った後、出力形式を選択します。「オーディオ品質」でMP3、AAC、WAVなどのフォーマットを選択できます。左下の「出力」で、保存したいフォルダをニーズに応じて設定してください。最後に、変換したい曲にチェックを入れて、「すべて変換」をクリックします。
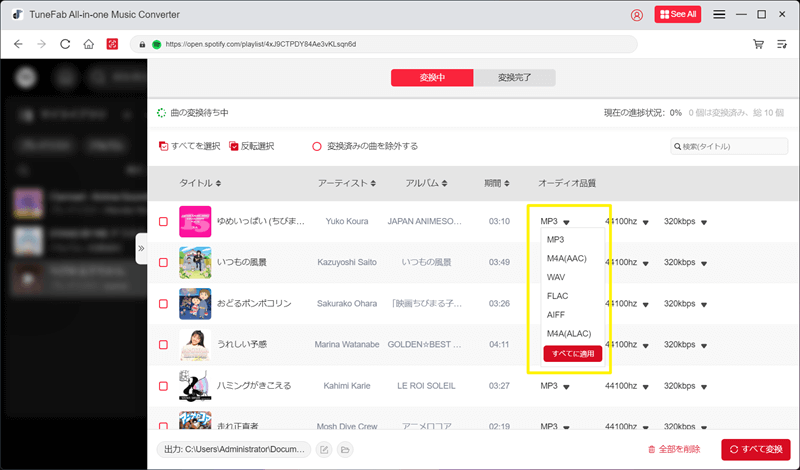
ステップ4:変換が完了すると、指定したフォルダにダウンロードされたSpotifyの曲が保存されます。保存された曲を開き、スマホ、ウォークマンなどに移してオフラインで自由に再生できます。
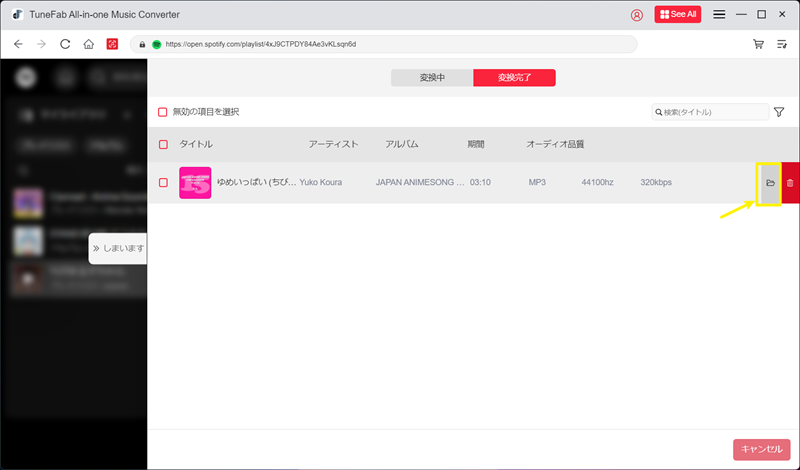
「TuneFab Spotify音楽変換」を利用すれば、Spotifyの曲を簡単にダウンロードしてお好きな形式に変換でき、オフラインでも無制限に楽しめます。パソコンユーザーは直接音楽をパソコンに保存して使用でき、iPhoneユーザーは音楽をスマホに転送してから使用する必要があります。変換操作がシンプルで、誰でもすぐに使いこなせます。今すぐダウンロードして、Spotifyの曲を自由に保存・再生し、オフラインでも素晴らしい音楽体験を手に入れましょう!
【Android】Spotifyの曲をダウンロード後にスリープタイマーを設定する
Androidユーザーには、「TuneFab Spotify Pro」アプリの使用をおすすめします。これにより、パソコンで音楽をダウンロードしてからスマホに転送する手間が省けます。Spotifyをスマホにインストールする必要もなく、「TuneFab Spotify Pro」にはSpotifyのウェブプレーヤーが内蔵されています。また、Spotifyの有料アカウントも必須ではなく、どのプランを使用していてもSpotifyの音楽をダウンロードでき、非常に便利です。
ダウンロードした音楽はDRM制限が解除され、Spotifyを解約しても影響なく再生できます。これにより、保存した音楽を目覚まし音として設定することもできます。最高320kbps、つまりSpotifyの最高音質で音楽を保存可能です。さらに、ダウンロード速度も速いため、大量の音楽を短時間で問題なくダウンロードできます。現在、14日間の無料試用版を提供しているので、興味のある方は試してみてください。
「TuneFab Spotify Pro」でSpotifyの曲をダウンロードする手順
ステップ1、まず、Androidスマホで「TuneFab Spotify Pro」を開き、ウェブプレーヤー内でSpotifyアカウントにログインします。
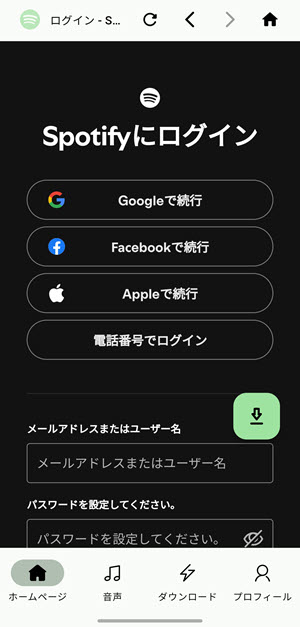
ステップ2、右下の「プロフィール」を選択し、「ダウンロード設定」を開いて、Spotify音楽の出力形式、サンプリングレート、ビットレートをあらかじめ設定します。一般的にはMP3形式を選択することをお勧めします。
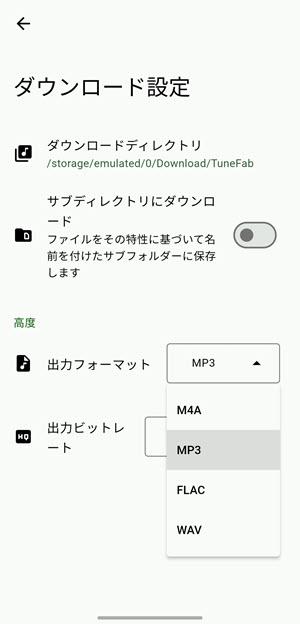
ステップ3、ダウンロードしたい曲を選択し、画面右側のダウンロードボタンをタップすると、オーディオソースを選択後、曲のダウンロードが自動的に始まります。
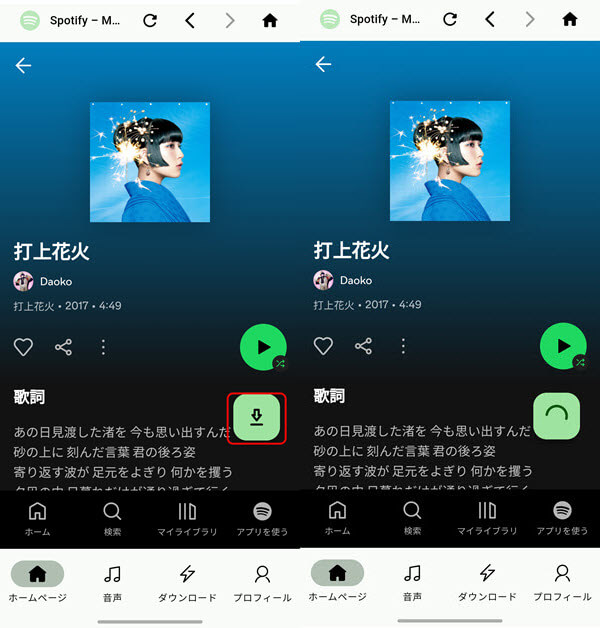
プレイリストをダウンロードする場合、プレイリストを開き、右側のダウンロードボタンをタップすると、プレイリスト内の全ての曲が表示されます。ダウンロードしたい曲を選択するか、「すべて選択」をクリックしてすべての曲を選んだ後、下部の「ダウンロード」をタップし、オーディオソースを選択すれば、曲のダウンロードが始まります。
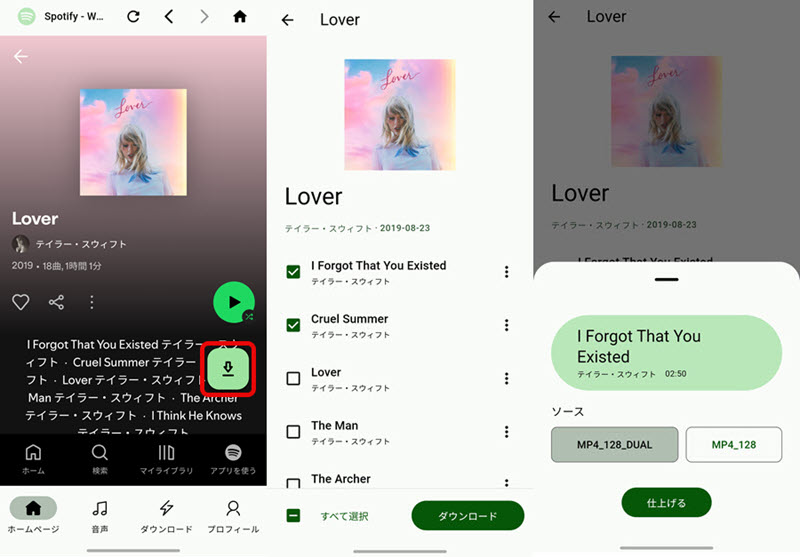
ステップ4、曲のダウンロード中に、右側の「︙」をクリックして、ダウンロードを一時停止することができます。ダウンロードが完了したら、「既成」タブでダウンロードした内容を確認できます。
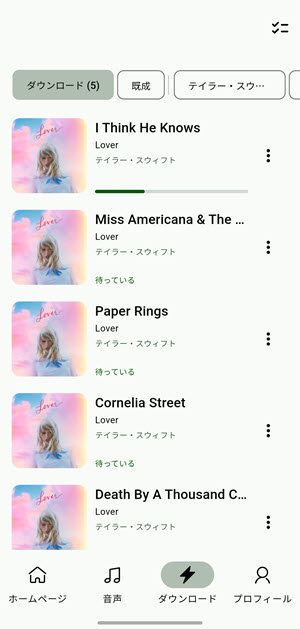
ステップ5、最後に、スマホの「設定」に戻り、「マイファイル」で保存先を見つけると、ダウンロードしたSpotifyの曲が表示されます。
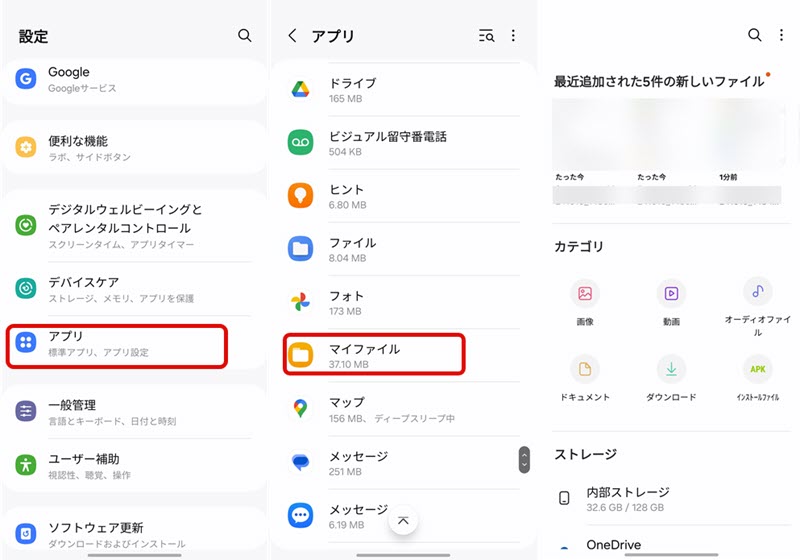
曲のダウンロードが完了したら、スマホの音楽プレーヤーで再生でき、次に必要に応じてスリープタイマーを設定して、Spotifyの音楽を適切に終了させることができます。Spotifyの有料プランは必要なく、Spotify本体のダウンロード制限も回避できるため、「TuneFab Spotify Pro」はSpotify音楽のダウンロードにおいて非常に優れた性能を発揮します。ぜひダウンロードして試してみてください。
FAQ: Spotifyスリープタイマーに関するよくある質問
1、スリープタイマーの時間をどれくらいの間隔で設定できますか?
Spotifyのスリープタイマーでは、5分、10分、15分、30分、45分、1時間までの間隔で設定が可能です。さらに、「再生中のトラックが終了したら停止」を選ぶこともできます。
2、Spotify無料プランでもスリープタイマーは使えますか?
はい、Spotifyのスリープタイマー機能は無料プランのユーザーでも利用可能です。ただし、無料プランでは音楽再生中に広告が入るため、連続して音楽を楽しむには制限があります。Spotifyプレミアムに加入したくない場合は、「TuneFab Spotify音楽変換ソフト」を使って曲をダウンロードし、広告に邪魔されずに再生できます。
まとめ
Spotifyのスリープタイマー設定については以上です。スマホでは公式アプリを使って簡単にタイマーを設定できますが、PC版では直接的なスリープタイマー機能がないため、WindowsやMacのシステム機能を活用する必要があります。すでにSpotifyプレミアムに加入している場合は、スマホでスリープタイマーを設定することをお勧めします。
プレミアムなしでSpotifyの曲を広告なしで楽しみたいWindows・MacやiPhoneユーザーには、「TuneFab Spotify音楽変換」がおすすめします。このソフトを使えば、Spotifyの楽曲をダウンロードし、いつでもオフラインで再生することが可能です。プレミアム会員になる必要もなく、眠る前の音楽ライフに楽しめるので、ぜひこの機会に試してみてください!
Androidユーザーは「TuneFab Spotify Pro」を使用することで、Spotifyアプリなしでスマホに直接Spotifyの音楽をダウンロードし、アプリと同じぐらい音質で楽しむことができます。さらに、スリープタイマーを事前に設定すれば、お気に入りの音楽と共に眠りにつくことができます。下のボタンをクリックしたら、アプリを無料で試すことができます。
コメント
0 件のコメント















評価(0)