「Amazon Music Unlimitedでしか聴けないお気に入りの曲をパソコンに保存したい」「Amazon MusicのプレイリストをSpotifyでも管理したい」という方も多いのではないでしょうか?しかし、アマゾン ミュージックとスポティファイのサービス間では直接同期できないため、曲の移行にはDRM保護を回避する必要があります。そこで本記事では、Amazon Musicの曲をSpotifyにインポートできる形式に変換し、Spotifyと同期して一括管理する方法をわかりやすく解説します。アマゾン ミュージックでしか聴けない曲もスポティファイで再生したい方に最適な解決策ですので、ぜひ参考にしてください。
アマゾンミュージック Unlimitedの曲をスポティファイで聴けるMP3ファイルに変換
Spotifyは、ユーザーがローカルの音楽ファイルを追加して再生する機能を提供しており、対応するファイル形式として、MP3、M4P(iTunesからの非DRMファイル)、およびFLACなどが含まれています。そのため、Amazon ミュージックの曲をSpotifyに同期する前に、曲をダウンロードして、MP3などの汎用形式に変換することは必要です。ここでは 「TuneFab Amazon Music変換」の利用がオススメです。「TuneFab Amazon Music変換ソフト」はAmazon Musicの音楽を無損失で、MP3、M4A、WAVやFLACなどの形式に無料でダウンロードして変換できるソフトです。変換された曲にはDRMなどの制限は一切なくて、CDに焼くことはもちろん、他のプレーヤーに自由に再生可能です。また、アーティスト、アルバムなどの曲のID3情報はすべてそのままに保存できます(WAV除く)。これから、利用する手順を紹介しますので、以下のボタンからこのソフトをダウンロードして、Amazon Musicの曲をSpotifyで管理する第一歩を踏み出してみましょう!
「TuneFab Amazon Music変換」の使い方
ステップ1. TuneFab Amazon音楽変換ソフトを起動
TuneFab Amazon音楽変換ソフトを起動して、ソフトはAmazon Music Web Playerを搭載しているのため、Amazonアカウントでログインする必要があります。
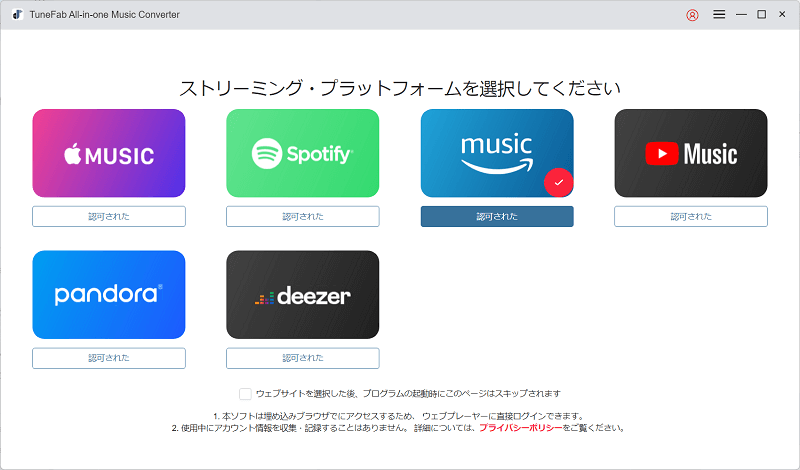
ステップ2. Amazonから音楽を追加
変換したいプレイリストを開いた後、右下のボタンをクリックして、全曲は変換リストに追加されます。
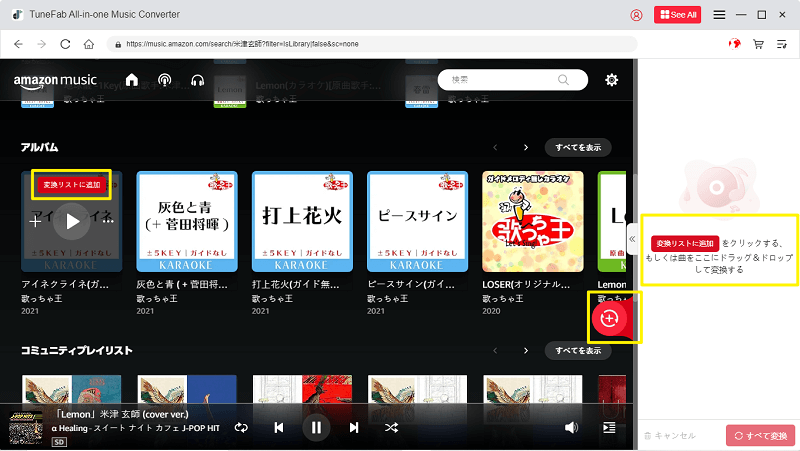
ステップ3. 変換したい音楽を選択
リストで変換したい曲を選択してください。または「すべてを選択」ボタンを使い、追加された曲を一括選択するのもできます。
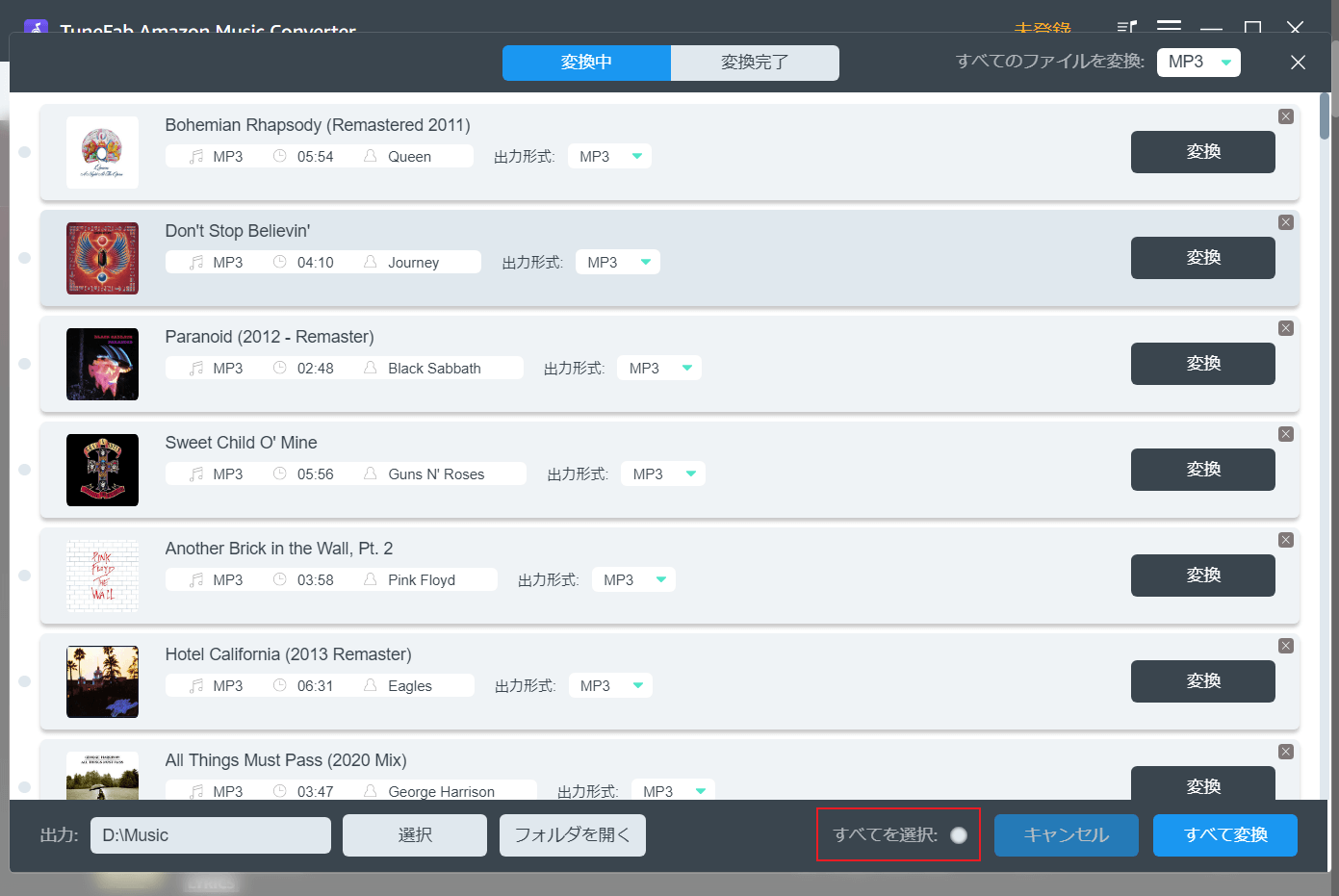
ステップ4. 出力形式を設定
画面の右上のドロップメニューを開き、リスト全体の出力形式を自由に指定することができます。また、リストで各曲の出力形式を別々に指定することもできます。
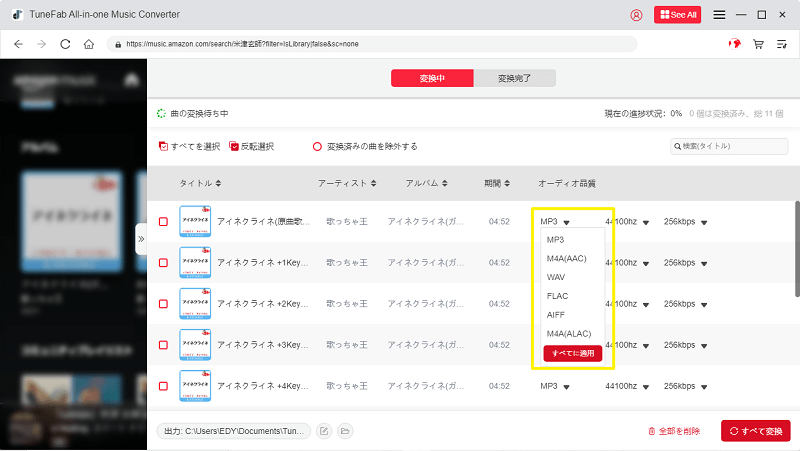
ステップ5. 出力フォルダを設定
画面の下にある出力先「選択」ボタンをクリックしたら、出力フォルダを変更できます。
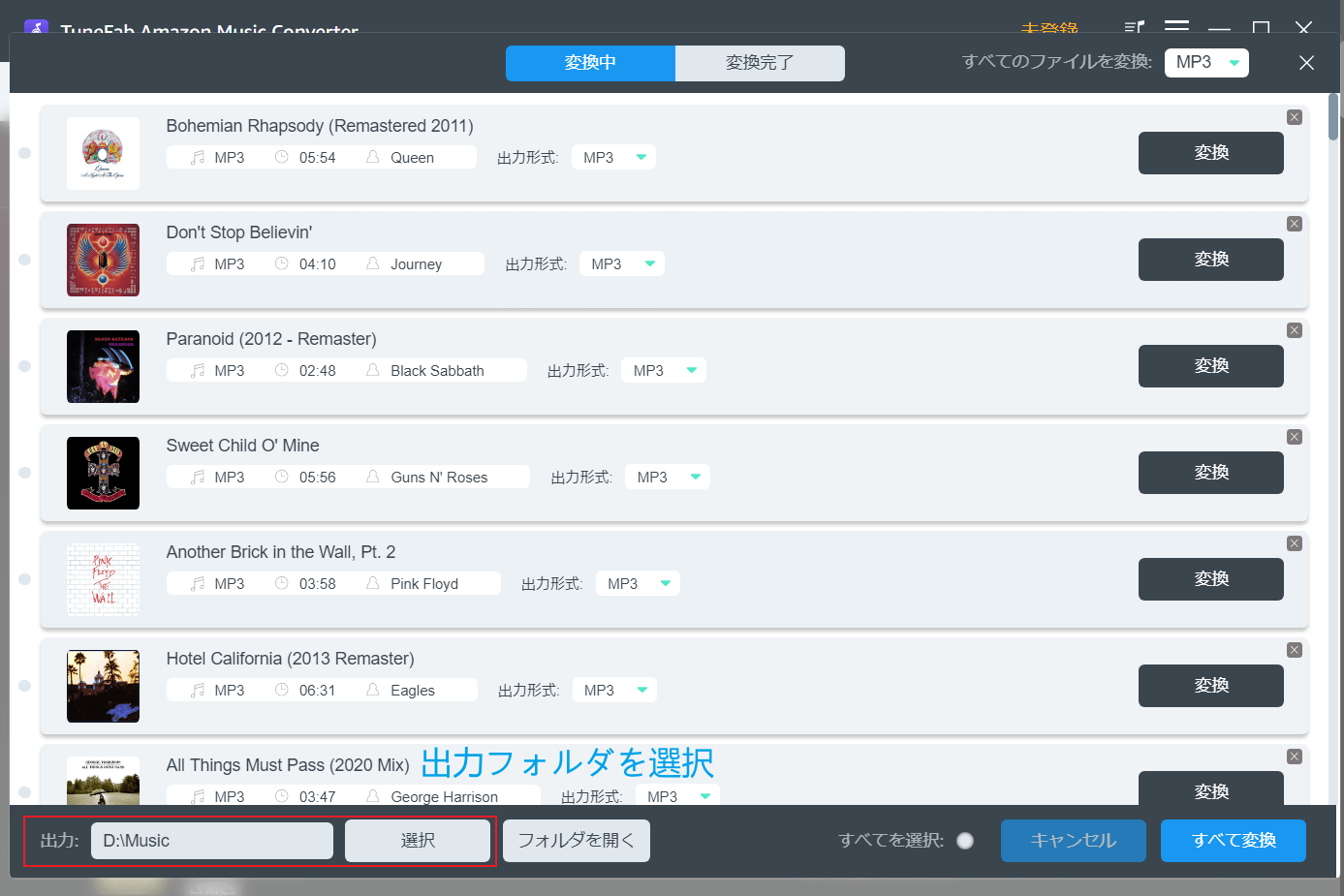
ステップ6. アマゾンミュージックの音楽をMP3に変換
全ての設定が完了した後、「変換」ボタンをクリックすると、変換が始まります。
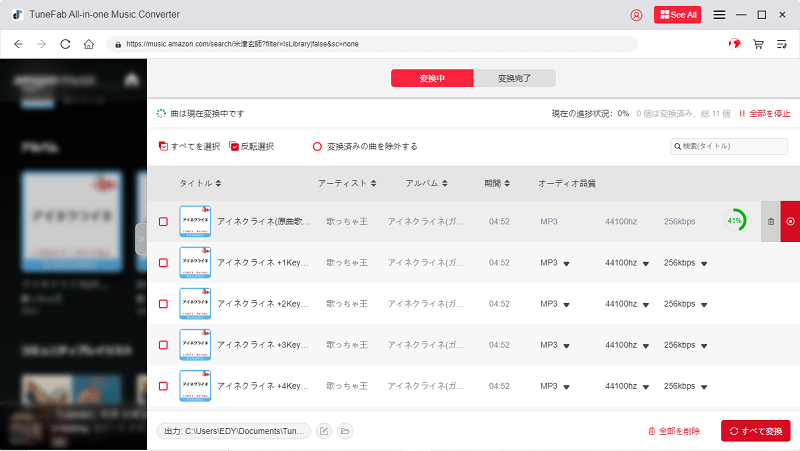
ステップ7. 変換履歴を確認
変換後、「変換完了」の画面で変換履歴を確認できます。
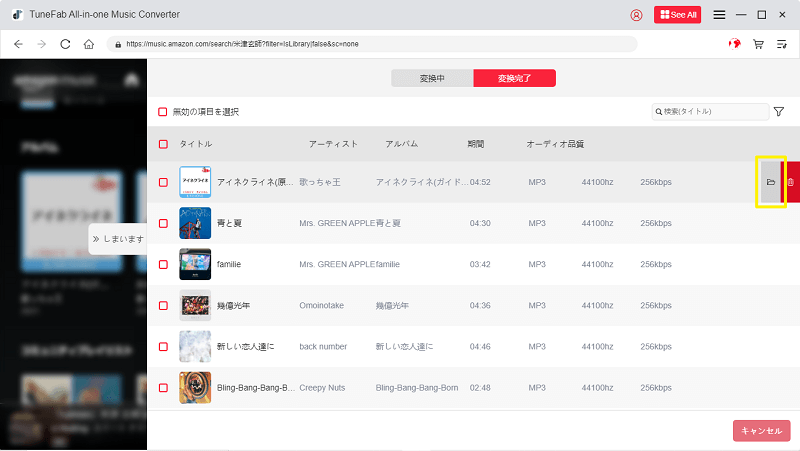
以上が、「TuneFab Amazon Music変換」を使用してアマゾンミュージックの楽曲をSpotifyに同期し、一括管理する手順です。このソフトはインターフェースがシンプルで、操作も簡単に行えるため、初心者の方でも手軽に利用できます。このソフトを活用することで、DRM保護を解除した楽曲はスポティファイ以外にもMP3プレーヤーなどのデバイスにもアマゾンミュージックを自由に再生可能です。さまざまな端末でアマゾンミュージックの楽曲を楽しみたい方は、ぜひこのソフトをダウンロードしてお試しください。
アマゾンミュージックの曲をスポティファイに同期する方法
上記の手順で Amazon Music UnlimitedからダウンロードしたMP3などの形式の曲をSpotifyに同期すれば完了です。PCのローカルファイルからSpotifyに同期する方法は以下の通りです。
ステップ1、PCでSpotifyを起動します。
ステップ2、Spotifyの画面の右上にある逆三角アイコンをクリックし、「設定」を選択します。
ステップ3、「ローカルファイル」が表示されるまで下にスクロールします。「ミュージックライブラリ] や「ダウンロード」にあるファイルは全て自動で選択されます。Spotifyによって同期されたくないファイルはスイッチをオフにします。
ステップ4、「同期先を追加」をクリックして、上記の手順でダウンロード、変換されたAmazon Musicの音楽ファイルを選択します。
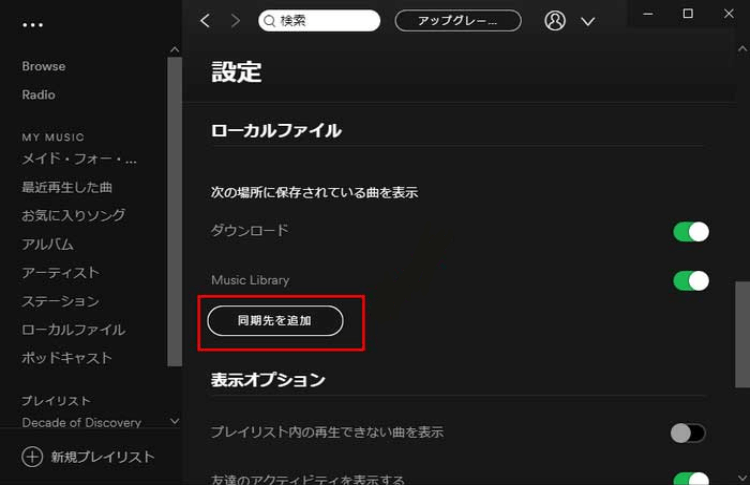
まとめ
アマゾンミュージックの制限が解除された曲をダウンロードし、スポティファイに同期すれば、自由に聴けるようになります。もちろん、その前には出力音楽のファイル形式をデバイスのミュージックプレイヤーに対応するタイプに変換しておく必要があります。その場合、「TuneFab Amazon Music変換」がお役に立ちます。
コメント
0 件のコメント















評価(0)