「Amazon Musicで聴いているお気に入りの曲をCDに取り込んで、車や自宅のプレーヤーで楽しみたい」——そんな方は多いのではないでしょうか。ですが、Amazon Musicの楽曲はDRMで保護されているため、そのままではCDに焼くことができません。
そこで本記事では、Amazon Musicの音楽をパソコンに保存し、MP3形式に変換したうえでCDに書き込む方法をご紹介します。Amazon Musicの音楽をCDに焼いて自由に再生したい方に役立つ内容となっています。WindowsとMacの両方に対応しているので、ぜひ最後までチェックしてみてください。
Amazon Musicの音楽を直接にCDに焼くことが可能?
アマゾンミュージック自体にはCDを焼く機能がなく、「Amazon Music Unlimited」または「Prime Music」などの有料プランを購入してもAmazon Musicアプリからダウンロードした曲がDRM制限で保護されて、自由に音楽データを管理・転送・使用することができません。そのため、普通の音楽ファイルのように直接CDに焼くことはできません。
アマゾンミュージックにはCD作成機能がなく、有料プラン(「Amazon Music Unlimited」や「Prime Music」など)を契約しても、アプリからダウンロードした楽曲はDRMで保護されているため、自由に管理・転送・再利用することができません。
そのため、楽曲をMP3形式に変換してDRM制限を解除し、PCに保存するには専用の音楽ダウンローダーが必要です。保存したMP3ファイルをCDに書き込めば、CDとして再生できるようになります。
以下に、Amazon Musicの曲をダウンロードし、CDに取り込むために必要な準備物をまとめました。
- 空のCDディスク: CDプレーヤーに対応するディスクを選択します。
- 外付けドライブ: パソコンに内蔵ドライブがない場合にはご用意ください。
- Amazon Music形式変換ソフト: 曲をCDに焼けるDRMフリーの音声形式に変換してダウンロードします。
- CD書き込み・取り込みアプリ: お使いのパソコンに応じて、Windows/Macの標準アプリを使用して変換済みのAmazon Musicの曲をCDに焼きます。
次に、Amazon Musicの音楽をCDに焼く方法を解説します。
手順1、Amazon Musicから曲をCDに焼けるMP3形式に変換
手順2、変換されたAmazon Musicの曲をCDに焼く「Windows/Mac」
【事前準備】Amazon Musicから曲をMP3形式に変換しておく
Amazon ミュージックの曲をCDに焼くには、まずAmazon ミュージックの曲のDRM制限を解除し、汎用性が高いMP3形式に変換してパソコンにダウンロードすることが必要です。ここでは専門的な音楽変換ソフト「TuneFab Amazon Music変換」を利用することをおすすめします。
「TuneFab Amazon Music変換」はMac・Windowsに対応し、アマゾンミュージックの曲を高音質・無損失でMP3、M4A、WAVやFLACなどの音声フォーマットに変換してダウンロードできます。最大35倍速の高速でAmazon Musicの曲を一括で変換することができる同時に、アーティスト、アルバムなどの曲のID3情報はすべてそのまま保持できます。変換されたAmazonミュージックの曲はDRMの制限がないため、CDに焼くことはもちろん、ウォークマンなどのプレーヤーに転送しても自由に再生可能です。
優れた機能:
- Unlimited・Prime・Freeプランすべてに対応し、楽曲のダウンロードが可能
- アマゾンミュージックを高音質でCDに焼けるMP3形式に変換可能
- DRM保護を解除してAmazon Music楽曲をオフライン再生できる
- 複数の楽曲を一括&無制限に変換でき、作業効率も抜群
- 1曲あたり数秒で変換完了!高速かつ音質を落とさずに保存可能
- 最大320Kbpsのビットレート出力で、Amazon Musicの楽曲を高音質で楽しめる
- MP3だけではなく、M4A、WAV、FLACなどの出力形式にも対応する
- Mac・Windowsにサポートし、無料お試し版で機能を体験できる
- Amazon Musicの楽曲のID3情報をそのまま維持して曲の詳細を確認できる
Amazon Musicの曲をCDに焼けるMP3形式としてダウンロードする方法
ステップ1、ソフトを起動
PCで「TuneFab Amazon Music変換」を起動します。内蔵のAmazon Music Web Playerを選択し、お使いのAmazonアカウントでログインします。
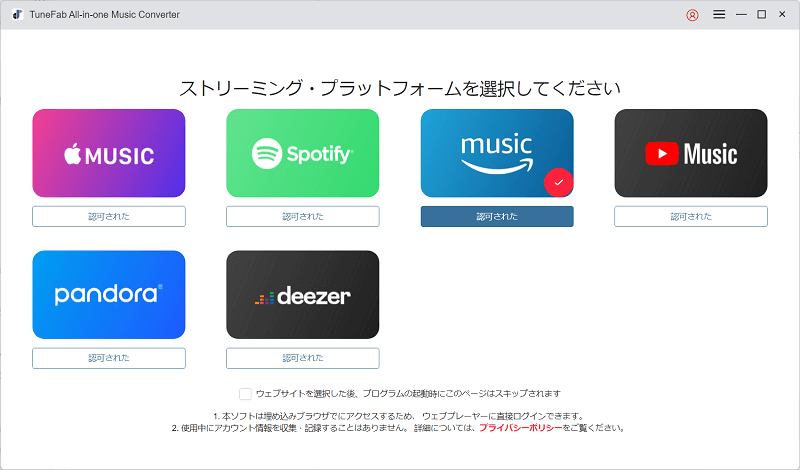
ステップ2、Amazon MusicからCDに焼きたい音楽を追加
CDに焼きたいプレイリストを右側の「+」ボタンや「変換リストに追加」にドラッグすると、プレイリストのAmazon Music曲がすべてソフトに追加されます。あるいは、マウスをプレイリストのカバーに置いて表示された「変換リストに追加」をクリックしても追加可能です。
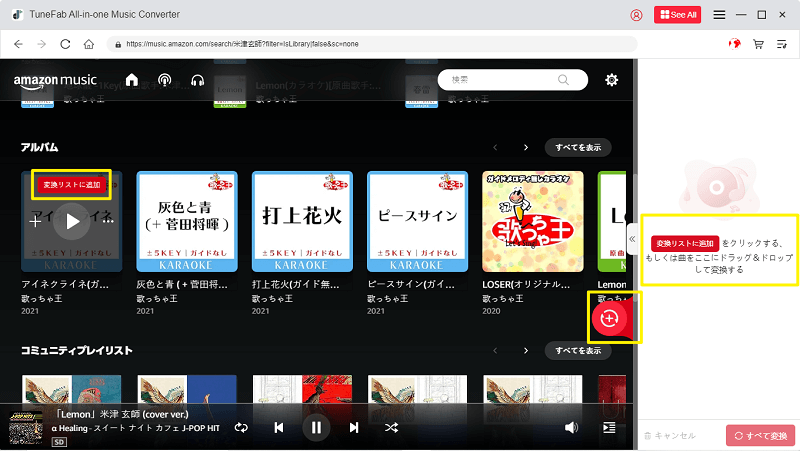
ステップ3、CDに焼ける出力形式を設定
オーディオ品質のドロップメニューを開き、リスト全体と個別の曲の出力形式を自由に指定することができます。アマゾンミュージックの曲をCDに焼くために、出力形式を「MP3」にすればいいです。
ヒント:
画面の左下にあるフォルダボタンをクリックして変換した曲の出力先を変更できます。
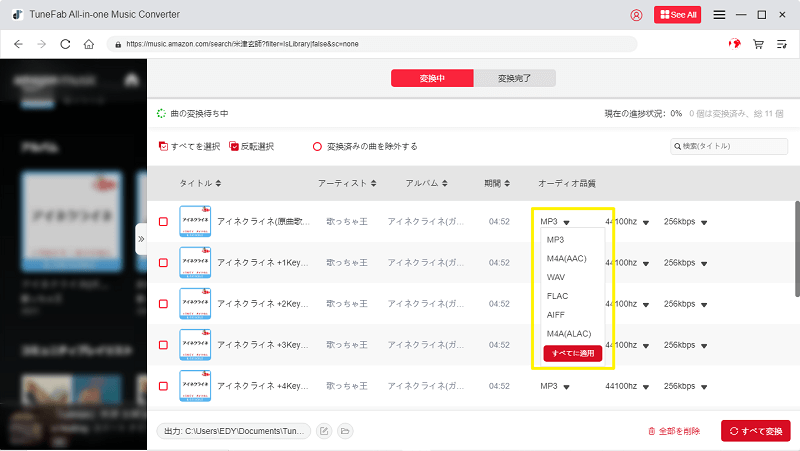
ステップ4、CDに焼くためにAmazon Musicの音楽をMP3に変換
全ての設定が完了した後、「すべて変換」ボタンをクリックしてください。これで変換が始まり、リストのAmazon Music楽曲はMP3に変換します。
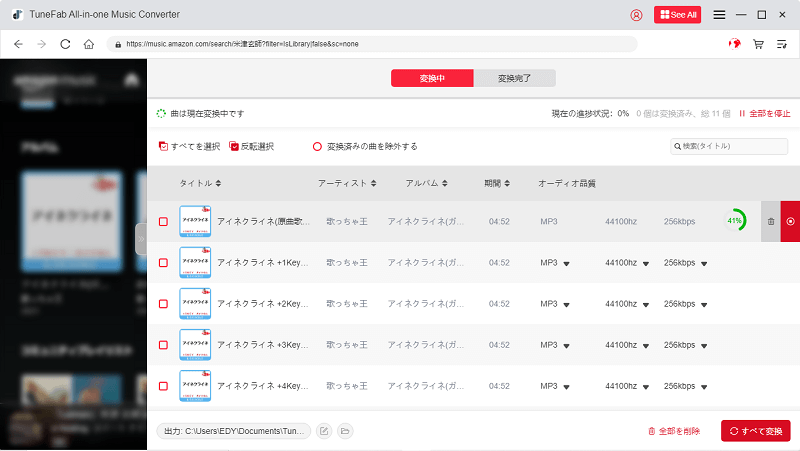
ステップ5、Amazon Music楽曲の変換履歴を確認
変換後、上部の「変換完了」を押して今までのAmazon Music楽曲の変換履歴を確認できます。保存先の出力フォルダを開き、変換したMP3曲の音質をチェックしてください。
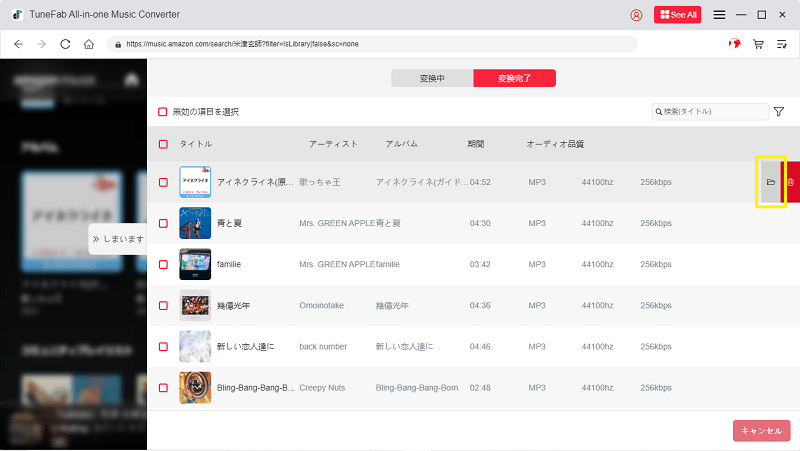
上記は「TuneFab Amazon Music変換」を使ってアマゾンミュージックから曲をCDに焼けるMP3に変換してダウンロードする操作手順を説明しました。ソフトの無料お試し版をダウンロードして、直接強力な音楽変換機能を試用してはどうでしょうか。Amazon Music Unlimited、Amazon Music Free、Amazon Music Primeのダウンロードには完璧に対応するし、変換した曲は制限が解除されたため、Amazon Musicを解約した後でも思う存分に聴けます。
Amazon Musicの音楽を録音するのも選択肢の一つですが、時間がかかるし、音質の劣化や余計な雑音が混入してしまうリスクがありますので、お勧めしません。
変換されたアマゾン ミュージックの曲をCDに焼く「Windows/Mac」
次にWindows・Macの標準アプリを使用して、パソコンからMP3に変換されたAmazon Music楽曲をCDに書き込みます。
「Windows」Windows Media PlayerでAmazon Musicの曲をCDに焼く
Windowsに搭載している標準ソフト「Windows Media Player」のCD書き込み機能を活用してAmazon Musicの曲をCDに焼くことができます。ダウンロードやインストールを行う必要もなく、使い方も簡単です。さらに、無料でアマゾン ミュージックをCDに焼くだけでなく、DVDに取り込むこともできます。
ステップ1、空のCDを挿入してからPCで「Windows Media Player」を起動します。
ステップ2、CDに書き込みたいAmazon Musicの曲を右クリックして、「追加」から「書き込みリスト」の順にクリックします。そして、この手順を繰り返し、全部の曲をリストに追加してください。

ステップ3、追加した後、右上の「書き込み」をクリックします。そして「書き込みオプション」の「オーディオ CD」を選択してください。
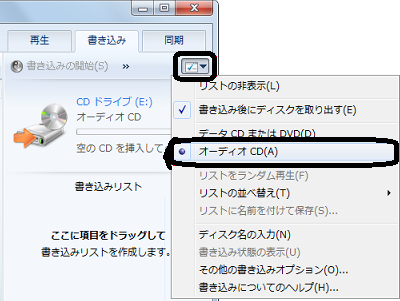
ステップ4、最後に、「書き込みの開始」ボタンをクリックするとAmazon Musicの曲のCD焼く作業が始まります。
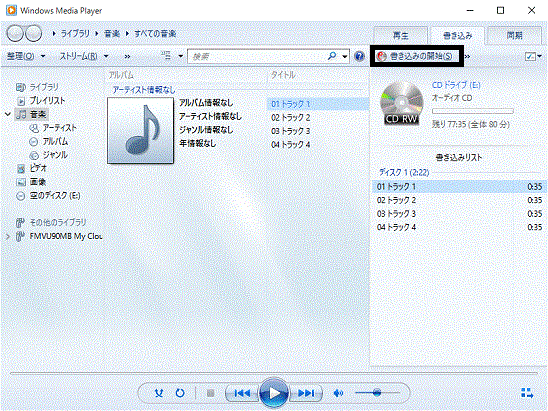
「Mac」iTunes/FinderでAmazon Musicの曲をCDに焼く
次に、MacのiTunes/Finderを使って、パソコンからMP3に変換したAmazon Musicの曲をCDに焼くことです。
iTunesでアマゾン ミュージックの曲をCDに焼く
iTunesはパソコンからiPhoneへデータを転送できるだけでなく、音楽をCDにインポートする機能も搭載しています。ただし、iTunesを使ってCDを焼くことは、macOS Mojaveユーザのみが利用可能ですので、ぜひ注意してください。では、次にMacのiTunesで変換したアマゾンミュージックの曲をCDに焼くやり方を紹介しますので、Amazon Musicからの曲をiTunesに転送してから、次の操作手順を参考にしてください。
iTunesはDRM付きのAmazon Music楽曲の形式変換に対応していないため、上記の「TuneFab Amazon Music変換」を使って楽曲を変換する必要があります。
ステップ1、空のCDディスクをパソコンに入れます。そして、iTunesを実行してから、メニューバーの「ファイル」>「新規プレイリスト」の順で新規プレイリストを作成します。
ステップ2、iTunesのメニューバーから「ファイル」>「ファイルをライブラリに追加」をクリックして、変換したAmazon Musicファイルを「新規プレイリスト」に追加してください。
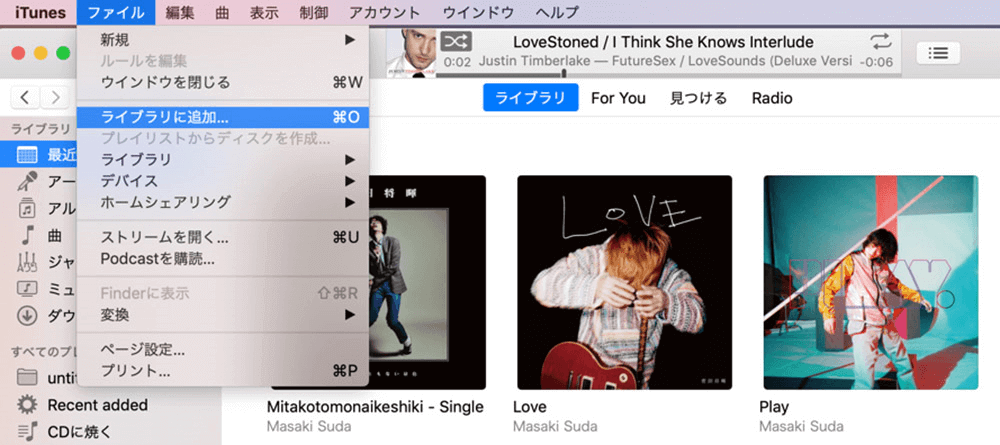
ステップ3、iTunesでCDに焼きたいプレイリストを右クリックして、「プレイリストからディスクを作成」をクリックします。
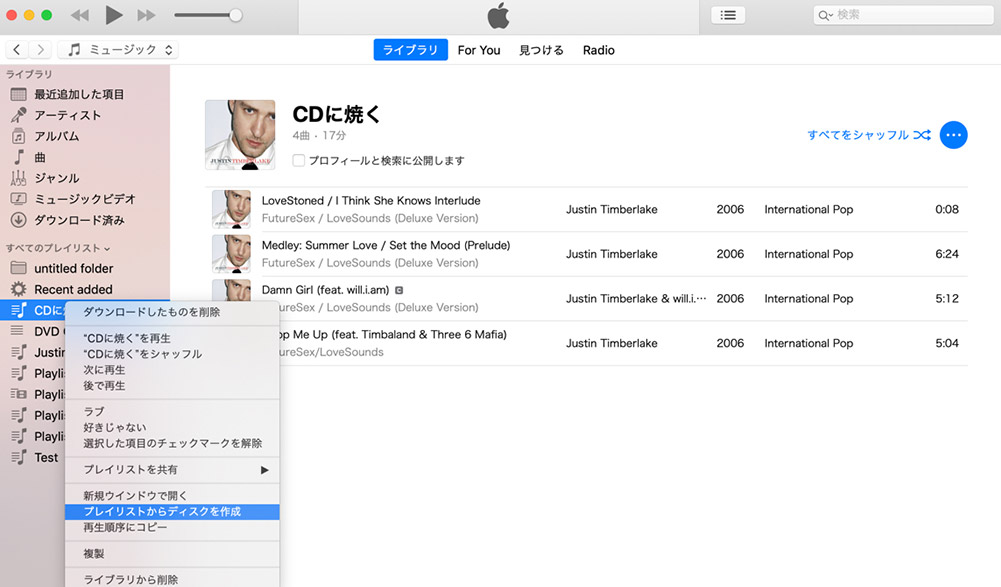
FinderでAmazon Musicの曲をCDに焼く
macOS Catalina以降のMacはiTunesを搭載していませんが、代わりにFinderを使ってCDを作成することができます。次にFinderを利用して変換されたAmazonミュージックをCDに焼く方法を紹介します。
ステップ1、空のCDをMacのCDドライブに挿入します。ダイアログが表示されるので、「Finderを開く」を選択して「OK」をクリックします。
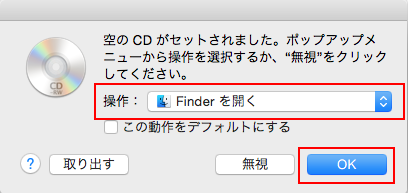
ステップ2、CDに焼きたいAmazon MusicのMP3ファイルをCDにドラッグ&ドロップします。
ステップ3、CDの作成を開始する前に、「ファイル」で「名称未設定CDを作成」を選択して、CDディスクの名前と作成速度を変更します。
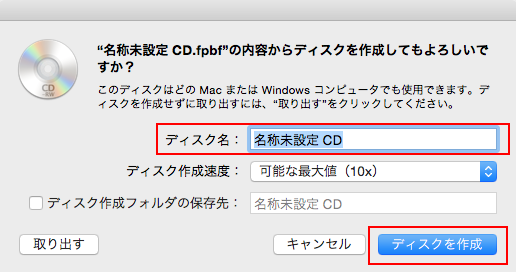
ステップ4、設定が完了したら、「ディスクを作成」をクリックして、変換されたAmazonミュージックの曲をCDに焼きましょう。
Amazon Musicの曲をCDに焼くことに関するよくある質問
Amazon Musicの曲をCDに取り込む場合、色々な疑問を抱くユーザーもいますので、ここでよくある質問をまとめて解説します。
Amazon Musicの曲をCDに焼くことは違法ですか?
Amazon Musicの楽曲をCDに焼く行為が違法かどうかは、利用目的や著作権法の規定によって異なります。
一般的には、Amazon Musicで購入した楽曲を個人利用の範囲内でCDに焼くこと、たとえば自分の車や自宅のプレイヤーで楽しむといった使い方は、合法とされています。例えば、自分の車でCDに焼いたAmazon Musicの曲を聞くことです。
ただし、Amazon Musicの楽曲にはDRM(デジタル著作権管理)が施されており、これを解除してCDに書き込む場合、その利用が私的目的を超えると違法となる可能性があります。たとえば、コピーしたCDを他人に配布・販売したり、ネット上にアップロードしたりする行為は、著作権侵害に該当し、法律で厳しく禁止されています。
つまり、個人の範囲で楽しむためにCDに焼くこと自体は基本的に問題ありませんが、商用利用や第三者への共有などは違法となるため、十分な注意が必要です。
Amazonから購入した曲をCDに焼けますか?
Amazon 公式サイトの説明によって、DRM制限で保護されている「ストリーミング音楽配信サービス」のAmazon Music楽曲と違い、Amazonから購入した曲はCDに焼くことができます。Amazonのオンラインミュージックストアでは何百万もの曲を購入できます。購入した楽曲はDRMフリーで、MP3形式で直接ダウンロードできます。ダウンロードしたAmazonのMP3楽曲は上記のWindows Media Player、iTunes、Finderを使用して簡単にCDに焼くことができますので、手順に従ってやってみてください。
Androidスマホ・iPhoneでAmazon Musicから曲をCDに焼くことが可能ですか?
実は、Androidスマホ・iPhoneでアマゾン ミュージックから曲をCDに焼くことはできません。有料プランの「Amazon Music Unlimited」、「Prime Music」を購入した場合、Android・iOSのAmazon Musicアプリで音楽をダウンロードできますが、楽曲がDRMで保護されているため、CDに焼いて再生することはできません。
そのため、曲をCDに焼きたいなら、上記の「TuneFab Amazon Music変換」を使って、無料でDRMフリーのアマゾンミュージックの曲をダウンロードして、パソコンで変換したデジタル配信曲をCDに焼きましょう!
焼くCDはどのように選べばよいですか?
Amazon Musicの曲をCDに焼きたい場合は新品の「音楽用」のCD-Rディスクを使うのがおすすめです。なぜかというと、車のCDプレーヤーをはじめとして、市販されているほとんどのCDプレーヤーで聴けるためです。また、CDに焼くためのアマゾンミュージックの曲はMP3形式に変換されていますので、MP3ディスクとして焼くことも可能です。ただし、MP3ディスクには対応していないCDプレーヤーもあるかもしれませんので、ぜひ注意してください。
豆知識:Amazon MusicにCDやローカルから曲を取り込む方法
Amazon MusicからCDへの曲の書き込み、CDからAmazon Musicへの曲の取り込みは、いずれもiPhoneとAndroidスマホで直接行うことはできず、Windows・Macで追加する必要があります。下記の操作方法を参考にしてください。
CDからアマゾンミュージックに曲を取り込む方法
Windowsの場合:CDをパソコンに挿入するとWindows Media Playerが起動します。「CDの取り込み」を選択してから、Amazon Musicのアプリを開き、「設定」>「全般」>「自動的に楽曲をインポートする」>「Windows Media Player」をクリックして、CDの楽曲をAmazon Musicに取り込みます。
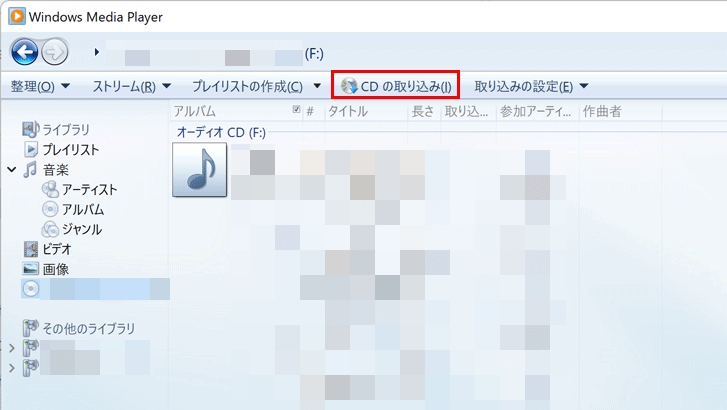
Macの場合:CDを挿入した後、ミュージックアプリが自動的に起動して曲を取り込みます。「CDをミュージックライブラリに読み込みますか?」が表示されて、「はい」を選択するとCDの音楽データは自動的に読み込まれます。
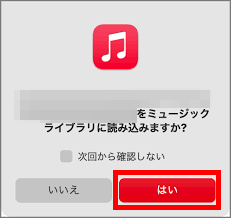
次にMac版Amazon Musicアプリを起動し、右上の「設定」>「自動的に楽曲をインポートする」を選び、フォルダを指定して、MacからCDの曲を読み込んでください。
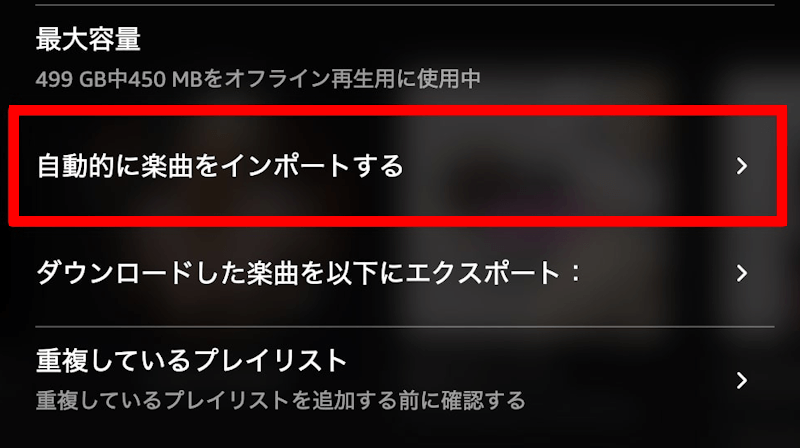
Androidの場合:「Amazon Music」アプリを起動し、下部の「ホーム」>右上の「設定」>「インポートの設定」をオンにしてAndroidのMusicフォルダに保存されている音楽データ(MP3ファイルやCDデータ)は自動的にAmazon Musicアプリに追加します。
iPhoneの場合:残念ですが、iOS版のAmazon MusicアプリはCDデータやMP3音楽ファイルの取り込みに対応しません。
ローカルからAmazon Musicに曲を取り込む方法
PCのローカルファイルをアマゾンミュージックに取り込みたい場合、デスクトップ版のAmazon Musicアプリを開き、「自動的に楽曲をインポートする」>「フォルダを選択」機能を利用してください。
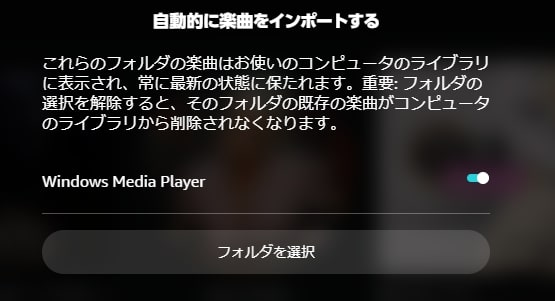
次にAmazon Musicに追加したい音楽ファイルが含まれるフォルダを選択します。これで選定したローカルファイルはAmazon Musicアプリに追加され、「ライブラリ」>「楽曲」の保存場所を「端末のみ」で絞り込めば表示されるはずです。
注意:
選択するのは音楽ファイルではなく保存先のフォルダですので、フォルダの選択が解除されると、フォルダにある既存の楽曲もライブラリから消えてしまいます
まとめ
これで、Amazon Musicの曲をCDに焼ける形式に変換し、そして変換済みの曲をCDに焼く方法をご紹介しました。また、アマゾンミュージックの曲をCDに焼く時の注意点、違法性及び取り込み方法についても説明しました。最も重要なのは、Amazon Musicの曲をCDに焼ける形式にダウンロードするためには専門的な音楽変換ソフト「TuneFab Amazon Music変換」が必要です。このソフトを使用することで、アマゾン ミュージックの曲をCDに焼くだけでなく、MP3形式に変換した曲を曲をiPodなどのデバイスに自由に転送し、制限なく聴くことができます。興味のある方は、ぜひお試しください!
コメント
0 件のコメント







評価(0)