朝の通勤や週末のドライブ旅行、家族での長距離移動など、車内で過ごす時間は意外と長いものです。その時間をもっと楽しく、快適に過ごすためには、お気に入りの音楽が欠かせません。Amazonミュージックは、その豊富なライブラリと使いやすさで、ドライバーや乗客にとって理想的な音楽サービスです。この記事では、Amazonミュージックを車内で簡単に再生するための方法を詳しく紹介します。USBの利用やカーナビの設定、Bluetooth接続など、初心者でもわかりやすく解説します。興味があれば今すぐチュートリアルに従ってやってみましょう。
方法一、Amazon MusicをUSBにコピーして車で再生する
車で曲を聴く方法というと、曲ファイルをUSBにコピーしてから、USBをカーナビに入れて再生するのが一番簡単なやり方ですが、Amazon Musicの制限によって、Amazon Musicの曲は直接にダウンロードしてUSBにコピーしてオフラインで再生できありません。そのため、普通の音楽ファイルはUSBにコピーすれば簡単に車では再生できますが、Amazon Musicの曲を再生するためには特別な音楽形式変換ソフトが必要です。
ここでは「TuneFab Amazon Music変換」を利用して曲の制限を解除してから、曲ファイルをUSBにコピーして車で再生する操作手順について説明します。
「TuneFab Amazon Music変換」を使って、Amazon Musicの曲をダウンロードする方法
ステップ1、ソフトを起動
まずは上のボタンから「TuneFab Amazon Music変換ソフト」をPCにダウンロードしてからインストールします。そして、実行して、Amazonアカウントでソフトの埋め込みのAmazon Musicウェブプレーヤーにログインしてください。
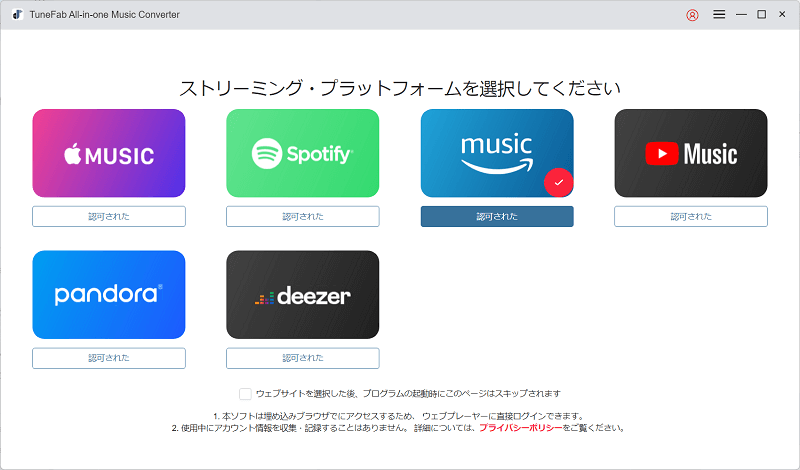
ステップ2、プレイリストを追加
次には車で聴きたい曲のプレイリストを開き、ソフトでの右下の「+」ボタンを押してください。これでプレイリストの曲はすべてウェブプレーヤーからソフトに追加されます。
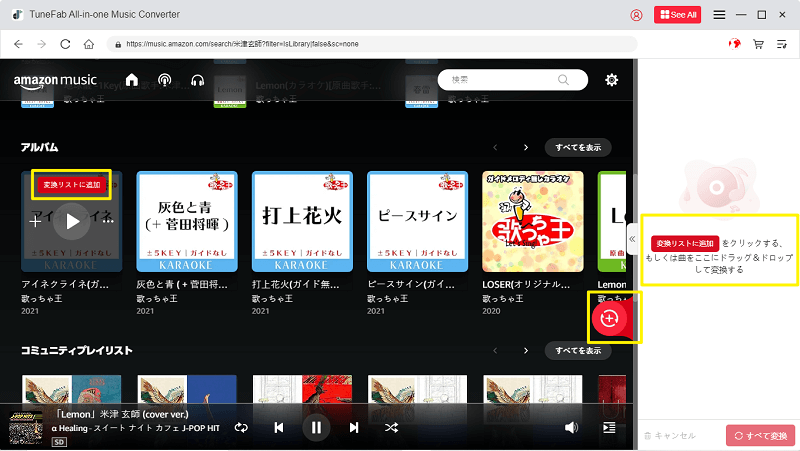
ステップ3、Amazon Music曲を選ぶ
リストから車で聴きたいAmazon Music曲を選びましょう。「すべて選択」を押して一括選択して変換するのも可能です。
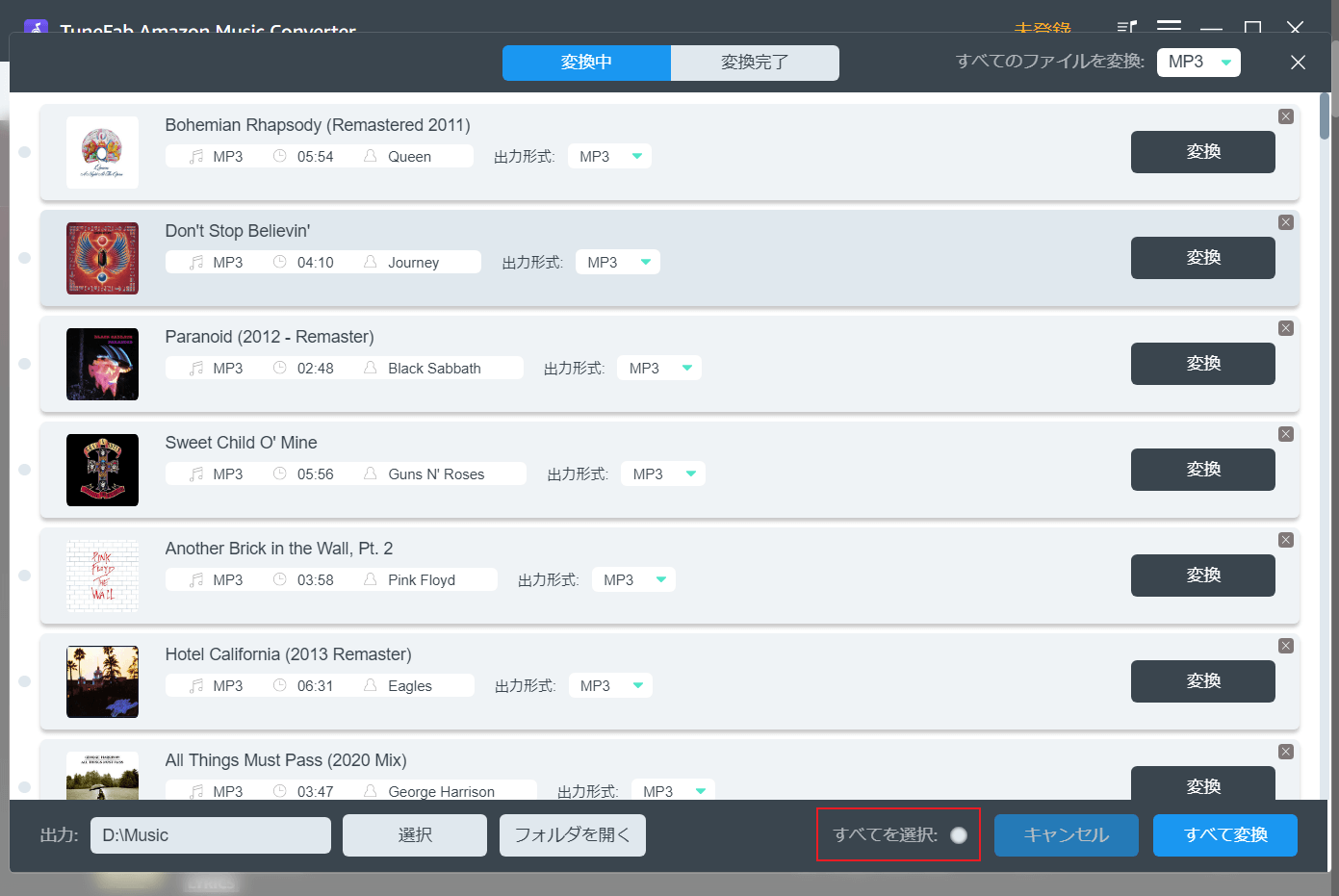
ステップ4、出力形式や保存先を設定
次には車で聴きたい曲の出力形式(ソフトの右上)と出力先(ソフトの左下)を設定してください。車のカーナビによって再生できる音楽形式は違いますが、出力形式というと汎用性が優れてファイルサイズが小さいMP3形式をお勧めします。そのほか、出力先を直接USBに設定し、或いはPCでの保存場所を選んでください。
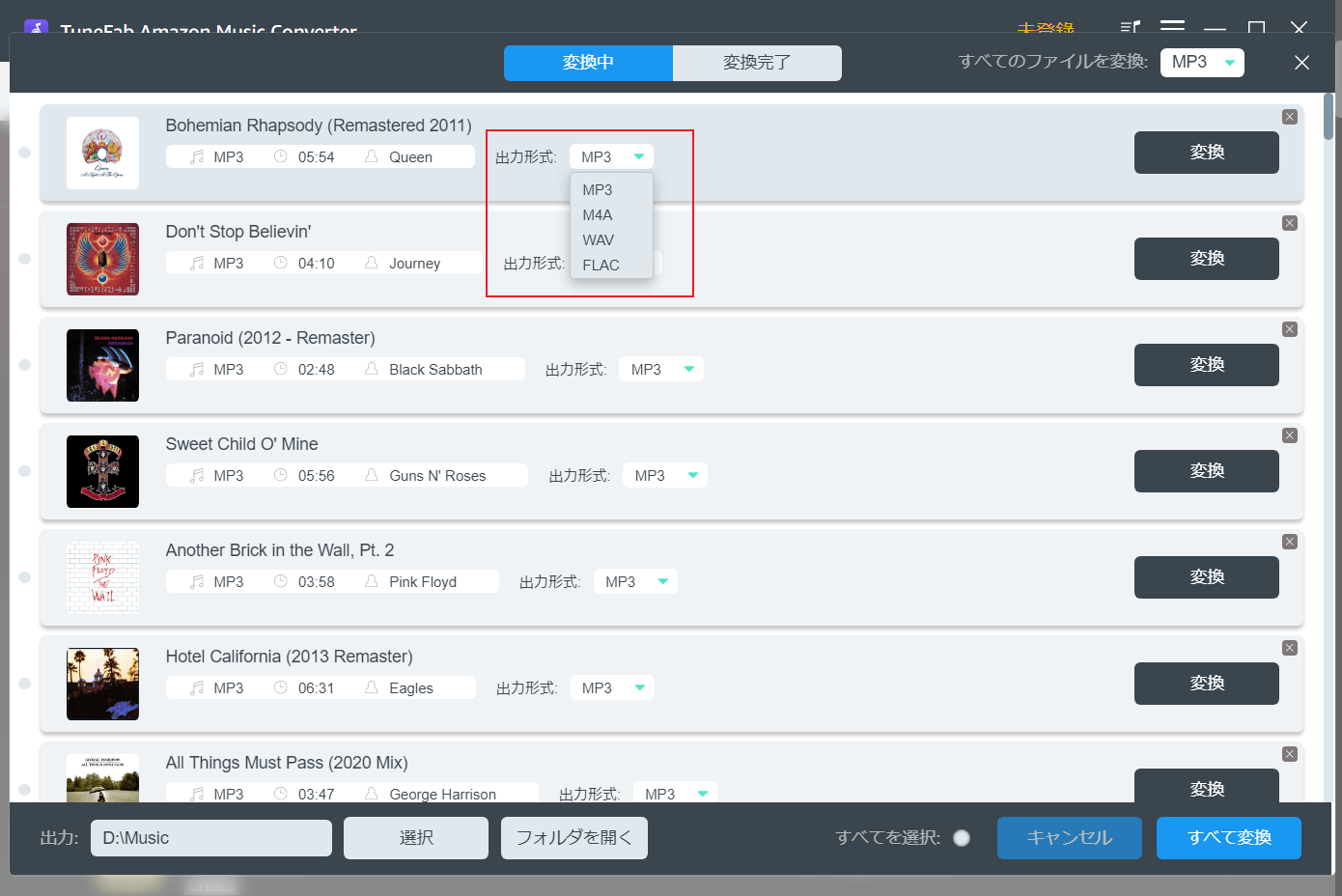
ステップ5、曲の変換・コピーを開始
すべてが完成したら、ソフトの「変換」を押してください。リストの中の曲はすべて変換されます。
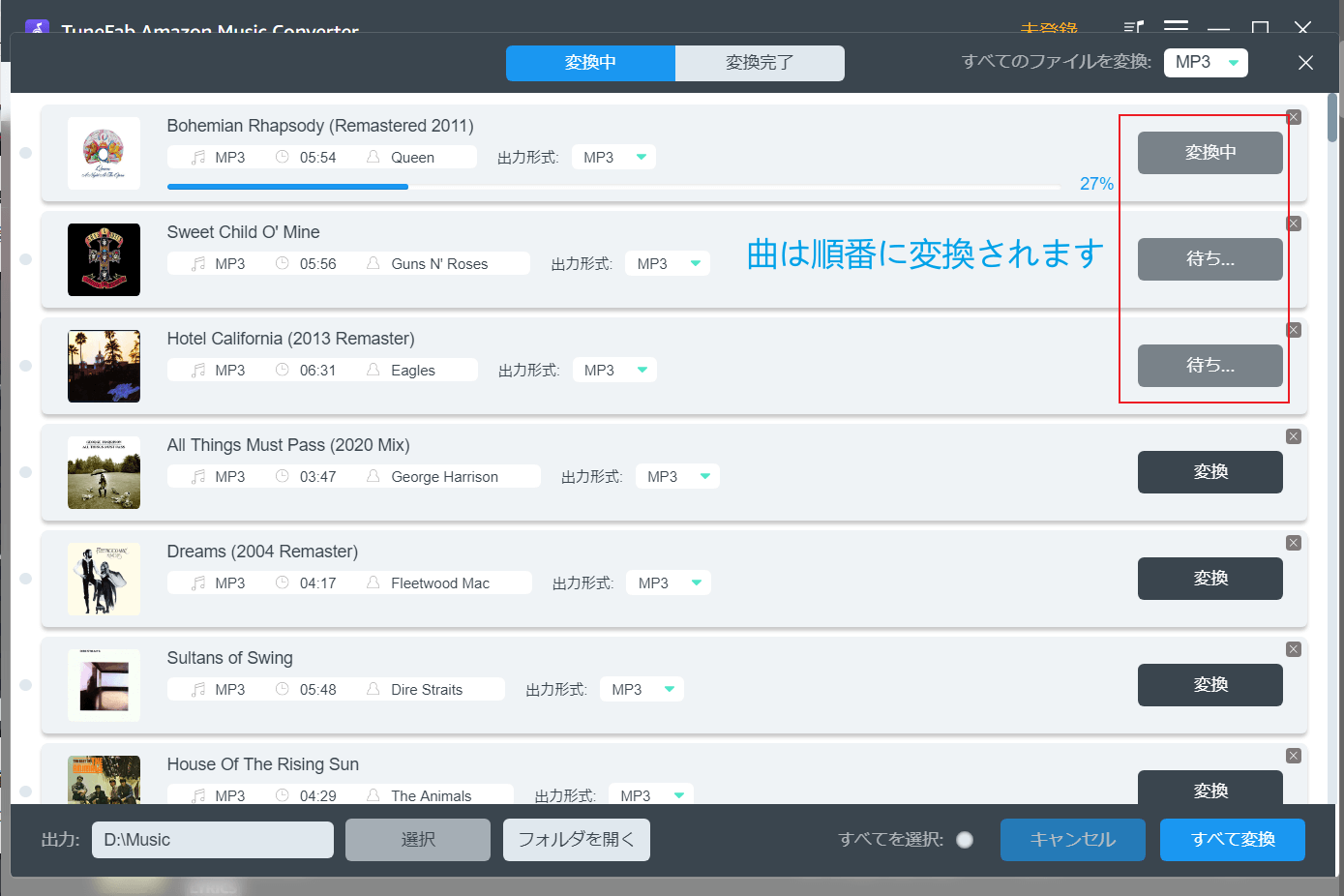
変換された曲の履歴はソフトの上部の「変換完了」を押せば表示されます。ここでの「出力ファイルを開く」を押して、変換された音楽ファイルの品質をチェックしてから、曲をUSBにコピーしてください。
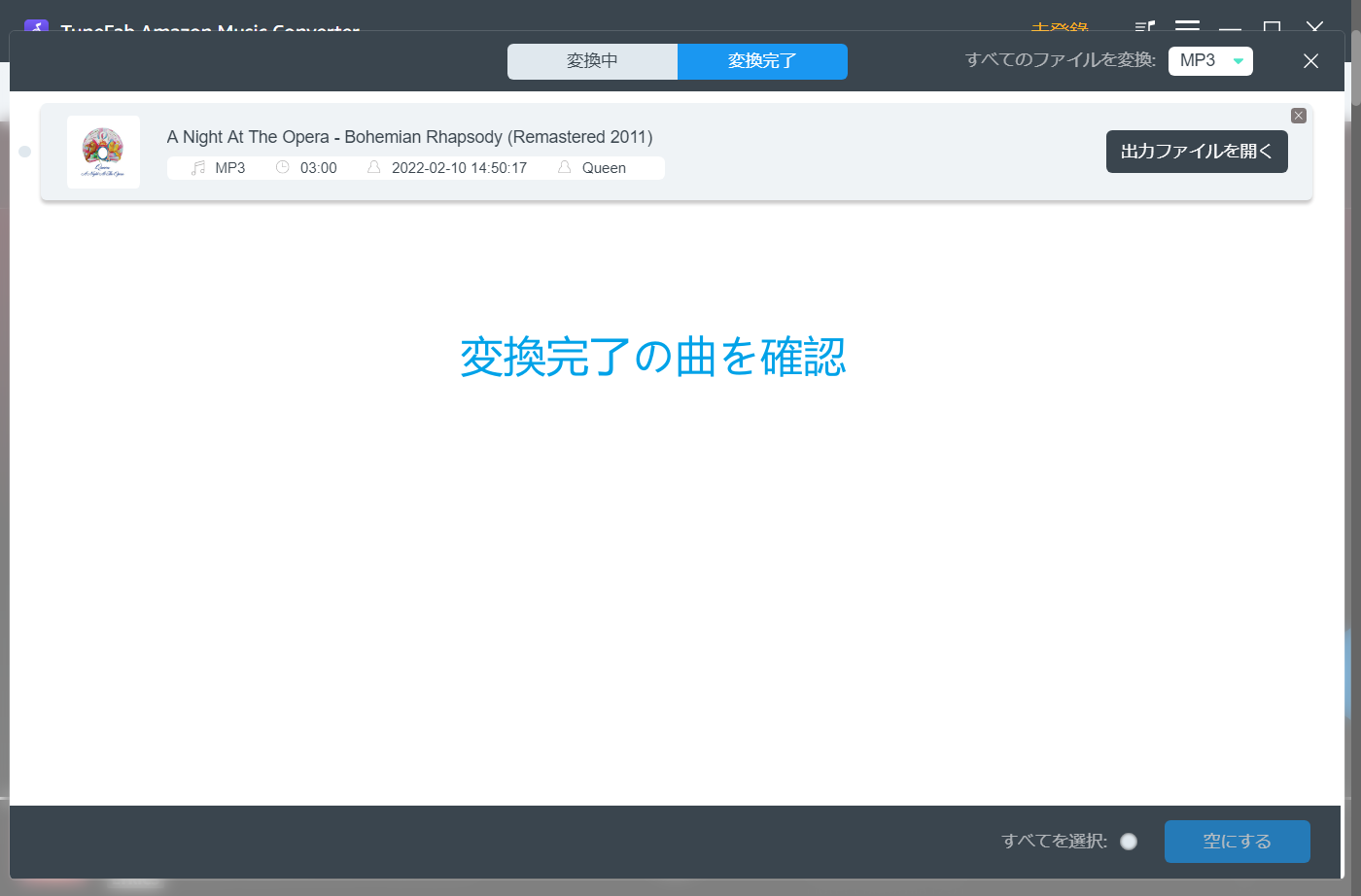
「TuneFab Amazon Music変換」を使用することで、DRMフリーなAmazon ミュージックの楽曲を簡単にダウンロードし、USBにコピーして車で勝手に再生することができます。特に、高品質な音楽をダウンロードできるだけでなく、使いやすいインターフェースと豊富な設定オプションが揃っているのが魅力です。操作もシンプルで、数ステップでダウンロードが完了するため、初心者でも安心して利用できます。オフラインでもお気に入りの音楽を楽しみたい方に、ぜひ「TuneFab Amazon Music変換」を試してみてください。
方法二、Amazon Musicの曲をCDに焼いて車で再生する
Amazonミュージックの曲をCDに書き込み、車の中で再生することもできます。ただし、DRM保護を解除し、適切なファイル形式に変換し、車のCDプレーヤーの互換性を確認する必要があります。したがって、上記のTuneFab Amazon Music変換ソフトの操作ガイドを参考にして、Amazonミュージックの曲をDRM制限のない通常の音声形式に変換しておく必要があります。ここでは曲を高音質で汎用性も高いMP3に変換してからCDに書き込むことをお勧めします。
オススメ記事:
MP3に変換されたAmazon Musicの曲はWindows側の初期標準ソフト「Windows Media Player」を利用すれば簡単にCDを焼くことができます。
ステップ1、パソコンでの「Windows Media Player」を起動してからCDに書き込みたい曲を探します。CDに焼きたい曲を右クリックして「追加」>「書き込みリスト」で音楽を書き込みリストに追加できます。右上の「書き込み」でリストに追加された曲を確認できます。
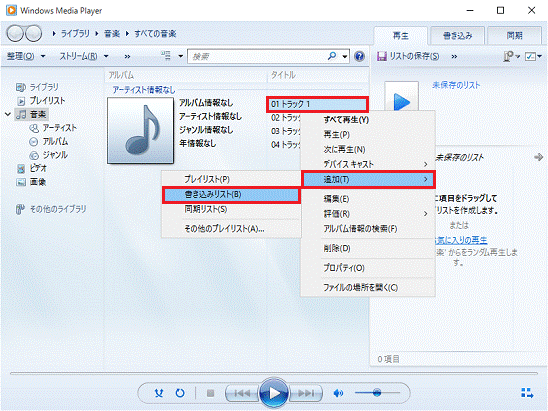
ステップ2、次には保存先のCDをパソコンにセットして上部の「書き込み」の右下の「書き込みオプション」を押して、「オーディオCD」を選びます。
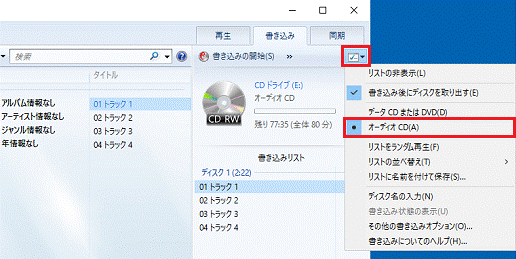
ステップ3、次には「書き込み」の下にある「書き込みの開始」を押して曲をCDに焼いてください。
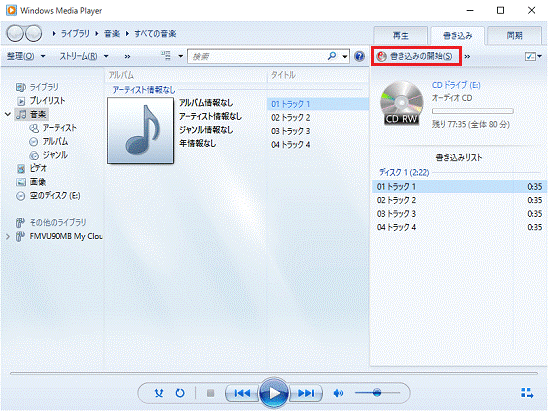
もちろん、初期搭載ソフトではなく專門的なCD書き込みソフトを利用して曲を焼くこともできます。ここでは、サードパーティのCD書き込みソフト「Express Burn」もお勧めします。このソフトはWindowsとMacの両方に対応しており、操作方法が簡単で、お気に入りのAmazonミュージックの音楽を手軽にCDに書き込むことができます。
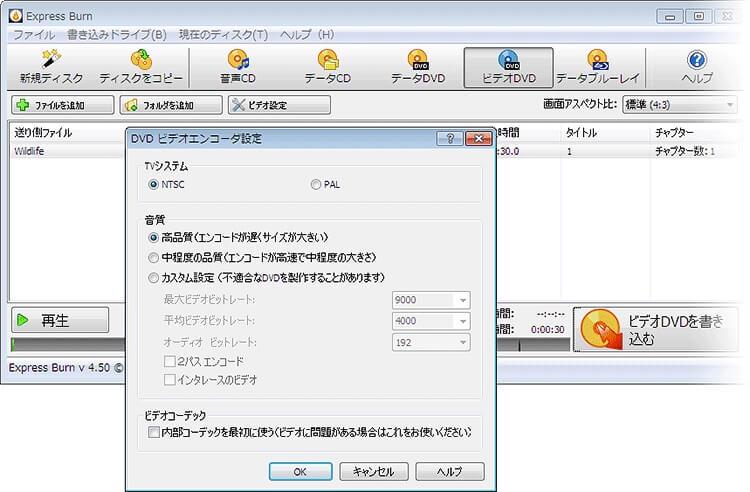
方法三、Bluetooth接続でAmazon Musicを再生する
スマホでAmazon Musicアプリをインストールしておけば、Bluetoothを通じてスマホと車を接続してAmazon Musicアプリの曲を聴くことができます。Bluetoothで一度ペアリングすれば次回以降は自動的に接続するようになります。ただし、Bluetooth接続では、音楽が圧縮されて伝送されるため、有線接続やWi-Fi経由の再生に比べて音質が劣ることがあります。特に、Amazon Music HDやUltra HDなどの高音質ストリーミングサービスを利用する場合、Bluetooth接続ではその音質を完全には享受できません。次にはその接続方法について紹介します。
ステップ1、スマホのBluetoothをオンにして、車のカーナビのBluetooth設定をします。
ステップ2、カーナビの設定は種類によって操作方法も異なりますが、「システム設定」>「Bluetooth設定」で接続したいスマホを選択するのがほとんどです。
ステップ3、ペアリングを確認するための認証コード(PIN)が表示されます。スマホとカーナビでは同じコードが表示されるかどうか確かめてください。そしてペアリングします。
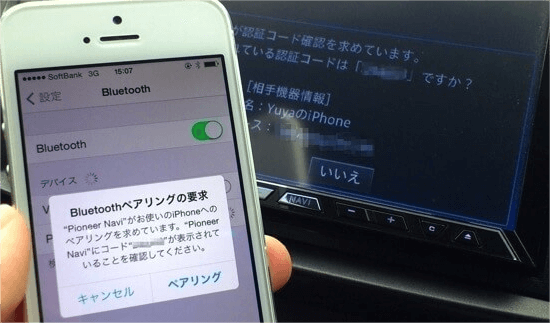
方法四、iPhoneのCarPlayを使ってAmazon Musicの曲を車で再生する
iPhoneユーザーの場合にはCarPlayを活用して音楽を聴けますので、次の操作ガイドによってAmazon Musicの曲をiPhoneのCarPlayで聴いてみましょう。もちろん、車種・ステレオ・カーナビはCarPlayに対応する必要があります。また、CarPlayを利用しても、Amazon Musicの制限によって曲を再生できない場合もあります。その時、上記の「TuneFab Amazon Music変換」を活用して、曲をCarPlayでも自由に再生できる音声形式に変換しておいてください。
ステップ1、車のエンジンをかけ、Siriがオンになっておきます。
ステップ2、iPhoneをUSBケーブルで車に接続してください。
ステップ3、CarPlay の設定をしておけば、運転中にiPhoneの「ミュージック 」アプリの曲が再生するようになります。
ヒント:
一部の車はワイヤレスのCarPlayにも対応しますが、それならiPhoneの「設定」>「一般」>「CarPlay」>「利用可能な車」でお車を選んでください。自分の車がワイヤレス接続に対応かどうか分からない場合、車両の取扱説明書を参考にしてください。

方法五、AUX端子でAmazon Musicを車で聴く
AUX端子を利用してAmazon Musicを車で聴くのは、非常にシンプルで便利な方法です。この方法では、スマホを車のオーディオシステムに直接接続することで、Amazonミュージック音楽を楽しむことができます。しかし、AUX接続にはケーブルが必要で、運転中にケーブルが邪魔になることがあります。一部の車両やオーディオシステムでは、AUX接続によって音質が若干劣化することがあります。AUX端子を利用してAmazon Musicを車で聴くための具体的な手順は以下の通りです。
ステップ1、まず、適切なAUXケーブルを用意します。スマホのヘッドフォンジャックにAUXケーブルを接続し、もう一方の端を車のAUX入力に差し込みます。車のオーディオシステムがAUXモードになっていることを確認してください。
ステップ2、スマホでAmazon Musicアプリを起動し、再生したい楽曲やプレイリストを選択します。この時、音量を適切に調整してください。そして、選択した楽曲の再生を開始します。

方法六、FMトランスミッター接続
FMトランスミッターを使用することで、車のオーディオシステムを利用してAmazonミュージックを楽しむことができます。この方法は、車にBluetoothやAUX入力がない場合でも有効です。ただし、FMトランスミッターを使用するには、適切なFM周波数を見つける必要があり、電波干渉によって音質が影響を受けることがある点に注意が必要です。
ステップ1、FMトランスミッターを用意します。これは、シガーソケットに差し込むタイプが一般的です。それから、FMトランスミッターを車のシガーソケットに接続します。
ステップ2、FMトランスミッターの電源を入れ、送信周波数を設定します。スマホのBluetooth機能をオンにして、FMトランスミッターとペアリングします。
ステップ3、車のラジオをオンにし、FMトランスミッターで設定した周波数に合わせます。Amazon Musicアプリを開き、音楽を選んで再生します。

方法七、車載のAmazon Echoデバイス
一部のモデルでは、車載用のAmazon Echoデバイスを使用することで、車内で簡単にAmazonミュージックを楽しむことができます。ただし、車内で安定したインターネット接続が必要であり、お使いのモデルがAmazon Echoデバイスをサポートしていることを確認してください。
ステップ1、Echoデバイスを車に設置して、スマホのAmazon Alexaアプリを開き、Echoデバイスのセットアップを行います。
ステップ2、スマホのBluetooth設定を開き、Echoデバイスとペアリングします。これにより、スマホから音楽をEchoデバイス経由で再生できるようになります。
ステップ3、Echoデバイスに「Alexa、Amazon Musicを再生して」と話しかけます。特定の曲やプレイリストを指定することもできます。
どの方法がいい?各方法のメリットとデメリット
車でAmazon Musicを楽しむには、いくつかの方法があります。それぞれの方法には利便性や接続の安定性、対応する車種などに違いがあります。以下では、さまざまな方法について、それぞれのメリットとデメリットを詳しく見ていきます。自分の好みに合わせて最適な方法を選んでみてください。
-
Amazon Musicをダウンロードして、USBにコピー
メリット:インターネット接続不要、安定した再生が可能
デメリット:事前に曲をダウンロードしてコピーする手間がかかる。新しい曲を聴くたびに更新が必要
-
Amazon Musicの曲をCDに焼いて車で再生
メリット:古い車両でも利用可能、インターネット接続不要
デメリット:CDの作成に手間がかかる。CDプレーヤーのない車では利用できない
-
Bluetooth接続を利用
メリット:ワイヤレスで接続が簡単、ほとんどの現代車両でサポートされている
デメリット:接続が不安定になることがあり、音切れが発生する可能性がある
-
iPhoneのCarPlayを使う
メリット:iPhoneとの互換性が高く、操作が直感的で使いやすい
デメリット:CarPlay対応の車両が必要、インターネット接続が必要
-
AUX端子
メリット:ほとんどの車両で利用可能、接続が安定している
デメリット:ケーブルが必要で運転中に邪魔になることがある。音質が若干劣化することがある
-
FMトランスミッター接続
メリット:古い車両でも利用可能
デメリット:音質が劣化しやすい、周波数干渉が発生する可能性がある
-
車載のAmazon Echoデバイス
メリット:音声操作が可能、他のAlexa機能も利用できる
デメリット:インターネット接続が必要、デバイスの設置場所に注意が必要
まとめ
車でAmazon Musicを楽しむための方法について、さまざまな選択肢を紹介しました。それぞれの方法には特有の利便性や制限があり、個々のニーズに応じて最適な方法を選ぶことが重要です。
これらの中でも特におすすめしたいのが、「TuneFab Amazon Music変換」を使ってDRMフリーなAmazon Musicの曲をダウンロードし、USBにコピーして車で再生する方法です。この方法はインターネット接続が不要で、オフラインの環境でも安定して音楽を楽しむことができます。
「TuneFab Amazon Music変換」は使いやすく、迅速にお気に入りのAmazon Musicの曲を高品質でダウンロードして、いつでもどこでも楽しめるようになります。ぜひ、このソフトをダウンロードして、快適なカーライフをお楽しみください。
コメント
0 件のコメント







評価(0)