【2025年最新】Spotify無料ダウンロード方法3選・ソフト11選!「パソコン・スマホ対応」
広告やオフライン再生の制限に悩んでいるなら、「TuneFab Spotify音楽変換」が最強の解決策です✨ わずか数クリックで、Spotifyの楽曲を高音質のままMP3に変換&保存。解約後でも制限なしで再生できるから、好きな曲をいつでもどこでも楽しめます📱🎶
👇今すぐ無料ダウンロードで体験しよう!
「Spotifyの曲を無料でダウンロードしてオフラインで楽しみたい!」「Premiumじゃなくても、もっと便利に使いたい!」と思っている方、朗報です。本記事では、Premiumなしでも使える9つの人気変換ソフト、Spotify公式アプリでのダウンロード方法、さらにSpotify向けのオンラインサイトまで詳しく解説します。Wi-Fiがない場所でもお気に入りの曲を楽しめる方法を一挙にまとめています。スポティファイの新たな楽しみ方を発見しましょう!
Spotifyでは曲を無料でダウンロードできるのか?
Spotifyの曲をダウンロードしてオフライン再生するには、3つの方法が利用可能です。最も使われている方法とは、Spotifyアプリ内で提供されるダウンロード機能です。ただし、Spotifyの無料プランでは、曲をオフライン再生するための公式ダウンロード機能が提供されていません。Spotifyの有料プランである限り、別途ツールを使わずに、アプリで曲をダウンロードしてオフライン再生することが可能です。つまり、有料会員ではないと、Spotifyアプリから曲のダウンロードができません。
他に、Spotifyの音楽をPCとスマホにダウンロードするための専用ソフトとオンライン変換サイトを使った方法があります。第三者のツールを利用すれば、Spotifyプレミアムなくて無料プランのままでも好きな曲をダウンロードすることが可能です。これからは、Spotifyをダウンロードする3つ方法を分けて紹介します。ご自身のニーズや使用シーンに応じて、対応の方法でクリックしてください:
- Spotifyダウンロード方法①:専用のSpotifyダウンロードソフト・アプリを使う「プレミアムなし」
- Spotifyダウンロード方法②:Spotifyアプリで曲をダウンロードするやり方「プレミアム必要」
- Spotifyダウンロード方法③:Spotify向けの音楽変換・ダウンロードサイトを使う
Spotifyダウンロード方法①:専用のSpotifyダウンロードソフト・アプリを使う「プレミアムなし」
Spotify専用のダウンロードソフトとアプリ8選は以下のように並びます。この中、PC用のSpotifyダウンロードソフトがある同時に、Androidスマホで利用可能なアプリも含めています。興味がある方をクリックしてください:
また、Spotify専用のダウンロードソフト8選リスト、興味がある方をクリックしてください:
「PC編」SpotifyダウンロードソフトTop1、TuneFab Spotify音楽変換🔥
「Android編」SpotifyダウンロードアプリTop2、TuneFab Spotify Pro🔥
SpotifyダウンロードソフトTop3、MuConvert Spotify音楽変換
SpotifyダウンロードソフトTop4、TunePat Spotify Converter
SpotifyダウンロードソフトTop5、NoteBurner Spotify Music Converter
SpotifyダウンロードソフトTop6、Sidify Music Converter Free
SpotifyダウンロードソフトTop7、Audials Music
「PC編」SpotifyダウンロードソフトTop1、TuneFab Spotify音楽変換🔥
大人気の「TuneFab Spotify音楽変換」はSpotifyの曲・プレイリスト・アルバムを丸ごと保存できて、高度な機能を搭載した専門的なダウンロードソフトです。このソフトを使えば、無料プラン・PremiumプランのどちらでもSpotifyの曲をMP3形式でパソコンにダウンロードして永久保存できます。特に、退会した後もSpotifyの曲をオフラインで再生を続けたい方にとって、このソフトのダウンロード機能はスポティファイと違い、30日に一度の認証が必要ないし、Spotify音楽のDRMを解除してダウンロードした曲は普通の音楽ファイルに変換されて、解約後でも自由に再生・移行・管理できますので、iPodに曲を楽しめたり、PS4で楽曲を聴いたり、ウォークマンで音楽を再生したりすることができます。
WindowsとMac両方に対応しており、14日間無料体験が可能なので、Spotifyから楽曲をMP3でダウンロードして、MP3プレーヤーやパソコン/スマホなどの再生デバイスに保存したいならぜひお試しください。
TuneFab Spotify音楽変換の優れる特性と機能:
• プレミアム登録不要:Spotifyの楽曲を手軽にダウンロードし、自由に形式変換
• 最大35倍の超高速変換でSpotify音楽をパソコンに無損失で保存
• ワンクリックだけでSpotifyアルバムやプレイリストを全て一括ダウンロード可能
• ALAC、M4A、FLAC、WAV、AIFF及びMP3など幅広いフォーマット対応
• Spotify楽曲の曲名、アーティスト、アルバムなどの情報を保持できる
• 最高320Kbpsのビットレート出力で高音質のSpoyify音楽を体験できる
• マルチタスク処理:一気に多くの楽曲をダウンロードして時間を節約できる
• DRMフリー:Spotify音楽を永久保存!あらゆる端末で思う存分に楽しめる
• 楽曲だけではなく、オーディオおよびビデオポッドキャストにも対応。
• 経済的な選択:3,980円の激安価格で入手可能、同類製品と比べ確実にはお得
TuneFabはお客様の満足度を最優先し、定期的にクリスマスセールなどのキャンペーンを行い、他社よりもお得な割引価格を提供しています。
Spotifyの音楽をMP3に変換・ダウンロードしてパソコンに保存する仕方:
次にTuneFab Spotify音楽変換を使って、Spotifyでの曲やプレイリストをダウンロードする手順をステップバイステップ説明します。
ステップ1. ソフトを起動して内蔵のSpotifyウェブプレーヤーにアクセス
パソコンで「TuneFab Spotify音楽変換」をダウンロードして、インストール済みのソフトを起動して、お使いのSpotifyアカウントで内蔵のSpotify Web Playerにログインします。
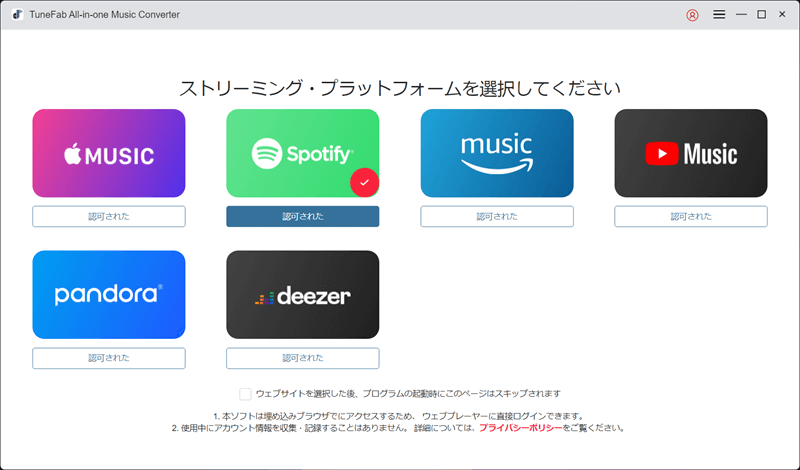
ステップ2. Spotifyからダウンロードしたい音楽をドラッグ&ドロップして追加
ダウンロード保存したいSpotifyの楽曲・アルバム・プレイリスト・ポットキャストのカバーにカーソルを移動し、表示された「変換リストに追加」をクリックして、アルバムやプレイリスト全体を変換リストに追加するか、楽曲を「+」や右側の「変換リストに追加」のところにドラッグ&ドロップして個別に追加してください。
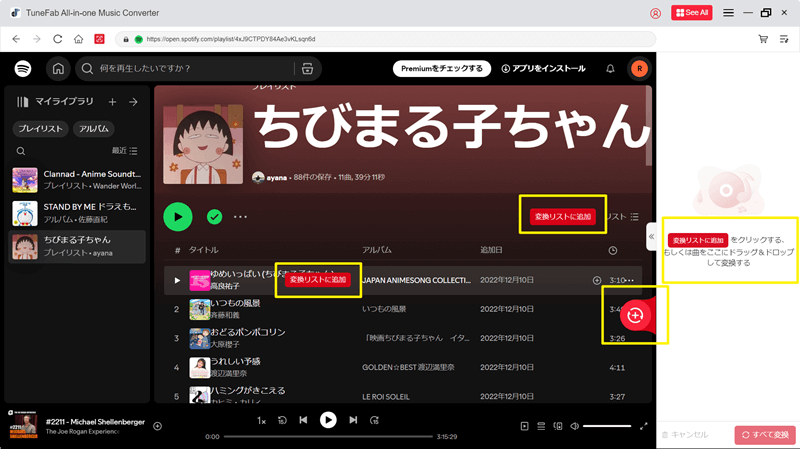
ステップ3. Spotifyからダウンロード保存したい曲の出力形式を設定
変換リストで「すべてを選択」ボタンを使い、追加されたSpotifyの曲を一括選択します。オーディオ品質のドロップメニューを開き、個別の曲またはリスト全体の出力形式を自由に指定することができます。ここで、汎用性が高い「MP3」を選択するのがおすすめです。
また、リストでSpotify各曲の出力形式を別々に指定できます。画面の左下にあるフォルダアイコンをクリックしたら、パソコンへの保存先を変更できます。
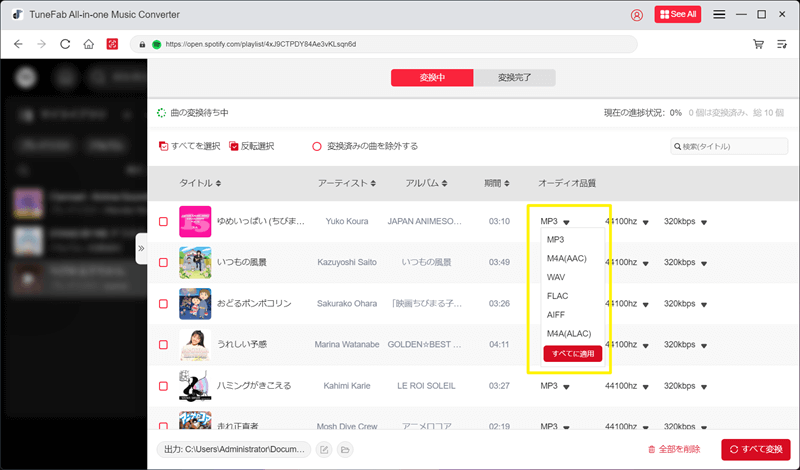
高品質でスポティファイの曲をダウンロードする場合、画面右上の「≡」アイコンをクリックして、上級設定画面に入り、サンプルレートとビットレートをお好きなように設定できます。
ステップ4. Spotifyの音楽をMP3としてPCにダウンロード
全ての設定が完了した後、「すべて変換」ボタンをクリックすると、Spotify曲のダウンロードが始まります。赤い「ストップ」ボタンで曲のダウンロードプロセスの中止もできます。もう一度クリックすると、曲は再び変換を開始します。完了したら、「変換完了」タグでMP3としてダウンロードされた曲のPCでの保存先にアクセスして、オフラインで再生できます。
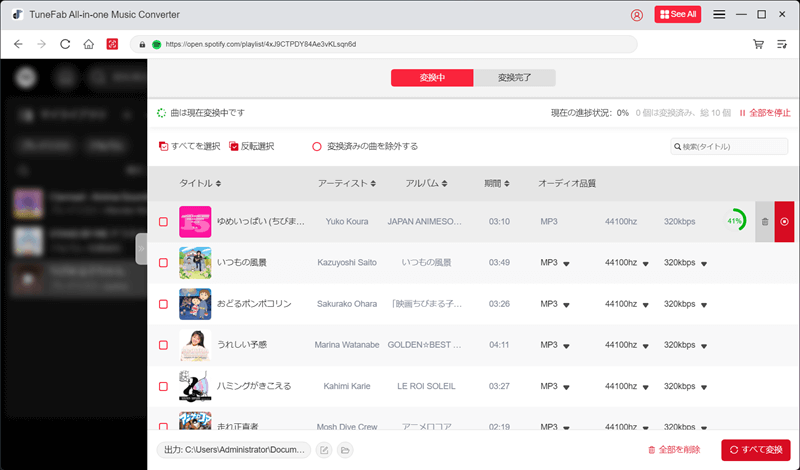
以上は、お気に入りのSpotify曲をMP3でダウンロードして、パソコンに保存する方法です。このように保存されたMP3ファイル形式の曲が使い慣れた任意のデバイスに入れて無料で再生できる上で、車で再生したり、CDに焼いたりすることも可能です。「TuneFab Spotify音楽変換」はご利用したプランを問わず、すべてのSpotify音楽のDRM制限を解除してMP3に変換して永久的に保存できるかなり便利なツールなので、すぐに無料でダウンロードして体験しましょう。
動画チュートリアル:Spotifyの曲をダウンロードする方法【完全攻略】
この動画では、プレミアムある・なし場合に、スマホやパソコンで、Spotifyの曲をダウンロードする方法を詳しく説明します。設定の見直しから実際の操作手順まで、詳しく解説しますので、ぜひ最後までご覧ください。
「Android編」SpotifyダウンロードアプリTop2、TuneFab Spotify Pro🔥
PC版の「TuneFab Spotify音楽変換」をご紹介しましたが、スマホでも簡単にSpotifyの音楽をダウンロードできる方法があれば便利ですよね。今回は、特にAndroid端末向けに、Spotifyの音楽をオフラインで楽しむためのおすすめアプリをご紹介します。
「TuneFab Spotify Pro」は、Spotifyの楽曲やプレイリストをそのままの高音質で保存できるアプリです。Android端末でもシンプルな操作で、Spotifyの曲をMP3、AAC、FLACなどファイル形式にダウンロードできます。さらに、Spotifyの曲を一括でダウンロードする機能や、楽曲のメタデータの保存もサポートしており、曲整理や管理も非常に簡単。通勤・通学などの移動中でも、ストレスなくSpotifyの音楽を楽しめるようになります。
ステップ1. Spotifyアカウントにログイン
上のボタンからアプリをダウンロードし、Android端末にインストールします。アプリを開き、Spotifyアカウントにログインします。
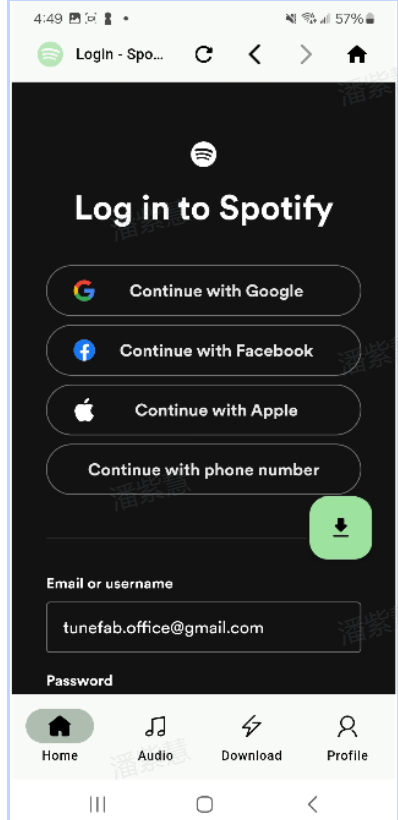
ステップ2. Spotifyの音楽をダウンロード
お気に入りのプレイリストを検索し、右側の「⭳」をタップすると、プレイリストが解析され、曲リスト内の曲をダウンロードする画面に入ります。ダウンロードしたいSpotifyの曲にチェックを入れて、右下の「Download」をクリックすると曲のダウンロードが始まります。
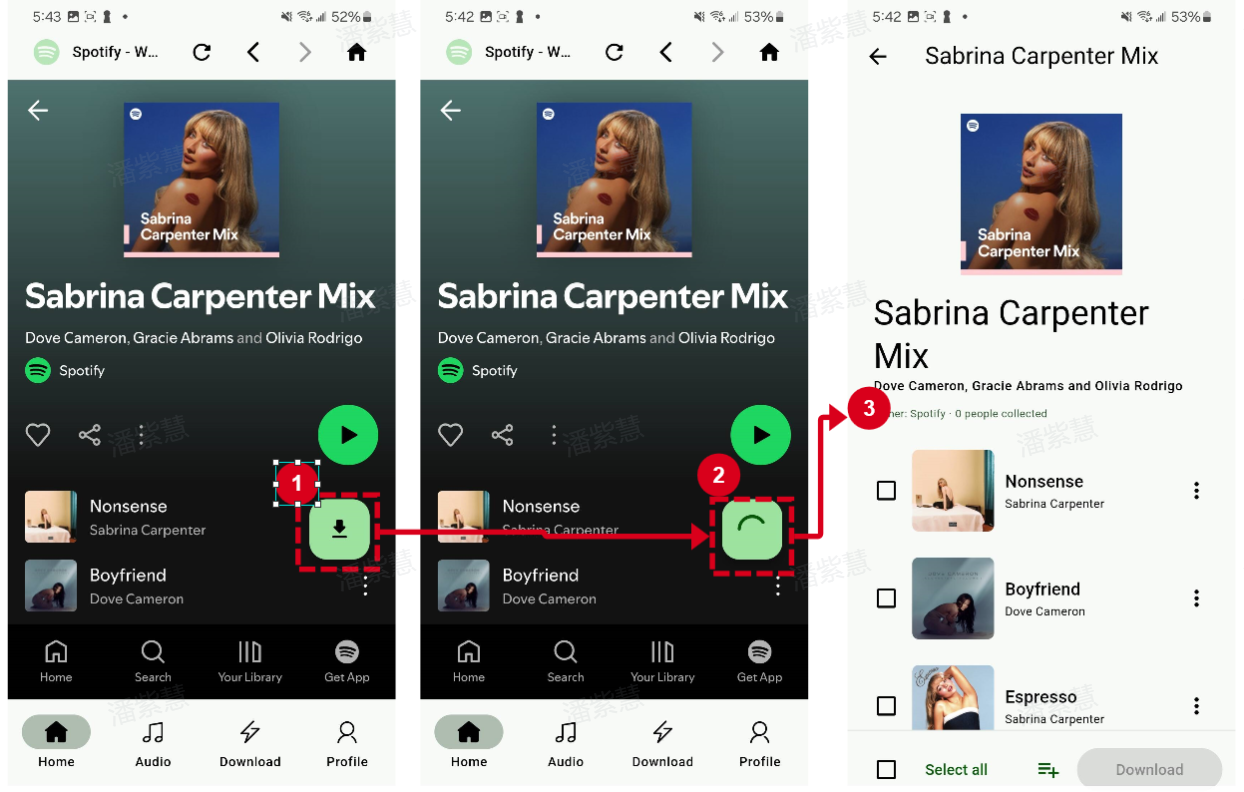
ステップ3. ダウンロードの進行状況を確認
メインページに戻り、下部にある「Download」をタップしてダウンロードの進行状況を確認します。
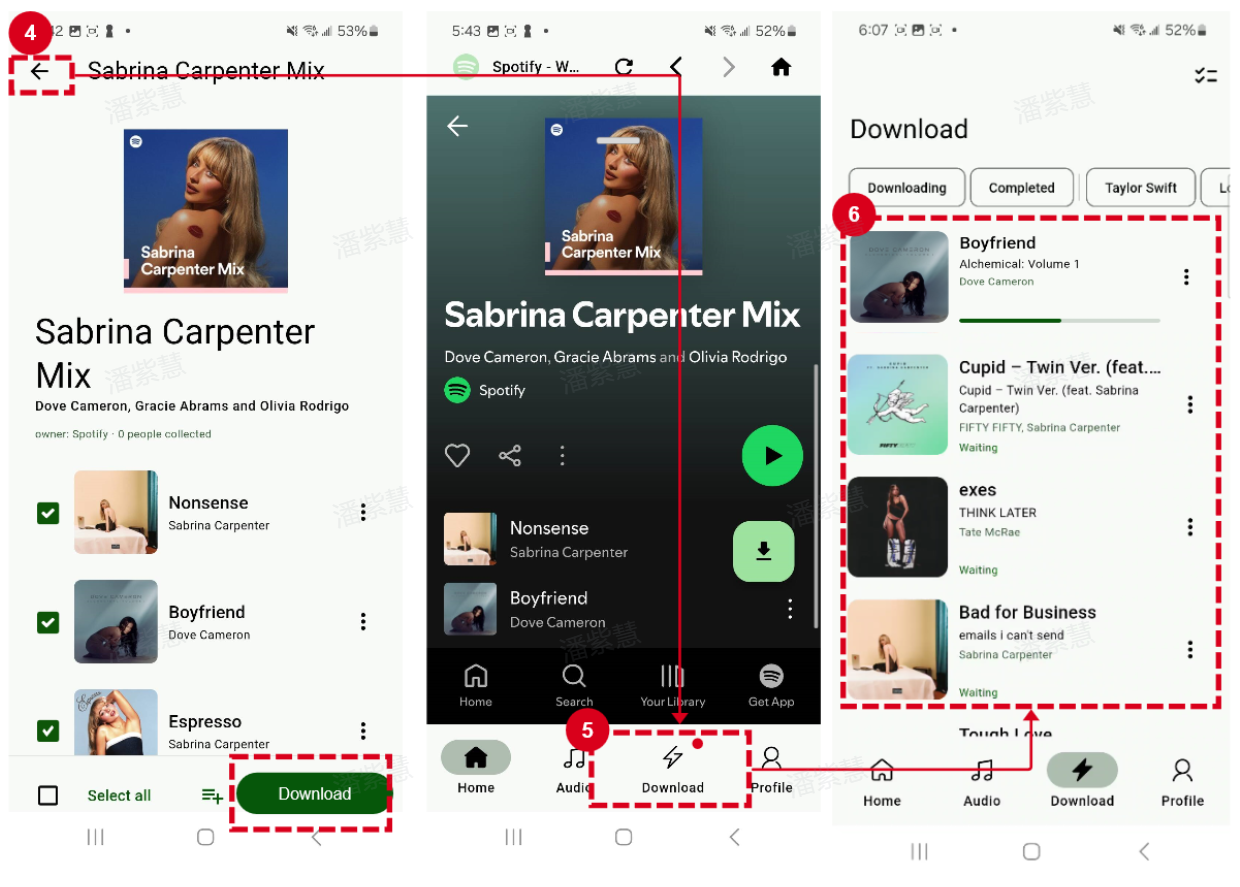
ステップ4. ダウンロード後にSpotifyの曲を確認
ダウンロード後、MP3ファイルとしてダウンロードしたSpotifyの曲をAndroidスマホのファイルマネージャーで表示および再生できます。
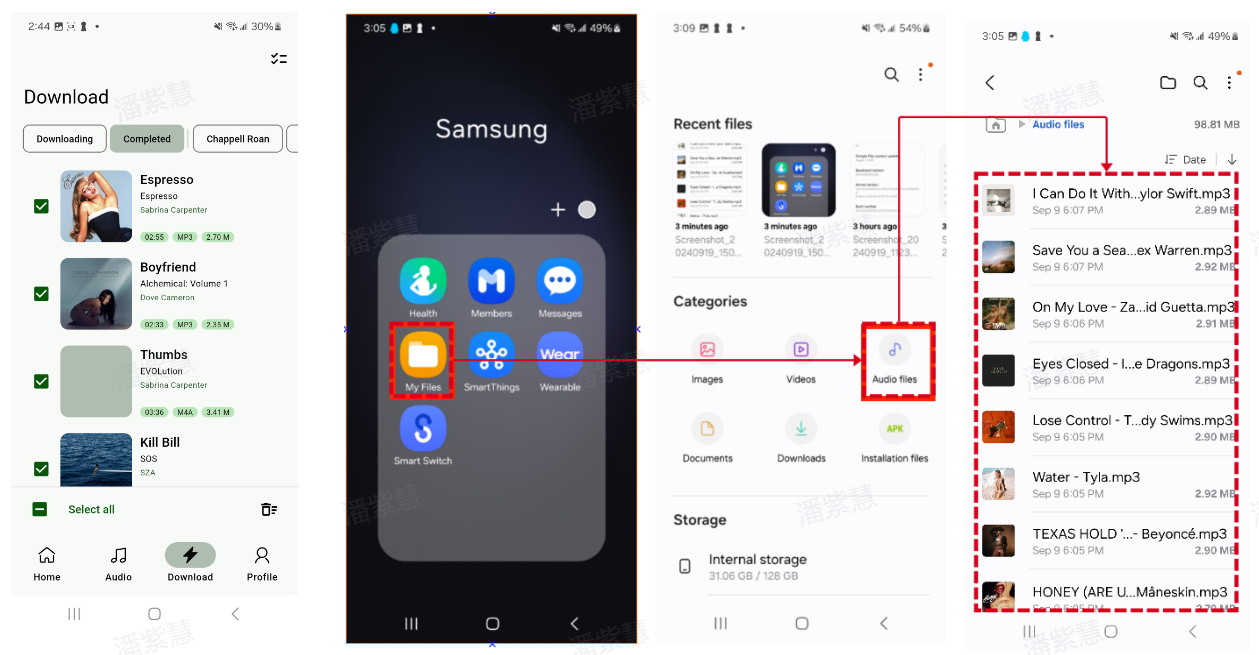
以上の手順で、簡単にSpotifyの音楽をAndroid端末にダウンロードできます。「TuneFab Spotify Pro」は、PC版と同様に操作がシンプルで、スマホでも高音質のまま楽曲を保存できる優れたアプリです。オフラインでもスムーズに音楽を楽しみたい方におすすめです。
SpotifyダウンロードソフトTop3、MuConvert Spotify音楽変換
「MuConvert Spotify音楽変換」とは近年、急に人気を集めた使いやすいSpotifyに特化した音楽ダウンロードソフトであり、Spotifyの曲、アルバム、プレイリストなど音声コンテンツを簡単なクリック操作でパソコンにダウンロード保存できます。SpotifyのOgg音楽ファイルをロスレス品質でDRMフリーのMP3、M4A、WAV、AIFF、ALAC、FLACといった音声形式に変換できます。しかも、最大35倍の超高速で、Spotify曲のID3タグをそのまま保持しながら効率的にダウンロード可能です。
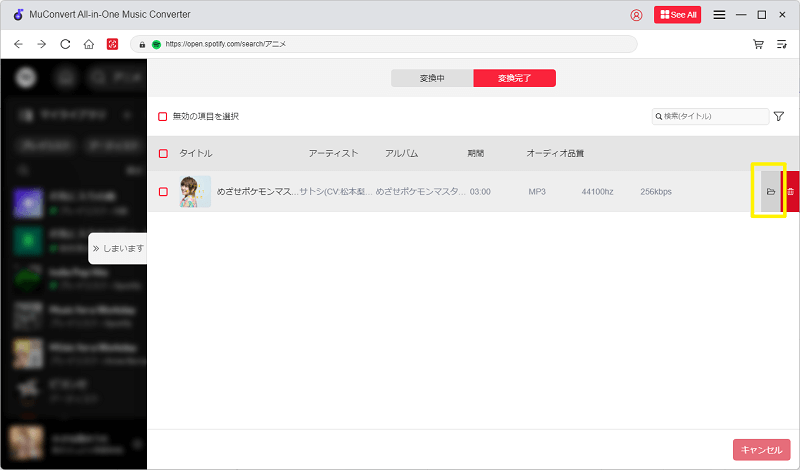
Spotifyで配信されるすべてのコンテンツのダウンロードをサポート
Spotifyのウェブ版プレイヤーを内蔵し、アプリをインストール不要
IDタグ情報を保持したままダウンロード、メタデータ情報も編集可能
35倍の超高速を実現、効率的なSpotify変換作業を実行でき
無料版では曲ごとに3分までしか変換できない
SpotifyダウンロードソフトTop4、TunePat Spotify Converter
「TunePat Spotify Converter」はSpotifyダウンロードソフトとして、ほぼすべての曲やプレイリストを録音によってパソコンにダウンロードできます。内蔵されたSpotify Web Playerでスポティファイの曲や、アルバム、プレイリストを開いて簡単にMP3、AAC、WAVに変換・ダウンロード保存できます。
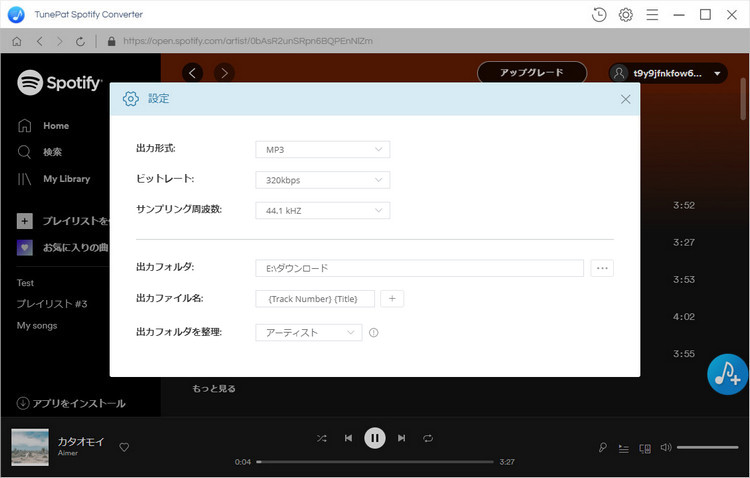
倍速でSpotifyの曲をダウンロードでき、時間を大幅に節約
Spotifyのウェブ版プレイヤーを内蔵している
スポティファイ曲のIDタグ情報をそのまま保持してダウンロード
出力形式、ビットレート、サンプルレートの設定オプションが用意される
無料版には曲ごと1分だけ変換可、一度3曲だけ変換可
永久ライセンスは17980円(税抜き)になり、コスパに懸念がある
「TunePat Spotify Converter」の無料版では変換長が1分に制限され、永久ライセンス価格(13800円)も「TuneFab Spotify音楽変換」(9980円)と比較して決して安くはありません。また、安定性が十分ではなく、使用中にログインできなくなったり、変換に失敗したりする場合があります。よりお得な価格で安定したSpotifyダウンロードソフトを手に入れたいなら、機能がほぼ同じの「TuneFab Spotify音楽変換」という同類製品を検討しませんか。
「TunePat Spotify Converter」について詳しく知りたい方は、以下のレビュー記事を参考にしてください。
SpotifyダウンロードソフトTop5、NoteBurner Spotify Music Converter
「NoteBurner Spotify Music Converter」はSpotifyユーザー向けに開発されたMP3ダウンロードと変換ソフトであり、Spotifyの無料プランでも好きな曲を好きなだけダウンロード・保存できます。スポティファイで聴ける曲をMP3、AAC、FLAC、WAV、AIFFなどの主流音声フォーマットにダウンロード・変換し、iPhone、iPad、iPod、Androidスマホなどの端末でもオフラインで再生できます。
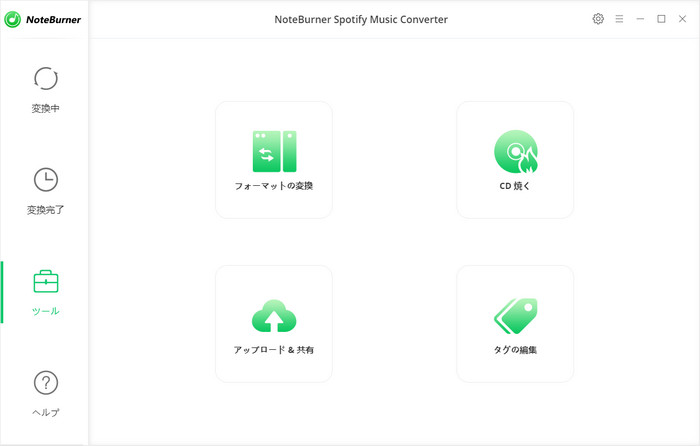
Spotify で聴ける曲を MP3、AAC、FLAC、WAV、AIFF などの主流音声フォーマットに変換
320kbps までの出力品質に対応し、Spotify での元音源と同じ品質レベルを保持
変換履歴画面から、音楽をクリックするだけで再生できる
変換後のSpotify音楽ファイルをアップロード&共有可能
URL式のダウンロード機能で効率が低下
永久ライセンスは17980 円(税抜き)になり、コスパに懸念がある
先に知っておいたほうが良いですが、「NoteBurner Spotify Music Converter」はドラッグ&ドロップ或いはURLの貼り付けの形でスポティファイの曲、アルバムとプレイリストを検索するタイプなので、Spotifyのアプリをダウンロードする必要があり、ちょっと不便と感じる方がいるかもしれません。また、Spotifyのソフトを最新バージョンにアップデートしないと、変換に失敗する可能性があります。内蔵ウェブ式Spotifyの曲やプレイリストの名前を入力して直接に検索・ダウンロードできる「TuneFab Spotify音楽変換」と比べると、効率は落ちる一方と思われます。
「NoteBurner Spotify Music Converter」に興味があれば、以下のレビュー記事をご参照ください。
SpotifyダウンロードソフトTop6、Sidify Music Converter Free
「Sidify Music Converter Free」は、Spotifyの音楽をダウンロードするためのWindows用フリーソフトで、Spotifyの曲、プレイリスト、アルバムを無料でダウンロードし保存することができます。曲名、アーティスト名、アートカバーなどのタグ情報を保持します。スポティファイのどちらのプランでも、お気に入りのSpotify曲を保存して、iPhone、iPad、Androidスマホなどのデバイスに転送し、オフラインで聴けます。
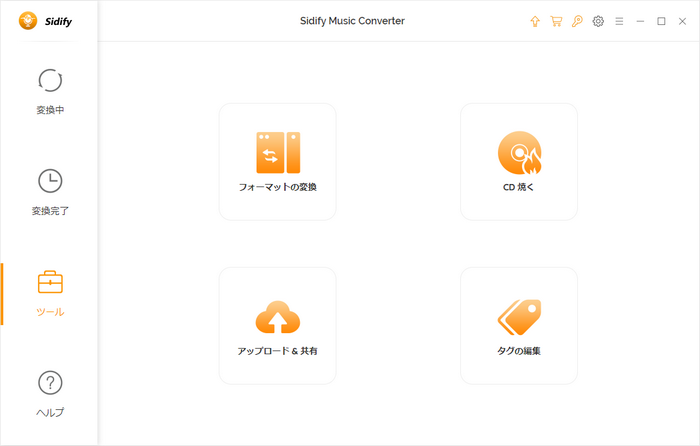
ドラッグ&ドロップでソフトにスポティファイ曲を追加可能
AAC、WAV、FLAC、AIFFなど多数のフォーマットに対応
5倍速の変換速度が提供される
ID3タグ情報をそのまま保持してくれる
出力された曲をアーティストやアルバムなど、お気に入りの曲で並べ替え
無料版ではMac OSに未対応
間違った曲がダウンロードされることがある
高度な機能を使うにはPro版を購入する必要がある
フリー版でSpotify上のプレイリストを無料でダウンロードすることが可能ですが、曲の情報をより多く保持しながら高速ダウンロードするには、有料版の購入が必要になります。また、無料体験版がMacに対応していないために、Macのユーザーにはより安価で入手できる「TuneFab Spotify音楽変換(Mac版)」をお勧めします。
SpotifyダウンロードソフトTop7、Audials Music
「Audials Music」はSpotify、YouTube、Amazon Music、Deezerなどのストリーミング音楽サービスから好きな曲をMP3でダウンロード・録音できるソフトです。高速・高品質で出力でき、Spotifyの曲を最大10倍速で録音・ダウンロードすることが可能です。また、ダウンロードしたSpotifyの音楽ファイルが自動的に整理され、アーティスト、アルバム、ジャンル別に表示されて楽曲データ管理は簡単です。
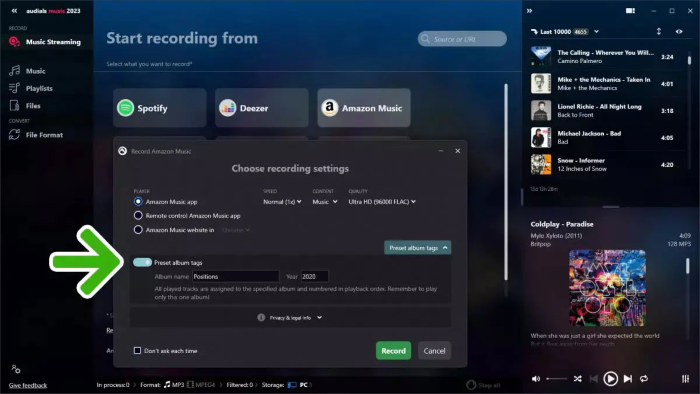
Spotifyの曲を高音質/高速でダウンロードできる
MP3、AAC、WAV、FLACなどに変換可能
出力ファイルにID3タグをそのまま保持
あらゆる配信サービスに対応
インタフェースはやや複雑で初めて使う人に不向き
Macに対応しない
価格は高い、最低3,990円がかかる
毎年の新しいバージョンにアップグレードするには追加料金が要る
「Audials Music」はSpotifyのみならず、他のストリーミング音楽サービスの録音もサポートしている多機能な音楽ダウンローダであるため、多様なサービスを利用しているユーザーにとってはコスパが良いのです。ただし、Spotifyの音楽だけ保存したい方にはもったいないという気がします。それに、録音によって曲をダウンロードして保存する仕組みなので、パッチ変換が不可能で作業の効率が低下しています。もし、時間を節約しながら、Spotifyから音楽を高速でダウンロードしたいなら、「TuneFab Spotify音楽変換」はより適切なツールだと思います。
SpotifyダウンロードソフトTop8、Audacity
「Audacity」は、定番の録音フリーソフトとしてスポティファイのダウンロードにも使われることができます。出力形式はWAV、AIFF、AU、OGGやFLACなどです。Audacityは高機能オーディオエディタとして、マルチトラックの編集に対応可能です。音楽サイト側の仕様変更でSpotifyをダウンロードできない場合には、Audacityを使ってSpotifyの曲を無料で録音してパソコンに保存してみてはどうでしょうか?

Spotifyを含む多くのストリーミング音楽サービスの保存に対応
スポティファイの曲を豊富な音声形式に出力できる
音楽編集機能付き
普通の録音ツールとして使用可能
UI設計はやや複雑
倍速変換をサポートしない
保存した音楽の音質を保証できない
ID3タグ情報を保持できない
初心者に対して操作方法はかなり複雑
Spotify音楽のダウンロード方法・無料ソフトの選び方と比較一覧表
以上はSpotifyの曲をMP3でダウンロードできるフリーソフトとアプリを10つ紹介しました。どちらを選択すればいいのかって悩んでいる方もいるかもしれません。しかし心配は無用、下記のSpotify MP3 ダウンロード 方法・無料ソフトの選び方と機能の比較一覧表を参考して、中から自分に最適なツールを選びましょう。
お気に入りのSpotify楽曲をダウンロードするためにソフトを選ぶ際は、次のポイントを確認してください。主にユーザーが必要とする出力形式、およびいくつかの機能性と利便性に依存します。
• 対応する出力フォーマットの種類
• ID3タグといった楽曲情報もそのまま保存できる機能
• プレイリストやアルバムを一度に効率的にダウンロードできる機能
• 曲のダウンロード速度とダウンロードした後の曲の音質
• ソフトの動作安定性はダウンロードの成功率とパソコンの負荷を影響する
• 無料か有料か?ソフトの機能だけではなく、価格・コスパも注意すべき
これらのポイントを踏まえた上で、ソフトを選択してみましょう。
Spotify音楽のダウンロード方法・無料ソフトの比較一覧表
| Spotifyダウンロードソフト | TuneFab PC編 | TuneFab Android編 | MuConvert | TunePat | NoteBurner | Sidify | Audials Music | Audacity |
| 使いやすさ | ★★★★★ | ★★★★★ | ★★★★★ | ★★★★ | ★★★★ | ★★★ | ★★★ | ★★ |
| 対応OS | Win/Mac | Android | Win/Mac | Win/Mac | Win/Mac | Win | Win | Win/Mac |
| 動作の安定性 | 高 | 高 | 高 | 中~高 | 中 | 中~高 | 中~高 | 中 |
| 音質 | 高 | 高 | 高 | 高 | 中~高 | 高 | 高 | 中 |
| 一括でダウンロード | 🟢 | 🟢 | 🟢 | 🟢 | 🟢 | 🟢 | ❌ | ❌ |
| 変換スピード | 最大35倍速 | 最大35倍速 | 最大35倍速 | 倍速対応 | 倍速対応 | 倍速対応 | 10倍速 | 1X |
| ID3タグを編集 | 🟢 | 🟢 | 🟢 | 🟢 | 🟢 | 🟢 | 🟢 | ❌ |
| 出力形式 | MP3、AAC、FLAC、WAV、AIFF、ALAC | MP3、AAC、FLAC、WAV、AIFF、ALAC | MP3、AAC、FLAC、WAV、AIFF、ALAC | MP3、AAC、FLAC、WAV、AIFF、ALAC | MP3、AAC、FLAC、WAV、AIFF、ALAC | MP3、AAC、WAV、FLACなど | MP3、AAC、WAV、FLACなど | MP3、AAC、WAV、FLACなど |
比較検討の表から見ると、これらのソフトは主に、処理スピード、ダウンロードした曲の音質、そして価格の面でユニークな特徴を持っています。ユーザーの需要とソフトの特性を考える上で、以下の使用アドバイスを提案します。
場面1:コストを抑え、手軽にSpotifyの曲をダウンロードして保存したい、また作業速度、音質、高度なダウンロード機能にこだわりがない方には、録音フリーソフト「Audacity」または無料ダウンロードソフト「Sidify Music Converter Free」を使うのが結構です。
場面2:スポティファイでお気に入りの曲を丸ごとダウンロードではなく、曲の特定の部分だけを保存したい場合、曲の長さを自由にコントロールできる「Replay Music」といったカスタマイズ性が高い録音ソフトがおすすめです。
場面3:Spotifyはもちろん、Amazon Musicなど他の音楽ストリーミングサービスから楽曲もMP3音源にダウンロード・保存したい方には、「AudiCable ストリーミング音楽録音ソフト」や「Audials Music」の利用を推薦します。
場面4:単にSpotifyのダウンロード機能にとどまらず、あとからダウンロードした曲をCDに焼くつもりがあれば、SpotifyのダウンロードとCD焼くといった2つの機能を備える「NoteBurner Spotify Music Converter」が適切です。
あらゆる場面に対応!高音質で効率良く複数のSpotifyの曲、プレイリスト全曲をダウンロードしたいなら、専門のスポティファイのダウンロード用のソフトを利用したほうが望ましいです。その中、ウェブプレーヤーを内蔵した、利便性とコストパフォーマンスが勝ち抜いた「TuneFab Spotify音楽変換」が一番おすすめです。無料でお試し版を体験できますので、今すぐダウンロードしてはいかがでしょうか?
Spotifyダウンロード方法②:Spotifyアプリで曲をダウンロードするやり方「プレミアム必要」
スポティファイのプレミアムを購入すれば、PC、スマホとタブレットで公式のSpotify楽曲ダウンロード機能を利用できます。使用方法がほぼ同じですので、次にスマホ・PCを例にSpotifyアプリから曲をダウンロードするやり方を説明します。
ブラウザ版のSpotifyにはダウンロード機能が提供されず、Spotifyのデスクトップアプリ版だけダウンロード機能を使えます。
「iPhone・Androidスマホ」Spotifyアプリで曲をダウンロード方法
ステップ1、スマホ或いはタブレットでSpotifyアプリを起動します。Spotifyからダウンロードしたいプレイリスト・アルバム・ポッドキャストを検索します。
ステップ2、「↓」ボタンをクリックして、Spotify楽曲のダウンロードが開始します。ダウンロードされた楽曲は「My Library」の「ダウンロード済み」に保存されるので、いつでも確認できます。
ご注意:Spotifyのダウンロードが曲単位ではなく、基本的にアルバム単位やプレイリスト単位となります。個別の曲をダウンロードするには、その曲だけを別にプレイリストに追加するか、「お気に入りの曲」>「ダウンロードアイコン」をオンにすると以降「お気に入りの曲」に保存した音楽は自動的にダウンロードされるようになります。
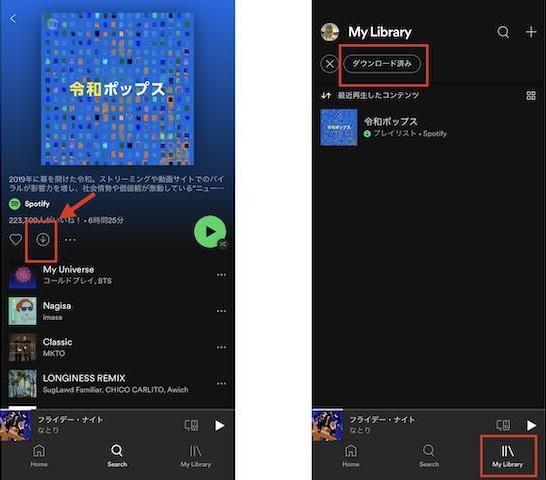
Spotifyで楽曲をダウンロードした後、ダウンロード済みの音源をオフライン再生モードで聴きたい場合、「Spotify」アプリの「設定」の「オフライン」や「オフラインモード」をオンにすれば良いです。「オフライン再生モード」がオンにしたら、ダウンロードされた曲のみ再生されるようになり、データ通信料を節約できます。
Spotifyプレミアムサービスを継続したくない時や、公式の利用制限を受けず、より自由に音楽を楽しみたい時には、無料会員のままでも曲を制限なくダウンロードして永久保存できる「TuneFab Spotify音楽変換」をはじめとするダウンローダーを使ってみてください。このソフトでダウンロードされたSpotify曲をiPhoneに転送することでも、iPhoneで快適にオフラインで聴けます。
「Windows・Mac PC」Spotifyアプリで曲をダウンロード方法
Spotifyアプリを使用してPC(WindowsまたはMac)上で曲をダウンロードする手順とても簡単ですが、公式ダウンロード機能はプレミアムユーザーに限られています。
パソコンでSpotifyの曲をダウンロードする仕方:
ステップ1、Spotifyのデスクトップアプリを開き、ダウンロードしたいプレイリスト、アルバム、またはポッドキャストを検索してください。
ステップ2、ダウンロードしたい項目の近くにある「ダウンロード」スイッチを探します。曲なら曲名の近く、アルバムやプレイリストの場合はカバーアートまたはそのタイトルの横です。
ステップ3、「ダウンロード」スイッチをオン(緑色に)に切り替えて、ダウンロードを開始します。これでダウンロードしたコンテンツはオフラインで利用できます。
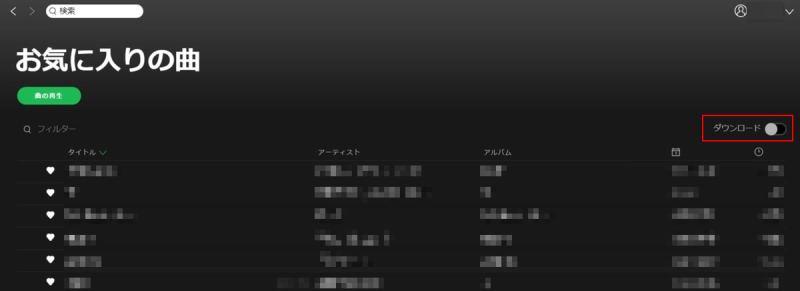
パソコンでSpotifyの曲をダウンロードする際には安定的なインターネット環境と十分なストレージスペースを楽しめるはずですが、それでもSpotifyの規制によって、ダウンロードした曲はSpotifyアプリ内でのみ再生することができ、外部プレーヤーやアプリでの再生や共有はできないなど様々な制限があります。これについてより詳しくは、以下の注意点をご覧ください。
Spotify公式ダウンロード機能を使う際の注意点
Spotifyのプレミアム会員に加入すれば、Spotify公式機能で楽曲をダウンロードできますが、使用前に下記の事項に注意する必要があります。
1.ダウンロードした楽曲はSpotifyアプリ内でのみ再生可能
2.最後のインターネット接続から30日経過すると、楽曲は利用できなくなる
3.アルバムやプレイリスト単位でのみダウンロードが可能であり、曲単位でダウンロードできない
4.ダウンロード可能な曲は最大10000曲
5.1アカウントでダウンロードできる端末は最大5つ
6.Spotifyプレミアムプランを解約した後、ダウンロードした曲はすべて削除される
まとめた注意点から見れば、Spotifyの公式ダウンロード機能はとても便利ですが、様々な制限が付けられていることが明らかになります。Spotifyのダウンロード機能の制限を突破して、好きなだけに楽曲をダウンロードしてオフライン再生したい場合、スポティファイ向けの専門的な音楽ダウンロードソフト「TuneFab Spotify音楽変換」を使用しなければなりません。
Spotifyダウンロード方法③:Spotify向けの音楽変換・ダウンロードサイトを使う「プレミアムなし」
第三者ソフトや公式アプリ以外にも、Spotifyの音楽をオンラインサイトでダウンロードする方法もあります。用途に応じて、自分に合ったサイトを選んで使ってみましょう。
無料のオンラインサイトは便利な一方、広告が多い・安全性が低い・Spotifyの仕様変更ですぐ使えなくなるなどのデメリットも……。
そんなときは、広告なし・DRM解除・320kbps高音質対応の「TuneFab Spotify音楽変換」が圧倒的におすすめです🎧✨
無料プランの曲でも簡単にMP3でダウンロード&永久保存でき、オフライン再生も自由自在!
TuneFab Spotify 音楽変換(Online)
- ✅ おすすめ度:★★★★★
- ✅ 日本語対応:あり
本記事冒頭にある「TuneFab」公式のオンラインSpotifyダウンロードツールは、信頼性の高いプロフェッショナルな仕上がり。シングル曲はもちろん、アルバムやプレイリストもまとめて簡単にダウンロード可能です。しかも、ハイレゾ級の高音質をしっかりキープ!今すぐ使ってみましょう✨
Spotifyの楽曲をまとめて一括ダウンロード可能
音質はほぼ無劣化で保存
ハードウェア加速により高速ダウンロードを実現
無料版では数曲のみダウンロード可能、それ以上は有料プランが必要
SpotiDownloader
- ✅ おすすめ度:★★★★☆
- ✅ 日本語対応:あり
- アドレス:https://spotidownloader.com/jp
日本語対応で、初心者でも使いやすいSpotify音楽ダウンロードサイト。基本はシングル曲用だが、対応楽曲が多く、見やすいインターフェースが魅力。軽い操作でMP3に変換できます。
日本語UIで使いやすい
シンプルな操作性
登録不要
アルバムやプレイリストをダウンロード前に広告必須
高音質の保持が難しい
たまにダウンロードできないこともある
SpotifyDown
- ✅ おすすめ度:★★★☆☆
- ❌ 日本語対応:なし
- アドレス:https://spotify-down.com/
URLを貼るだけでSpotifyの楽曲を手軽にダウンロード可能。ただし、一部の曲は非対応で、プレイリストの一括ダウンロードも不可。機能面ではやや物足りません。
メタデータも保持可能
操作が簡単
動作が重いときがある
広告が多く、誤クリックに注意
日本語非対応
バッチ処理非対応
Spotifyダウンロード方法の比較一覧表
以上、Spotifyの楽曲をダウンロードする3つの方法をご紹介しました。使用するツールによって、それぞれの方法には異なる特徴があります。分かりやすいように、各方法の特徴を以下の表にまとめましたので、ぜひ参考にしてください。
| 比較 | Spotifyダウンロードソフトを使う方法 | Spotifyアプリを使う方法 | オンラインサイトを使う方法 |
| 対応デバイス | Windows/Mac PC | Windows/Mac PC、iPhone/Androidスマホ | Windows/Mac PC |
| Spotifyプレミアム | 必要なし | 必要あり | 必要なし |
| 再生デバイスの制限 | ❌ | 🟢 | ❌ |
| 再生期限の有無 | ❌ | 🟢 | ❌ |
| 形式変換 | 🟢 | ❌ | 🟢 |
| パッチダウンロード | 🟢 | ❌ | ⭕TuneFab Spotify 音楽変換(Online):可能 |
| ダウンロード速度 | 最大35倍速 | 高速 | ⭕TuneFab Spotify 音楽変換(Online):最大35倍速可能 |
| 広告 | ❌ | 🟢 | ⭕TuneFab Spotify 音楽変換(Online):なし |
| 安全性 | ★★★★★ | ★★★★★ | TuneFab Spotify 音楽変換(Online):★★★★★ 他のサイト:★★★ |
制限を気にせず利用したい場合は、Spotifyアプリのオフライン再生機能を使ってダウンロードする方法が最もおすすめです。ソフトのインストールを避け、少量のSpotify楽曲のみをダウンロードしたい方には、オンライン変換サイトの利用が便利です。また、自由で効率的なダウンロード体験を求めつつ、安全性の高いツールをお探しの場合は、高性能な「TuneFab Spotify音楽変換」をおすすめします。ご自身のニーズに合わせて、最適なSpotifyダウンロード方法を選びましょう。
Spotifyがダウンロードできない場合の原因と対処法
Spotifyから曲をダウンロードできない場合は、いくつかの原因と解決策が考えられます。
1.Spotify Freeを利用している:Spotifyの公式ダウンロード機能は有料プラン限定で、Premiumプランに登録する必要があります。無料会員であれば、有料プランへのアップグレードを検討してください。もちろん、上記のSpotify向けの優れたダウンロードソフトも使ってみてはどうでしょうか。
2.データ通信でダウンロードをオフにしている:もしプレミアム会員だとしてもダウンロードできない場合、まずSpotifyの「設定」>「音質」>「ダウンロード」>「データ通信でダウンロード」をオンにしてから、もう一度試してください。
3.端末やアプリの不具合:お使いの端末のOSが古い或いは不具合が生じたり、Spotifyのサーバーに問題が発生したりすると、音楽をダウンロードできない可能性があります。まず端末やSpotifyアプリの再起動を試してください。サーバーエラーが発生した場合は、公式のサーバー状態と関連情報を確認し、問題の改善を待ってください。
4.アプリのバージョンが古い:Spotifyアプリのバージョンがあまりにも古ければ、正常に働かないことがあるため、Spotifyアプリのバージョンを最新のものにアップデートした後、ダウンロードをやり直してください。
5.通信状態が不安定:ネット状態が悪いと、ダウンロードに失敗する可能性が高いです。通信環境を確認し、一度飛行機モードにON/OFFをするか、通信状態が良くて安定的なWi-Fiに接続した上でダウンロードを行います。
6.十分なストレージ容量がない:端末はSpotifyのダウンロードに必要なストレージ容量が不足になるとダウンロードできないのは当たり前です。公式では1GB以上の空き容量を確保することが推奨されているので、ぜひ確認してください。
7.Spotifyの制限によるダウンロード失敗:Spotifyのダウンロード機能でダウンロードできる最大10000曲、1アカウントつき最大5台の端末などの制限に触れるかどうかを確認してください。そして、公式の機能制限によるダウンロードできない問題を一気に解決したい場合、代わりに「TuneFab Spotify音楽変換」といった第三者のソフトを使用するのが効率的だと思います。
「FAQ」Spotifyで曲をダウンロードする際についてよくある質問
Spotify Premiumをご利用の際、便利なダウンロード機能を使ってアプリ内でお気に入りの曲をダウンロードできますが、操作中に様々な問題に遭う可能性がありますので、ここでスポティファイでのダウンロードに関するよくあるご質問をまとめて、皆さんの疑問を解消します。
Spotifyでダウンロードした曲をMP3に変換できますか?
実は、Spotifyアプリからダウンロードした曲はDRMで保護されており、直接MP3形式に変換することができません。スポティファイの音楽をMP3に変換して保存したい場合は、本記事で紹介されるSpotifyダウンロード用ソフトがお役に立ちます。ただし、この方法は個人の私的な範囲内での利用に限って、商用利用は法律に触れて違法行為になりますので注意が必要です。
パソコンやスマホでダウンロードしたSpotify曲が再生できないのは、なぜでしょうか?
Spotifyでダウンロード済みの曲がお手元のデバイス(PC・スマホ)で再生できない場合、アプリの一時的なエラーや不具合とか、そもそも曲がダウンロードされていないとか、ダウンロード途中とか、様々な原因による可能性があります。まず、その曲をいったん端末から削除して再ダウンロードしてみてください。それでも問題が解消しない時、他のダウンロード方法を探ることも選択肢いの一つです。
Spotifyでダウンロードした曲が不意に消えてしまったのはなぜですか?
ダウンロードしたスポティファイの曲が消えるとしたら、主に2つの原因が考えられます。
状況1:6台以上の端末でSpotifyの曲をダウンロードしていた場合
状況2:30日以上にインターネットに接続されずにオフラインでの曲を聴き続けていた場合
なぜかというと、Spotifyアプリでダウンロード可能なデバイスの上限は最大5台までです。そして、30日以上インターネットに接続しないと、ダウンロードした曲がすべて削除されます。これらの制限を回避するように、サードパーティー製のダウンロードソフトを代わりに使って問題を解決しましょう。この問題について詳細な内容は、Spotifyからダウンロードした曲が消えた原因を解説する記事まで参考してください
スマホ(Android/iPhone)でSpotifyを無料でダウンロードする方法・フリーソフトはありますか?
残念ながら、iPhoneやiPad専用のSpotifyダウンロードソフトがありません。そして、Androidスマホ向けと言えば「Fildo」といったスマホ用の無料Spotifyダウンローダーがありますが、インストール時にマルウェアのリスクを伴い、スマホに損害を与えたり、スポティファイのアカウントが禁止されたりする可能性が高いため使用は推奨されません。
そのため、もしスマホ側で、Spotifyのお気に入りの曲を安全にMP3形式でダウンロードして楽しむ方法を探しているなら、上記で紹介されたAndroid向けの「TuneFab Spotify Pro」を利用するか、PC用の「TuneFab Spotify音楽変換」を利用して曲を形式変換してダウンロードした後、その曲ファイルをiPhoneに入れて、Androidスマホに転送することをお勧めします。
Spotifyで無料でダウンロードできますか?
いいえ、Spotifyでは無料で直接ダウンロードすることはできません。オフライン再生を利用するには、Spotify Premiumに加入する必要があります。ただし、「TuneFab Spotify音楽変換」などのツールを使用すれば、無料でもSpotifyの曲をダウンロードする方法があります。
まとめ
以上、プレイミアムに加入しなくてもSpotifyの音楽を無料でダウンロードするための9つの変換ソフト、スポティファイアプリでのダウンロード方法、そしてオンラインサイトを紹介しました。状況や利用環境に応じて最適な方法を選べば、より自由にSpotifyの楽曲を楽しむことができます。
これらの方法の中で、「TuneFab Spotify音楽変換」Windows、Macだけでなく、Androidにも対応しており、さまざまな端末で利用できる便利なツールです。音質や変換速度に優れ、IDタグの保存機能も充実しており、Spotifyの音楽を高品質でダウンロード・管理したい方におすすめです。初心者でも使いやすいし、購入前に無料お試し版で機能を試用できますので、もし興味があれば、今すぐソフトを使ってみてはどうでしょうか?
Androidユーザーは、以下のリンクをクリックして「TuneFab Spotify Pro」をダウンロードしてご利用ください。
コメント
0 件のコメント


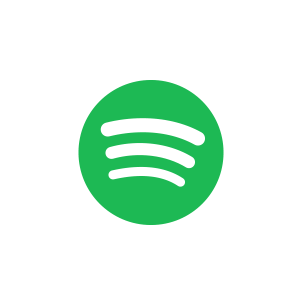






評価(0)