ソニーウォークマンは、ハイレゾ音声の対応が特徴であり、ユーザーに高音質の音楽体験を提供しているので多く使われます。Spotifyは、人気ストリーミング音楽サービスとして豊富な楽曲ライブラリを持ちます。では、Spotifyからウォークマンに曲を転送して再生することが可能でしょうか?可能なら、どうやってスポティファイの曲をウォークマンに入れることができますか?
以上のような、スポティファイからウォークマンへの曲の入れ方に関する疑問が多く寄せられています。そこで、Spotifyとウォークマンを同時利用しているユーザー向けに、ウォークマンにSpotifyの曲を入れてオフライン再生する方法を詳しく紹介します。パソコンとスマホに対応した方法が含まれているので、ユーザーが自分に合った方法を選びましょう。
方法一、Spotify音楽をダウンロードしてウォークマンに転送する「プレミアムなしも可能」
オフラインで音楽を再生できるウォークマンを使用するには、前もってSpotifyの曲をダウンロードし、ウォークマンに転送する必要があります。Spotifyの無料ユーザーは、Spotifyアプリから音楽をダウンロードすることができません。一方、プレミアムユーザーはSpotify音楽をダウンロードできても、ダウンロードした曲にDRM制限がかかり、Spotifyアプリ以外での再生はできないため、ウォークマンへの転送が不可能です。
そのため、Spotifyの音楽をウォークマンに転送して再生するには、SpotifyのDRM制限を解除できるSpotify音楽ダウンローダーが重要です。
手順1:Spotifyの曲をパソコンにダウンロード保存しておく
DRM制限の解除に加えて、Spotify音楽ダウンローダーは音楽をMP3などのウォークマンが対応する形式に変換できる必要があります。ここでおすすめするのは、この二つの機能を備え、使いやすい「TuneFab Spotify音楽変換」です。
「TuneFab Spotify音楽変換」は、DRM制限を解除できるため、ダウンロードした音楽をウォークマンに転送できるだけでなく、パソコンやスマートフォン、SDカードなどにも保存可能です。また、Spotifyの曲をMP3に変換し、ほぼ無損失でダウンロードするため、音楽の品質も保証されます。
「TuneFab Spotify音楽変換」は無料会員と有料会員を問わず、Spotifyから曲、プレイリスト、アルバムを一気にダウンロードできます。音質を落とさずに、MP3、M4A、WAV、FLACとしてダウンロードして保存可能です。曲のID情報も完全に保持してくれます。これを使えば、無制限でSpotifyの楽曲をダウンロードしてあらゆるデバイスに転送できるため、いつでもSpotifyの音楽をオフラインで再生できます。
主な機能と特徴:
- Spotify の複数の曲、アルバム、プレイリスト、ポットキャストを一括でダウンロード
- ウォークマンが対応する形式に変換:MP3、AAC
- Spotify Webプレーヤーを内蔵しているため、SpotifyアプリをインストールしなくてもOK!
- 最大35倍速対応でSpotifyの音楽をロスレスで変換・保存可能
- ビットレートが最大320 Kbpsに設定でき、高音質の曲をウォークマンに楽しめる
- 曲名、アーティスト、アルバムなどのID3情報をそのまま保持
- 出力フォルダ名をカスタマイズし、出力を分類できる
- 変換リストは、「名前」や「アーティスト」などでソートできる
では、「TuneFab Spotify音楽変換」を利用して、Spotifyの曲をダウンロードしてみましょう。
Spotify音楽をMP3形式でダウンロードする手順:
ステップ1.TuneFab Spotify音楽変換を起動
「TuneFab Spotify音楽変換」を起動して、ソフトはSpotify Web Playerを搭載しているのため、Spotifyアカウントでログインする必要があります。

ステップ2.ウォークマンに転送したいSpotifyの曲を追加
変換したいプレイリストを開いた後、右下のボタンをクリックして、全曲は変換リストに追加されます。あるいは、プレイリストをボタンにドラッグします。
画面右上の「≡」アイコンをクリックして設定画面に入り、出力ファイル名、サンプルレート、ビットレートなどをカスタマイズできます。
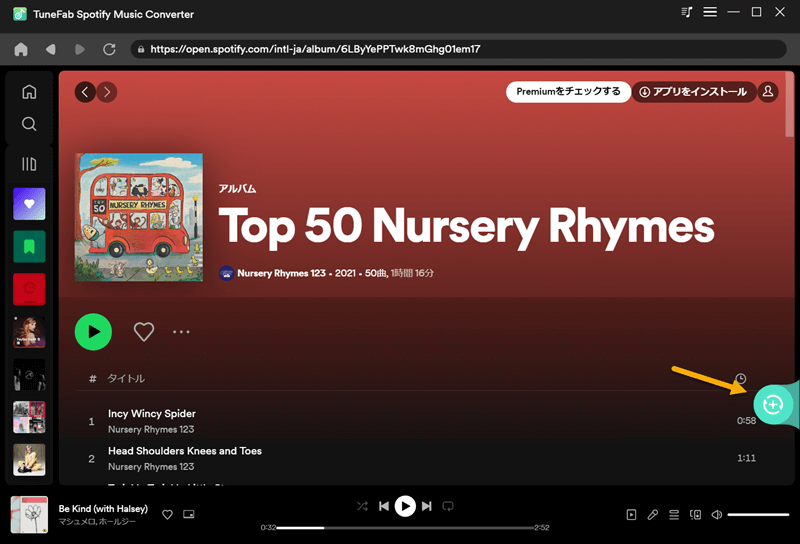
ステップ3. 出力形式を設定
画面の右上のドロップメニューを開き、リスト全体の出力形式を自由に指定することができます。また、リストで各曲の出力形式を別々に指定することもできます。ここでは、ウォークマンが対応するMP3形式がお勧めします。
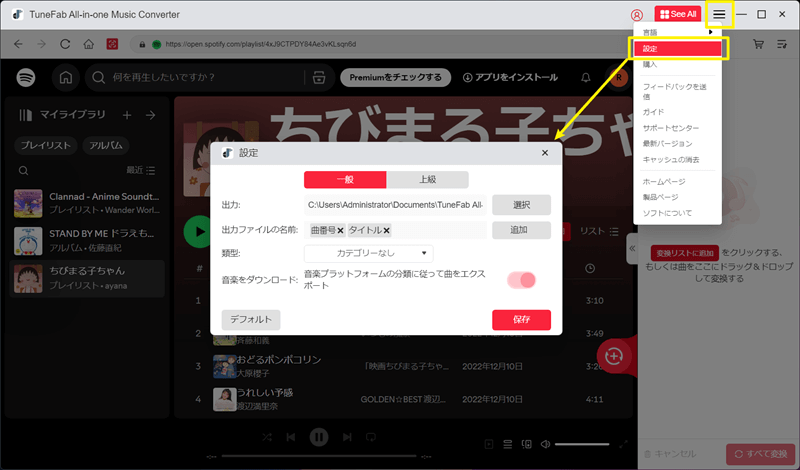
ステップ4.Spotifyの音楽をMP3に変換
全ての設定が完了した後、「すべて変換」ボタンをクリックすると、変換が始まります。変換後、「変換完了」の画面で変換履歴を確認できます。
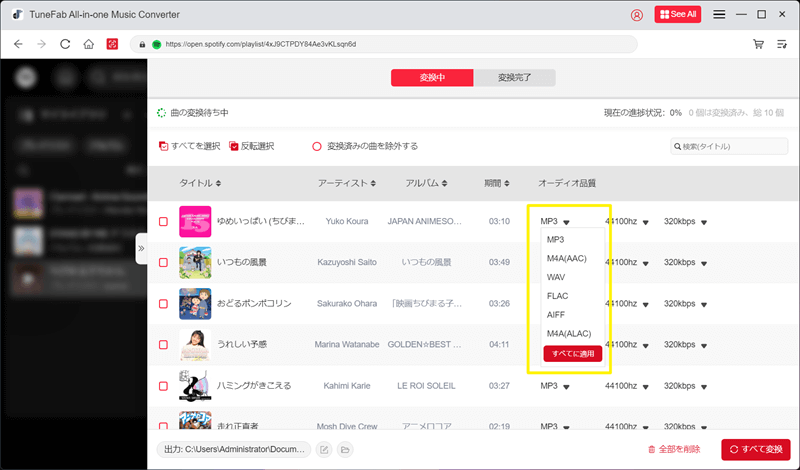
ヒント1:
「変換中」のインタフェースは並び替え機能をサポートし、「名前」、「アーティスト」、「アルバム」などを並び替えることができます。
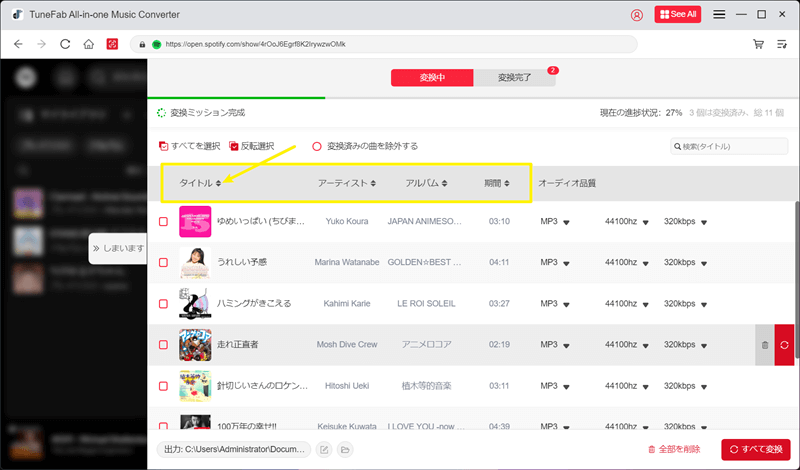
ヒント2:
曲を変換したくない場合は、「ストップ」ボタンをクリックし、もう一度「変換」をクリックすると、曲は再び変換を開始します。
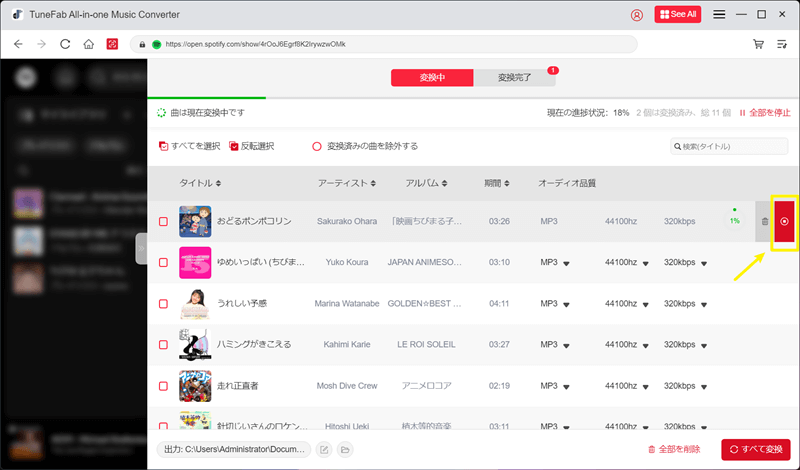
以上の手順を通じて、簡単にSpotifyの音楽をMP3にダウンロードし、パソコンに保存することができます。プレミアムなしでもSpotify曲のダウンロードが可能だけでなく、出力音質を自分で設定できるため、最終的にダウンロードされた音楽もSpotify内での音質に劣らず、ウォークマンで再生しても優れた音質を楽しめます。ぜひ、「TuneFab Spotify音楽変換」をダウンロードして試してみてください。
ビデオチュートリアル:Spotifyの音楽をウォークマン対応のMP3に変換しておく方法
手順2:ダウンロードしたSpotify音楽をウォークマンに転送する
Spotifyの音楽をダウンロードした後、パソコンに保存されたSpotifyの音楽をWalkmanに転送することができます。この部分は比較的簡単で、USBケーブルを使用して転送するだけです。
ステップ1、まず、USBデータケーブルを使用してパソコンとウォークマンを接続し、ウォークマンのポップアップ画面で「ファイル転送」を選択してから、「OK」をクリックします。
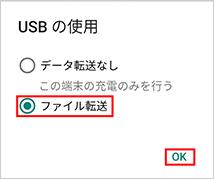
ステップ2、次に、パソコン上でダウンロードしたSpotifyの音楽ファイルが保存されている場所を見つけて、フォルダーを開きます。同時に、ウォークマンのフォルダーも開き、「内部共有ストレージ」の「Music」フォルダーを開いてください。
ステップ3、Spotifyの音楽ファイルをそのままウォークマンの「Music」フォルダーにドラッグします。その後ウォークマンでSpotifyの音楽が再生できるか確認します。
以上が、「TuneFab Spotify音楽変換」を使用してSpotifyの音楽をダウンロードし、ウォークマンに転送する全ての手順です。この方法は、Spotify内での音楽ダウンロードの制限を回避することができ、Spotify音楽の高音質も保持できます。しかも、それほど時間がかからず、操作も簡単で初心者でもすぐに習得できます。
また、「TuneFab Spotify音楽変換」はウォークマンでSpotifyの曲を聴く問題を解決するだけでなく、ダウンロードしたSpotify音楽を他のデバイスにも保存することができるので、汎用性が高いです。ぜひ「TuneFab Spotify音楽変換」の詳細を確認した上でダウンロードしてみてください。
方法二、Spotifyアプリを使ってストリーミングウォークマンでSpotify音楽を再生する
現在のストリーミング音楽サービスのトレンドに対応するために、Sonyはストリーミングウォークマンを発売しました。従来のモデルとは異なり、これらのストリーミングウォークマンはインターネットに接続してストリーミング音楽を聴くことができます。
以下に、主な現行および最近のモデルをシリーズ別に並べます(2025年時点での情報):
| モデル | シリーズ |
| ウォークマン Aシリーズ | ・NW-A100シリーズ(例:NW-A105、NW-A106) ・NW-A300シリーズ(例:NW-A306) |
| ウォークマン ZXシリーズ | ・NW-ZX500シリーズ(例:NW-ZX507) ・NW-ZX700シリーズ(例:NW-ZX707) |
| ウォークマン WM1シリーズ | ・NW-WM1AM2 ・NW-WM1ZM2 |
もしすでに上記のモデルのストリーミングウォークマンをお持ちであれば、直接ウォークマンにGoogle PlayからSpotifyをダウンロードするだけで、Spotify音楽を楽に聴けます。
ストリーミングウォークマンを使ってSpotifyの音楽を聴く場合は、WiFi接続とGoogleアカウントが必要な条件です。また、Spotifyの無料ユーザーであれば、再生中に広告が入るため、やや不便です。無料ユーザーには、方法一を試して、「TuneFab Spotify音楽変換」でSpotifyの音楽をダウンロードし、より良い音楽体験を手に入れましょう。
ウォークマンにSpotify公式アプリをインストールして音楽を再生する手順
ステップ1、まず、ウォークマンがWi-Fiネットワークに接続されていることを確認します。その後、ホーム画面から「Google Playストア」を開き、「Spotify」と検索します。
ステップ2、検索結果から「Spotify」アプリを選び、「インストール」ボタンをタップしてアプリをダウンロード・インストールします。
ステップ3、インストールが完了したら、Spotifyのアイコンをタップしてアプリを起動し、Spotifyのプレミアムアカウントでログインします。そして、Spotifyのライブラリから好きな楽曲やプレイリストを選んで再生します。
これで、ストリーミングウォークマンを使ってSpotifyの公式アプリで快適に音楽を楽しむことができます。高音質なウォークマンならではのサウンドで、Spotifyの豊富なコンテンツをより深く味わってください。
Sonyの公式サイトでは、ウォークマンで音楽をオフラインで聴く方法として、CDレコを使う方法も紹介されています。ただし、CDレコを別途購入し、Spotifyの音楽をCDに焼く必要があるため、この方法はお勧めしません。CDを使用してウォークマンで音楽を聴く必要がある場合は、Sonyの公式サイトで詳しい使い方を確認してください。
Spotifyからウォークマンへ曲を転送して再生する方法の比較
以上、Spotifyの音楽をウォークマンで再生する主な2つの方法をご紹介しました。ストリーミング対応ウォークマンを使えば、手軽に直接Spotifyアプリから音楽を楽しむことができますが、使用するウォークマンがストリーミングに対応しているかどうかを事前に確認することが大切です。
一方で、Spotifyの音楽を一度ダウンロードし、ウォークマンに転送して再生する方法なら、デバイスやプランの制限に縛られず、より自由で柔軟な音楽体験が可能となります。
では、さらに具体的な違いを見ていきましょう。以下の比較表をご覧ください。
| 比較項目 | 方法一:音楽をダウンロードして転送 | 方法二:Spotifyアプリを直接使用 |
| 音質 | 高音質(ロスレス変換可) | ストリーミング品質依存(最大320kbps) |
| 操作の自由度 | プレーヤーアプリを自由に選択可能 | Spotifyアプリのみ |
| バッテリー消費 | 低消費(音楽再生に特化) | 高消費(Wi-Fiやアプリ常時動作) |
| オフライン再生 | 完全対応(常時オフライン可) | プレミアム限定/アプリ起動が必要 |
| 通信不要 | 一度ダウンロード後、完全オフラインで使用可能 | 通信環境や事前ダウンロードが必須 |
| 利便性 | PCや専用ソフトが必要 | 端末だけで完結、簡単に始められる |
| DRM制限回避 | DRM解除後は私的使用の範囲で自由 | DRMにより他アプリでは再生不可 |
高音質での再生や完全オフライン再生、バッテリー持続時間を重視するユーザーには「方法一:Spotify音楽をダウンロードしてウォークマンに転送する」方式が最も適しております。一方で、手軽に操作したい・ストリーミング中心またパソコンなしのユーザーには「方法二:Spotifyアプリを使って再生する」方法が便利ですが、用途や使用環境に応じて適切に選択することが重要です。
「TuneFab Spotify音楽変換」を使ってダウンロードされたSpotifyの楽曲は、DRM保護が解除されているため、ウォークマンでの再生はもちろん、USBメモリへの保存、MP3プレーヤーでの再生、さらにはCDへの書き込みなど、さまざまな用途に活用できます。まずは無料体験版をダウンロードして、その便利さをご自身でお確かめください。
Spotifyの音楽をウォークマンで再生する際によくある質問
ウォークマンでSpotifyをオフライン再生するにはどうすればいいですか?
通常、ウォークマンでSpotifyアプリを使って音楽を聴くには、インターネットの接続とストリーミングウォークマンが必要です。周囲にWi-Fiがない場合や、オフラインで音楽を聴く必要がある場合は、Spotifyの音楽をダウンロードしてウォークマンに転送する必要があります。おすすめなのは「TuneFab Spotify音楽変換」で、Spotifyの曲をロスレスでウォークマンに適したMP3形式に変換することです。
ストリーミングウォークマンでSpotify Freeを使用できますか?
はい、Spotify FreeとSpotify Premiumの両方に対応しています。Google PlayストアからSpotifyアプリをインストールし、Spotifyアカウントでログインするだけで利用できます。なお、ウォークマンでのSpotify Freeの機能制限は、スマートフォンやタブレットでの利用時と同様です。
Spotify以外のハイレゾ音源をウォークマンに楽しむ方法は?
実は、Walkmanには「mora」という音楽ダウンロードサイトが内蔵されており、国内外の多くの人気音楽が揃っています。このサイトで購入してダウンロードした音楽は、直接Walkmanで再生できます。Spotifyでよく聴く曲をここで検索することもでき、新しいアプリをダウンロードする必要はありません。
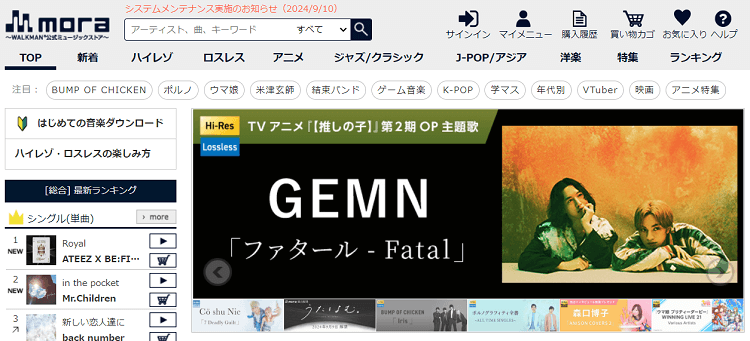
具体的な手順は以下の通りです:
ステップ1、Walkmanでmoraを開き、アカウントにログインします。
ステップ2、すでに購入した曲のとなりにあるダウンロードボタンをタップして、曲をダウンロードします。
ステップ3、WalkmanのW.ミュージックアプリを開き、ライブラリの更新ボタンをタップした後、「アルバム」をクリックすると、先ほどダウンロードした音楽を見つけて再生することができます。
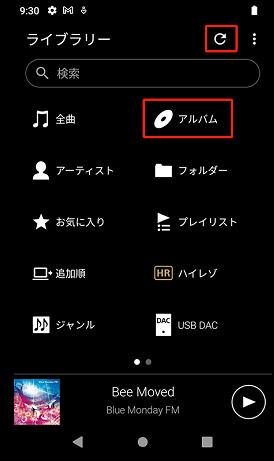
ただし、moraも音楽サービスを提供しているとはいえ、その楽曲ライブラリはSpotifyほど充実していない可能性があります。聴きたいSpotifyの曲がmoraで見つからない場合もあります。これはあくまで代替手段ですので、ストリーミングウォークマンとSpotify Premiumアカウントをお持ちであれば、Spotifyをダウンロードしてオンラインで音楽を聴く方が良いです。予算に余裕がない場合は、「TuneFab Spotify音楽変換」を使用してSpotifyの曲を直接ダウンロードするのが最善でしょう。
ストリーミングウォークマンで利用できるストリーミング音楽サービスはSpotifyだけですか?
ストリーミングウォークマンで利用できるストリーミング音楽サービスは、Spotifyだけではありません。Amazon Music、Apple Music、LINE MUSIC、YouTube Musicなどの音楽ストリーミングサービスにも対応しています。
これらのサービスを利用するには、対応するアプリをストリーミングウォークマンにダウンロードする必要があります。音楽をストリーミング再生する際には、WiFi接続が不可欠ですので、安定したインターネット環境を確保することが重要です。
おわりに
Spotify Premiumユーザーにとっては、ストリーミングウォークマンにSpotifyアプリを直接ダウンロードし、オンラインで音楽を聴くのが良い選択です。Spotifyの無料ユーザーも同じ方法で音楽を聴くことは可能ですが、広告が表示されるため、やはり聴き心地に影響が出ることがあります。もちろん、moraも利用できますが、楽曲のダウンロードには料金がかかりますし、Spotifyにある楽曲がmoraにはない場合もあります。
Spotifyの無料ユーザーにより適しているのは、「TuneFab Spotify音楽変換」を使ってSpotifyの音楽をダウンロードし、その後ウォークマンに音楽を転送する方法です。音楽をダウンロードした後はDRM制限が解除されるため、Walkmanに転送するだけでなく、それらの曲をお持ちのデバイスに保存することも可能です。無料体験版を提供しているので、ぜひお試しください。
コメント
0 件のコメント















評価(0)