Spotify PC版完全ガイド【2025最新】|使い方&スマホ版との違いを徹底解説!
パソコンでSpotifyを使う方法は2つあります。1つはSpotifyアプリをダウンロードする方法、もう1つはブラウザでSpotifyのウェブプレイヤーにアクセスする方法です。では、どちらが優れているのでしょうか?また、PC版とスマホ版のSpotifyにはどのような違いがあるのでしょうか?本記事では、PC版Spotifyの機能や使い方を徹底解説し、Spotifyの楽曲を永久保存できるソフトもご紹介します。快適に音楽を楽しむためのヒントをチェックしましょう!
パソコンでSpotifyの音楽をダウンロードして、永久に保存する方法「最適解」
パソコンでSpotifyを利用する場合、無料プランでも楽曲をダウンロードする方法があります。それが「TuneFab Spotify音楽変換」です。
「TuneFab Spotify音楽変換」は、Spotifyプランを問わず、無劣化で音楽をパソコンにダウンロードできる便利なツールです。通常、SpotifyのPremiumユーザーのみが320kbpsの高音質で音楽を楽しめますが、「TuneFab Spotify音楽変換」を使えば、無料プランでも320kbpsの音質で楽曲をダウンロード可能。コストを抑えながら高音質でSpotifyの音楽を楽しめる、お得な選択肢です。
このソフトでは、MP3、M4A、WAVなどの多様な音声形式に変換でき、スマホやMP3プレーヤーなど、さまざまなデバイスにSpotify音楽を転送して無料で再生することができます。また、出力フォルダの整理機能も搭載されており、楽曲を単位で保存できるため、管理がさらに簡単です。音楽をより自由に楽しむために、ぜひお試しください。
ステップ1.「TuneFab Spotify音楽変換」を起動
「TuneFab Spotify音楽変換」を起動し、Spotifyプラットフォームを選択すると、ソフト内でSpotifyのウェブプレイヤーが開きます。これはPCのブラウザ版Spotifyと同じ画面なので、Spotifyアカウントにログインするだけで利用できます。
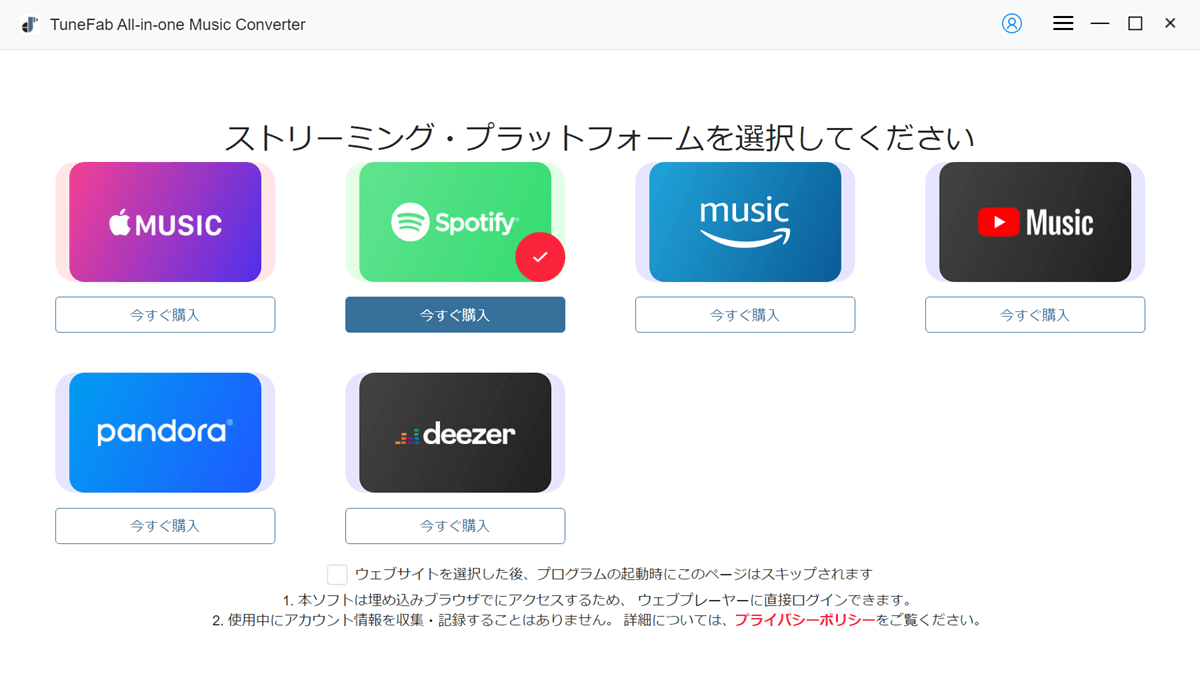
ステップ2. MP3に変換したいSpotifyの曲を追加
次に、ダウンロードしたい楽曲・プレイリスト・アルバムを右側の「+」ボタンや変換リストに直接ドラッグ&ドロップするか、楽曲のカバー上にある「変換リストに追加」をクリックして追加します。
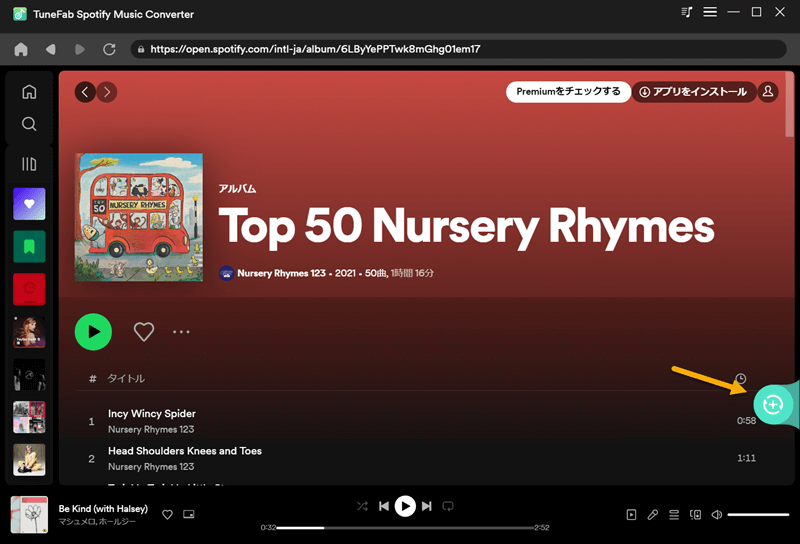
ステップ3. 変換形式と出力先の設定
右側の変換リストを開くと、追加した全ての楽曲が表示されます。「オーディオ品質」セクションで、個別または全楽曲のフォーマット・ビットレート・サンプルレートを選択可能。最高音質は320kbpsに設定でき、出力形式は様々なデバイスで再生しやすいMP3がおすすめです。さらに、左下のフォルダアイコンをクリックすれば、保存先のカスタマイズも可能です。
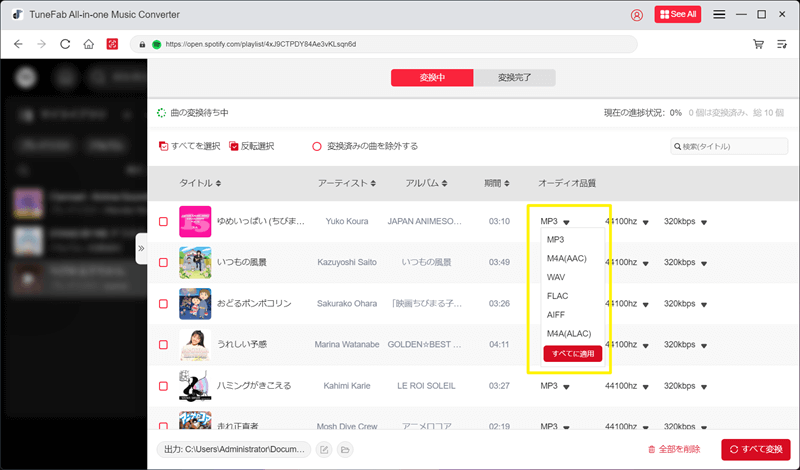
ステップ4. Spotifyの音楽を変換してダウロード
全ての設定が完了したら、「変換」ボタンをクリックして変換を開始します。曲を一つずつ変換することもできますし、複数の曲を選択して「すべて変換」をクリックすることで、一括で変換することも可能です。変換が完了すると、「変換完了」の画面で変換履歴を確認できます。
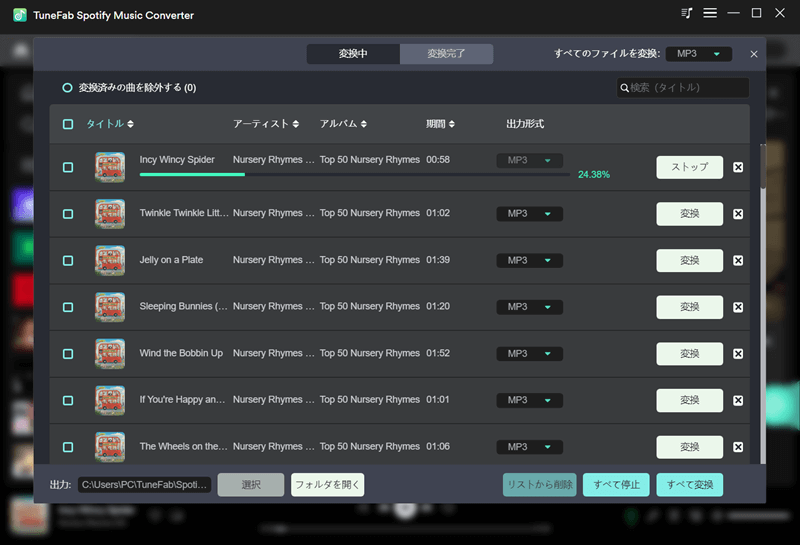
以上は「TuneFab Spotify音楽変換」を使って、Spotifyの音楽を簡単にパソコンにダウンロードし、永久に保存する方法です。このソフトは設定がシンプルで、誰でも簡単に利用できます。曲の追加から出力形式の選択、変換までの手順を踏むだけで、より自由に音楽を楽しめます。今すぐ下のダウロードボタンをクリックして、豊かな音楽体験を手に入れましょう!
Spotify パソコン版の使い方
Spotifyのウェブプレーヤーの説明
Spotifyのウェブプレーヤーは、ブラウザを通じてSpotifyの音楽を楽しむための便利なツールです。特別なアプリケーションをインストールする必要がなく、どんなデバイスでも簡単にアクセスできます。Spotifyのウェブプレーヤーを利用すれば、いつでもどこでも手軽に音楽を楽しむことができます。
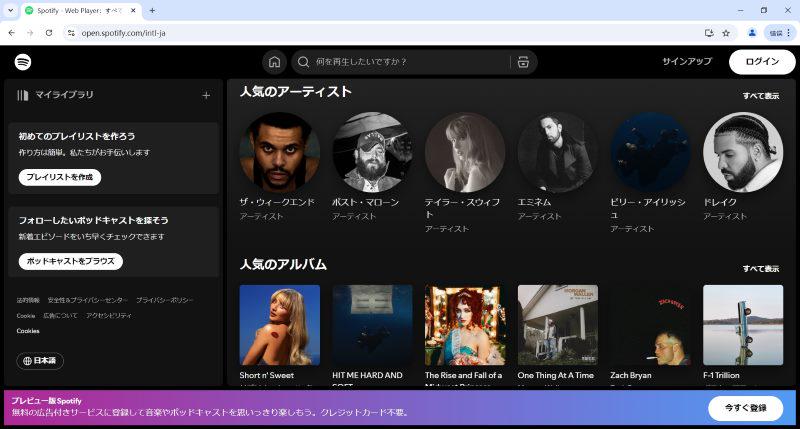
- アクセス方法: Spotifyのウェブプレーヤーにアクセスして、ログインすればすぐに音楽を聴けます。
- 互換性: Google Chrome、Firefox、Microsoft Edge、Safariなどの主要なブラウザで利用可能です。
- 機能:
• 曲、アルバム、プレイリストのストリーミング再生
• ラジオ機能やポッドキャストの再生
• 自分のプレイリストの作成・編集
• Spotify Connect機能を使用して、他のデバイス(スマホやスピーカー)と連携
- 制限:
• 一部の機能がPCアプリ版ほどフルには活用できません。特にオフライン再生やローカルファイルの再生、音質の選択肢が限られ、曲が再生できない場合があります。
• 音質はプレミアムユーザーでも320kbpsまで選べますが、ブラウザの性能によっては音質やパフォーマンス再生できないこともがアプリよりも劣ることがあります。
Spotify FreeでもOK!高音質の楽曲をPCにダウンロードしよう
Spotify Premiumなしでは、オフライン再生もできず、高音質の楽曲も楽しめない…正直つらいですよね。
でも大丈夫!「TuneFab Spotify音楽変換」を使えば、無料プランのSpotify Freeでも楽曲を直接ダウンロード可能! 音質は最大320kbpsに対応し、これは本来Premiumユーザー限定の高音質です。
どのSpotifyプランでも楽曲をダウンロード可能!
✅ 無料プランでもOK! Premiumなしでも制限なく曲を保存
✅ 最大320kbpsの高音質 & 最速35倍の変換速度
✅ PCにダウンロードした音楽を他のデバイスでも再生可能!
SpotifyのPCアプリ版の説明
SpotifyのPCアプリ版は、デスクトップ環境で音楽を楽しむための強力なツールです。専用アプリをインストールすることで、より快適な音楽体験が得られます。ウェブプレーヤーに比べて、機能が豊富でパフォーマンスも安定しています。
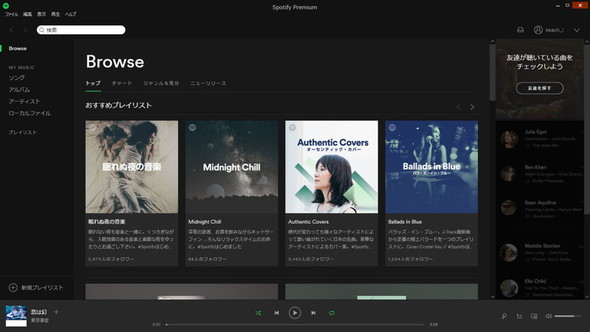
- アクセス方法: Spotifyの公式サイトからPC用のアプリをダウンロードしてインストールします。
- 互換性: WindowsおよびMacOSに対応しています。
- 機能:
• 曲、アルバム、プレイリストのストリーミング再生
• ラジオ機能やポッドキャストの再生
• プレイリストの作成・編集、プレイリストの共有
• Spotify Connect機能で他のデバイスとの連携
• オフライン再生(Premiumユーザー向け):プレイリストやアルバムをダウンロードして、インターネット接続なしで再生可能
• *Premium会員でない場合は、「こちら」をタップして、Spotifyの曲をダウンロードしてオフライン再生する方法をご確認ください。
• ローカルファイルの再生: 自分のパソコンに保存されている音楽ファイルをSpotifyアプリ内に取り込んで再生できる
• 音質設定: PC版アプリでは、音質をさらに詳細に設定することができ、最高320kbpsの高音質で再生できます(プレミアムユーザーのみ)
- 特徴:
• よりスムーズで安定したパフォーマンス。ブラウザ版に比べて、重い処理や大規模なプレイリストの管理もサクサク動作。
• オフライン再生やローカルファイル再生など、ウェブプレーヤーにはない高度な機能が利用可能。
Spotifyアプリ版では、オフライン再生やローカルファイルの再生が可能で、インターネット接続なしでもお気に入りの楽曲を楽しめますが、これらの機能を利用するにはPremium会員への登録が必要で、一定の費用がかかり、制限も多いです。そこで、「TuneFab Spotify音楽変換」をおすすめします。このソフトを使えば、DRM制限を突破し、Spotifyの曲を他の形式にダウンロードできるため、さまざまなデバイスで自由に再生できます。音楽をもっと楽しむために、ぜひご検討ください。
SpotifyのウェブプレーヤーとPCアプリ版の違い
|
機能/特徴 |
Spotifyウェブプレーヤー |
Spotify PCアプリ版 |
|
インストール |
不要(ブラウザから直接に利用可能) |
必要(PCにダウンロードしてインストール) |
|
オフライン再生 |
利用不可 |
利用可能(Premiumユーザー向け) |
|
ローカルファイル再生 |
利用不可 |
利用可能(パソコンにある音楽も再生可能) |
|
音質設定 |
基本的な音質設定が可能 |
より詳細で高音質な設定が可能 |
|
動作の安定性 |
ブラウザに依存 |
安定して動作する |
|
プレイリスト管理 |
基本的な管理は可能 |
よりスムーズに大規模なプレイリストを管理可能 |
|
Spotify Connect |
可能 |
可能 |
|
使用するブラウザの制約 |
あり(対応ブラウザが限られる) |
なし(アプリ自体が動作) |
SpotifyのPC版とスマホ版の違い
Spotifyのパソコン版とスマホ版には、いくつかの機能面や使い勝手に違いがあります。これらの違いは、ユーザーの音楽体験や利便性に大きく影響を与えます。以下では、具体的な機能やインターフェースの違いについて詳しく見ていきましょう。
- インターフェースのサイズ
PC版は大画面で表示され、視覚的に情報が豊富で使いやすいです。特に、検索、再生中の曲、サイドバーなどが見やすく配置されています。一方、スマホ版は小さな画面に最適化されており、シンプルで直感的なデザインです。
- 操作性
PC版ではマウスやキーボードを使用し、複雑な操作が可能です。スマホ版はタッチ操作に特化しており、スワイプやタップで手軽に操作できるよう最適化されています。
- 機能の違い
PC版はプレイリストの管理やエディットが容易で、楽曲の詳細情報も見やすいです。Premiumユーザーは、プレイリストを編集してダウンロードすることで、インターネット接続なしで再生できます。スマホ版はオフライン再生や音声アシスタント機能が充実しています。
- マルチタスク
PC版では他のアプリと同時に使用できるため、作業やブラウジングと並行して音楽を楽しめます。スマホ版は持ち運びに優れ、移動中でも気軽に音楽を楽しむことができます。
- 音質とストリーミング設定
PC版ではプレミアムユーザー向けに高音質でのストリーミング、音質やイコライザーの設定変更など、様々なことが可能です。スマホ版はデータ通信の最適化がされており、バッテリーを考慮した設定も選べます。
SpotifyのPC版とスマホ版には、それぞれ異なる特徴があります。PC版は大画面を活かした視覚的体験や多機能性が魅力で、作業と音楽を両立しやすいです。一方、スマホ版は持ち運びやすく、シンプルな操作性が優れています。ユーザーは自分のライフスタイルに合わせてどちらを選ぶかを検討し、どちらでも豊かな音楽体験を楽しむことができます。
動画チュートリアル:Spotifyパソコン版の使い方、ブラウザ・スマホ版との違い【2025】
この動画では、Spotifyのパソコン版とスマホ版の違い、パソコン版の使い方、そして無制限で曲を再生する方法を詳しく紹介します。設定の見直しから実際の操作手順まで、詳しく解説しますので、ぜひ最後までご覧ください。
まとめ
この記事では、SpotifyのPC版とスマホ版の違いや、それぞれの機能及びSpotifyPC版の使い方について詳しくご紹介しました。中には「TuneFab Spotify音楽変換」という便利な変換ソフトもお勧めします。このソフトは、DRM制限を突破し、高音質でSpotifyの曲を他の形式に変換できるため、デバイス間の転送や曲をより自由に楽しむことができます。ぜひこの機会に「TuneFab Spotify音楽変換」をダウンロードして、音楽体験をより豊かにしてください。
コメント
0 件のコメント





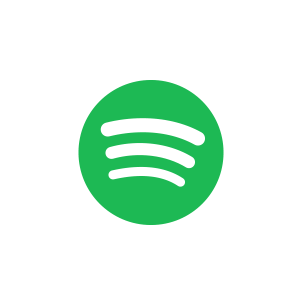




評価(0)