「Spotifyで聴きたい曲が聞けなくないですか?再生を押したらよく分からない曲が流れてくるんですけど……」というユーザーからの報告があります。
実は、Spotifyの無料プランでは数多くの曲を楽しめますが、シャッフルでしか再生できず、曲を指定して再生することが可能ではなく、Spotifyで聴きたい曲が聞けないことがよくあります。特に、特定の曲やプレイリストを順番に聴きたい方には不便に感じることが多いでしょう。この記事では、Spotifyのシャッフル再生を解除し、聴きたい曲が聞けない問題を解決して、音楽を自由に楽しむ方法を詳しく紹介します。また、Spotifyをフル聞けない、聴きたい曲が聞けなくなるトラブルを完全に回避できるような徹底的な方法も合わせて説明します。これにより、音楽体験をよりコントロールしやすくし、お気に入りの曲を思う存分楽しむためのサポートをします。
Spotifyの無料プランだとシャッフル再生やスキップ回数に制限があり、聴きたい曲を好きなように再生できないことがありますよね。
そんなお悩みも「TuneFab Spotify音楽変換」があれば、気軽く解消できます!
- Spotify Freeでもお気に入りの楽曲を自由にダウンロード
- MP3などの形式で保存可能、あらゆるデバイスで再生OK
- オフライン再生対応で、通信量を気にせず快適に音楽を聴ける
これ一つで、Spotifyの制限を気にせず、あなたの好きな音楽をいつでもどこでも自由に楽しめます。
Spotifyのシャッフル再生とは?
Spotifyのシャッフル再生とは、プレイリストやアルバム内の曲をランダムに再生する機能です。Spotifyのプレミアム会員は音楽を自由に楽しめますが、無料会員はシャッフル再生でしか楽曲を再生できません。そのほか、4~5曲を聴いた後には広告が強制的に挿入されてしまいます。Spotifyのダウンロード機能で曲をSpotifyからデバイスに保存することもできません。曲のスキップ回数にも一時間6回ぐらいの制限があります。
無料プランの場合には聴きたい曲のためにプレイリストを作成しても、シャッフル再生で再生するとSpotify側は強制的にほかの複数の曲を追加してしまいます。曲をオンデマンド再生するのもできないわけではありませんが、ハイライト再生で数秒しか再生できません。曲をフルで再生したい場合にはシャッフル再生で聴くしかありません。
Spotifyシャッフル再生の解除方法
Spotifyのシャッフル再生を解除するには、主に3つの方法があります。
方法1.Spotifyプレミアムに加入する
最もシンプルなのは、Spotify有料のプレミアムに加入して制限を解除することです。そして、以下の手順でシャッフル再生を解除しましょう。
スマホアプリ(iOS / Android)でのシャッフル解除方法:
ステップ1.Spotifyアプリを開いて、任意のプレイリスト、アルバム、またはアーティストを再生します。
ステップ2.再生画面(下部のバーをタップして全画面表示)を開きます。
ステップ3.再生コントロールの中にある「シャッフルボタン(2本の交差した矢印)」を探します。
ステップ4.緑色に光っていたらシャッフル再生が有効になっているため、一度タップしてオフにします。グレーになればシャッフル解除完了。
PC(デスクトップアプリ/Webプレイヤー)でのシャッフル解除方法:
ステップ1.Spotifyを起動またはWebでログインします。
ステップ2.聴きたい好きなSpotify曲を再生します。
ステップ3.下部の再生バーにある「シャッフルボタン(交差した矢印)」を探して、クリックしてグレーにします。
方法2.シャッフル再生に制限されず、聴きたい曲を自由に聴けるタブレットやPC端でSpotifyを利用する
方法3.Spotifyの専用変換ソフトを使って聴きたい曲をダウンロードしておく
Spotifyでシャッフル再生を解除した後でも、聴きたい曲が聞けなかった場合、次の内容がお役に立つかもしれませんので、読み続けましょう。
Spotifyで聴きたい曲が聞けない、好きな曲が再生できない原因
原因1.曲がSpotifyに対応していない、または地域制限されている
Spotifyの楽曲は全てがプラットフォームで利用できるわけではなく、一部の楽曲はSpotifyに取り扱われていない場合があります。また、地域ごとのライセンス契約により、特定の国や地域でのみ聴ける楽曲もあります。
原因2.聴きたい曲が削除また配信されていない
Spotifyはストリーミング音楽配信サービスですが、すべての楽曲が配信されているわけではなく、アーティストやレコード会社の許可が必要なため、配信されていない曲や、都合により後から削除される曲もあり、聴きたい曲がSpotifyで利用できないことがあります。
原因3.アプリやデバイスの不具合
Spotifyのサーバーに障害が発生している場合や、アプリやユーザーのデバイスに問題がある場合、曲が再生されないことがあり、具体的にはアプリのクラッシュ、曲の読み込みの遅延、再生ボタンが反応しないといった不具合が発生する可能性があります。
原因4.ネットワーク接続状態不良
ネットワーク接続が不安定または断続的に切断されると、Spotifyでの音楽再生が途切れたりスキップしたりし、バッファリングに時間がかかってスムーズに再生できなくなるなど、一時的な接続の喪失によってストリーミングが中断されることがあります。
原因5.デバイスのオーディオ設定の不具合
デバイスのオーディオ設定に問題があると、Spotifyで再生中と表示されていても音が出ないことがあります。マナーモードが有効になっていたり、イヤホンやスピーカーの故障、Bluetooth接続の不安定さなどが原因となる可能性があります。
原因6.VPN使用による通信不安定
海外からSpotifyを利用する際にVPNを使っていると、通信が不安定になり、曲が途切れたり再生できなくなることがあります。特にネットワーク環境が悪い場合、曲の途中で再生が止まったり、再生が繰り返し失敗することがあるため、問題が続く場合はVPNをオフにして試してみるのが有効です。
原因7.キャッシュによる動作不良
Spotifyアプリに保存されるキャッシュが容量を超えると、正常に曲が再生されなくなることがあります。不要なデータが溜まると動作が重くなり、再生トラブルの原因になるため、定期的なキャッシュの削除が推奨されます。
上記の理由は一般的なケースですが、まずはご自身で確認してみてください。それでも問題が解決しない場合はご心配なく、次のセクションでは、強力な音楽変換ツールをご紹介し、Spotifyの音楽が再生できない場合の具体的な解決策を詳しく説明しますので、ぜひ続きをご覧ください。
「究極手段」Spotifyで聴きたい曲が聞けない問題を一挙解決!Spotifyシャッフル再生の解除も!
一番簡単な対策というと、Spotify有料プランに加入するでしょう。これにより、Spotifyの便利な機能をフルに活用することが可能となります。シャッフル再生を解除できるだけではなく、リピート再生と曲順再生などで曲をフルで再生できるようになり、強制的な広告もスキップ回数の制限もなくなります。でも、実はそこまでやらなくてもSpotifyのシャッフル再生を解除することが可能です。
専門的な音楽形式変換ソフト「TuneFab Spotify音楽変換」を利用すれば、簡単にSpotifyの曲のDRMを解除して、MP3などに変換しながらパソコンにダウンロードすることができます。このソフトを通じてPCにダウンロードしたSpotifyの曲は好きなように再生することができて、Spotifyに対応しないデバイスで再生することができます。プレミアムなしでもSpotifyの音楽ダウンロードも可能になります。
これではシャッフル再生や広告、スキップ回数の制限に影響されず、自由にSpotify音楽を視聴でき。聴きたい曲が聞けない状況を回避できます。
次には「TuneFab Spotify音楽変換」でSpotifyのシャッフル再生を解除して曲をPCに保存するやり方について説明します。
ステップ1.Spotifyサービスを選択
「TuneFab Spotify音楽変換」を起動して、Spotifyサービスを選択して、内蔵したSpotifyウェブプレイヤーに入ります。そして、Spotifyアカウントでログインしてください。
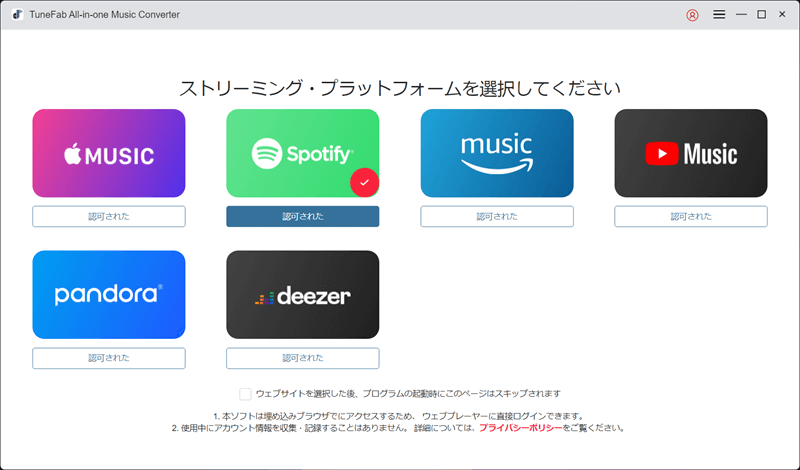
ステップ2. シャッフル再生を解除して聴きたいSpotifyの曲を追加
Spotifyのシャッフル再生のせいで、聴きたい曲が自由に聞けない楽曲、アルバムやプレイリストを検索バーで探して開いた後、右下のボタンをクリックして、全曲は変換リストに追加されます。
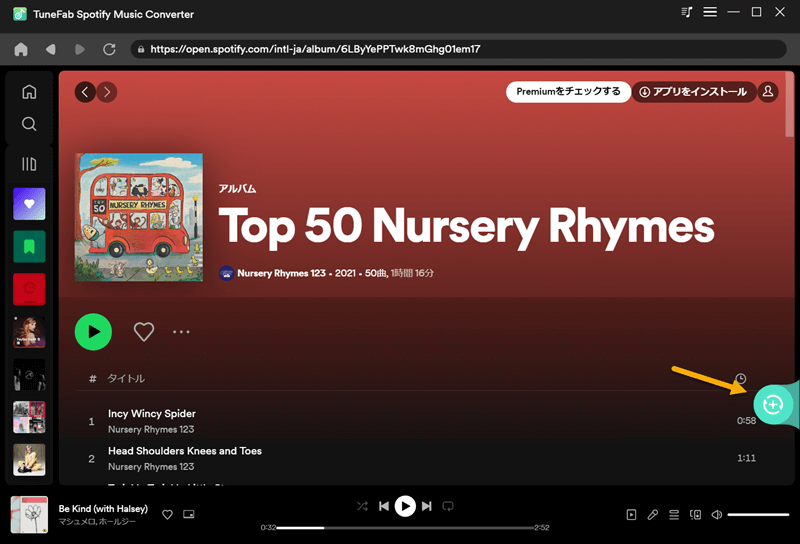
ステップ3. 出力形式を設定
画面の右上のドロップメニューを開き、リスト全体の出力形式を自由に指定することができます。そして、リストで各曲の出力形式を別々に指定したり、「すべてを選択」ボタンを使い、追加された曲を一括選択したりします。
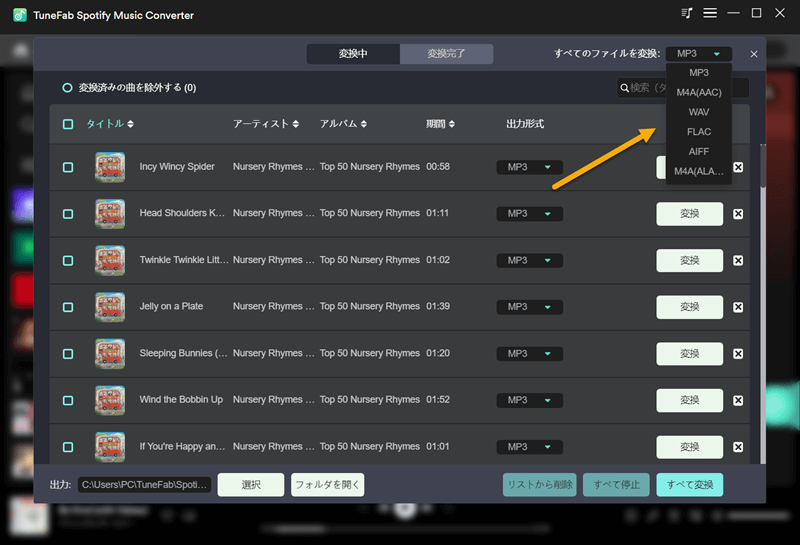
ステップ4. Spotifyの音楽をMP3に変換
全ての設定が完了した後、「変換」ボタンをクリックすると、Spotifyで聴きたい楽曲のダウンロード・変換が始まります。変換後、「変換完了」の画面で変換履歴を確認できます。
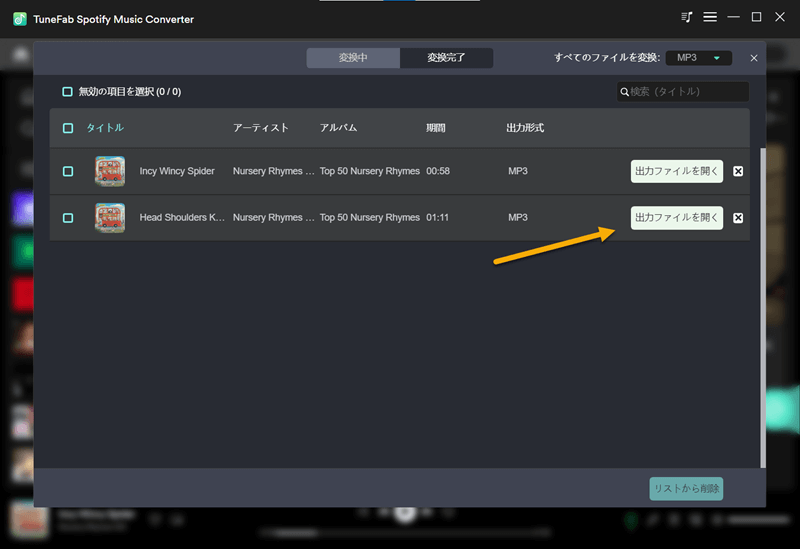
Spotify無料プランのシャッフル再生制限は確かに不便なですが、上記の「TuneFab Spotify音楽変換」を活用すれば、シャッフル再生を簡単に解除し、手軽にSpotifyで聴きたい曲が聞けない問題を解決できます。興味があればぜひこのソフトの形式変換機能を試してください。
ビデオチュートリアル:Spotifyの音楽をMP3にダウンロードする方法
Spotifyで聴きたい曲が聞けない、好きな曲が再生できない時に他の対処法
上記で紹介した音楽変換ツールを使って、Spotifyで聴きたいが聞けなかった曲を簡単にダウンロードし、思うように楽しむことができます。さらに、そのほかに、以下の方法も試してみて、聴きたい音楽が再生できるか確認してみるのも良いでしょう。
対処法1: Spotifyの自動再生をオフにする
Spotifyの自動再生機能がオンになっていると、アルバムやプレイリストの曲が終わると、Spotifyが自動的に似たような曲を再生し始めます。その結果、選んだ曲とは異なる曲が流れることがあります。これを防ぐには、自動再生機能をオフにするのが効果的です。「設定」メニューの「再生」セクションから「自動再生」をオフにするだけで、意図しない曲が流れるのを防ぎ、よりコントロールしやすい音楽体験が実現します。
対処法2: Spotifyアプリやデバイスを再起動する
Spotifyで聴きたい曲が聞けないなら、デバイスの障害やアプリの不具合によるかもしれません。その場合、アプリやデバイスの再起動を試してみてください。それでも問題が解決しない場合は、Spotifyアプリのアップデートや再インストールを行うことで解決することがあります。さらに、Spotifyのサポートページで類似の問題について調べるのも有効です。
対処法3: ネットワーク接続が安定していることを確認する
ネットワーク接続が不安定な場合は、Wi-Fiやモバイルデータの接続状況を確認してください。ルーターを再起動するか、接続を再設定することで改善されることがあります。また、可能であれば別のネットワークに接続してみてください。
対処法4: ステレオ設定を確認する
デバイスのステレオ設定を確認し、正しく調整されているかを確認しましょう。また、外部スピーカーやBluetoothイヤホンを使用している場合は、接続が安定しているか、正常に動作しているかもあわせて確認することが大切です。
対処法5: Spotifyのキャッシュを削除する
まずSpotifyアプリを一度終了し、再度起動してみましょう。これだけで一時的なキャッシュの不具合が解消されることがあります。さらに効果を高めるには、アプリの設定メニューからキャッシュを削除する方法も有効です。不要なデータや古い情報を消去することで、アプリの動作が安定し、再生トラブルの改善が期待できます。
対処法6: 楽曲が配信されている地域で再生する
Spotifyでは、著作権や配信契約の関係により、特定の楽曲が地域限定で提供されていることがあります。そのため、お住まいの地域で再生できない場合は、楽曲が視聴可能な国や地域に移動して試す方法があります。すぐに聴きたい場合は、VPNを使用して接続先を該当地域に切り替えることで、再生できる可能性があります。
対処法7.別バージョンの音源を検索する
プレイリストに追加した楽曲が再生できない場合でも、同じアーティストや曲名で再検索することで、別のアルバムや編集バージョンが見つかることがあります。音源が異なっていても、同じ楽曲が再生できる可能性があるため、ぜひ試してみてください。
対処法8: 聴きたい曲を別の方法で聴く
Spotifyで聴きたい曲が地域制限されている場合や、好きな曲が見つからない場合なら、YouTubeや他の音楽ストリーミングサービスでの検索を試してみてください。また、アーティストや楽曲の公式サイトやソーシャルメディアで、曲の配信状況について最新の情報を確認するのも良いでしょう。
Spotifyの再生についてよくある質問
Spotifyはどんな再生方式がサポートしていますか?
Spotifyにはいくつかの再生方式がありますが、無料プランでは多くの機能に制限があり、特にスマホではシャッフル再生が基本になります。Spotify Premiumに加入することで、シャッフル解除・リピート・オフライン再生などが利用可能になります。
以下の表に、それぞれの再生方式とその違いをまとめました。
| 再生方式 | 概要 | 特徴・違い | 無料プランでの利用可否 |
| 通常再生 | 曲をリストの順番通りに再生する | 曲を選んだ順・並び順で再生される。シャッフルやリピートなし。 | 制限あり |
| シャッフル再生 | 曲をランダムな順序で再生する | 再生順は毎回変わる。同じプレイリストでも毎回違う順番になる。 | 無料プランでは主流 |
| リピート再生 | 曲またはプレイリストを繰り返し再生する | 「1曲のみリピート」または「リスト全体のループ」が可能。 | プレミアム限定 |
| 自動再生(AutoPlay) | 再生中の曲が終わった後に似た曲を自動で続けて再生 | リストの最後まで再生後、途切れずに関連する曲をSpotifyが自動で再生。 | ○ |
| ラジオ再生 | 曲やアーティストに基づいた無限再生リスト | アルゴリズムが自動で選曲し、シャッフル形式で再生される。スキップ数に制限あり(無料プラン)。 | ○ |
| クロスフェード再生 | 曲と曲の間にフェードイン・アウトを入れて滑らかに繋ぐ | 曲と曲の間が切れ目なくなる。フェード時間(0〜12秒)を設定可能。 | プレミアム限定 |
| キャンバス付き再生 | 再生中の曲に短いループ映像を表示 | 音楽に合わせてビジュアルが再生される演出。音質・再生方法に影響はない。 | ○ |
| オフライン再生 | 事前にダウンロードした曲をネット接続なしで再生 | データ通信を使わずに音楽を聴ける。飛行機・圏外でも使用可能。 | プレミアム限定 |
Spotifyでシャッフル再生しかできないのはなぜ?
Spotifyの無料プランでは、特定のトラックを選んで再生したり、曲順通りに再生したりすることができません。無料プランでは基本的にシャッフル再生が強制される仕組みとなっており、これは仕様上の制限です。そのため、Spotifyで聴きたい曲を自由に選んで再生することができず、希望する楽曲が思うように再生されないこともあります。
まとめ
この記事では、Spotifyのシャッフル再生機能を解除する方法を詳しく解説しています。これにより、自分の好きな音楽をスムーズに楽しむことができます。Spotifyプレミアム会員の場合は、設定からシャッフル再生をオフにするだけで済み、デバイスや、Spotifyアプリ、また聴きたい曲の状態も確認してください。それでも解決できない場合は、専用の音楽変換ツール「TuneFab Spotify音楽変換」を使うのがおすすめです。このツールでは、Spotify無料プランでも曲を順番に再生したりカスタム再生ができ、またMP3形式でダウンロードしてオフラインで楽しむことも可能です。ぜひ下のボタンをクリックして、この製品をダウンロードしてみてください。
コメント
0 件のコメント







評価(0)