PS4でゲームをしながら自分好みの音楽を流すことで、ゲームの雰囲気をより一層楽しめますね。実際に、人気の音楽配信サービスであるSpotifyがPS4で利用できることをご存知でしょうか?「PlayStation™ Music」を通じ、PS4でSpotifyをダウンロードして、両方のアカウントを接続すれば、音楽を聴きながらゲームをすることは可能です。
では、具体的にはどうすればいいのか?Spotify FreeプランでもPS4で音楽を聴けますか?本記事では、PS4でスポティファイを利用する手順を詳しく解説し、無料制限についても紹介します。さらに、制限なしでPS4でSpotifyの音楽を楽しめる裏技も提供するので、ぜひ最後までご覧ください!
PS4でSpotify音楽を再生することは可能?
結論から言うと、PS4でSpotifyを利用することができます。一般的に、SpotifyアプリをPS4にインストールしたら、ゲームしながら音楽を聴くことが可能になります。スポティファイプレミアムプランはもちろん、無料プランでもPS4で音楽を再生できますが、一ヶ月15時間の再生制限があるので注意すべきです。
一方、PS4でSpotifyの音楽を無制限で再生しながら、ゲームを存分に遊びたい場合、Spotifyの曲をUSBにダウンロードしてからPS4で聞くことは推奨されています。
続いては、この2つのPS4でSpotify音楽を聴く方法をそれぞれ紹介していきます。
PS4とSpotifyを連携して音楽を再生
冒頭で説明した通り、PS4とSpotifyを連携するには、「PlayStation™ Music」を介することは必要です。以下の手順に従って、簡単にPS4でこのアプリを入手してSpotifyの音楽を聴きましょう。
ステップ1.お使いのPS4で「PlayStation Store」を開き、「PlayStation Music feat. Spotify」を検索してダウンロードします。
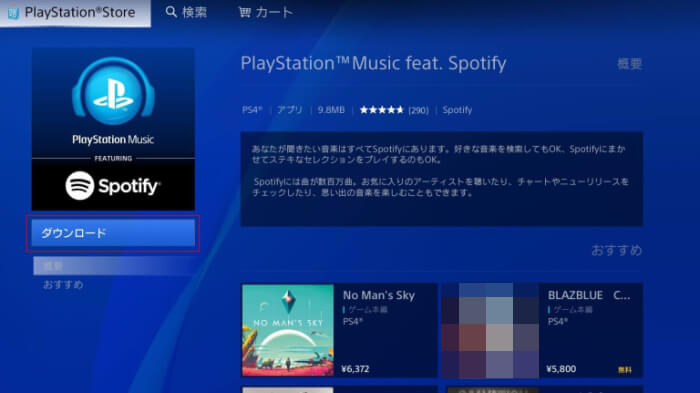
ステップ2.ダウンロード済みのアプリを起動して、お使いのSpotifyアカウントでログインします。これで、SpotifyアカウントがPlayStation Networkアカウントとリンクされます。
ステップ3.後はスマホでSpotifyアプリを開き、右上の設定アイコンをタップします。「デバイス」>「デバイスメニュー」と進んで、「PS4」を選択します。
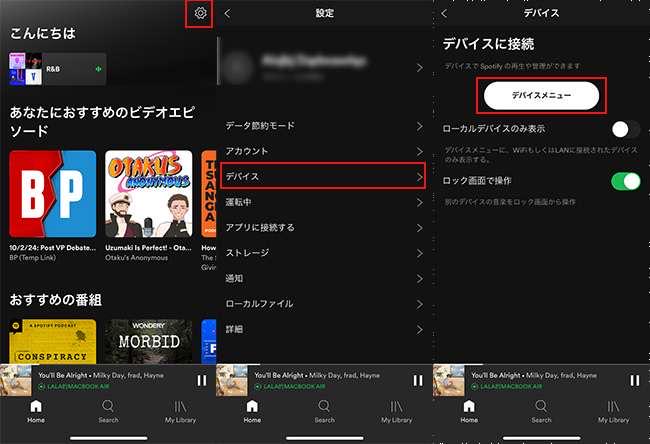
こうすると、スマホで好きなSpotify曲をタップすれば、それがPS4で再生します。また、コントローラーのPSボタンを長押しして、クイックメニューを開くと、ゲームしながら曲のスキップや一時停止などのSpotify操作が行えますよ。
専門ソフトでSpotifyの音楽をダウンロードしてPS4で再生
上記の方法でPS4でSpotifyの音楽を聴くことはシンプルですが、ゲーム対戦によってインターネット通信速度が遅い時、音楽再生が途切れるという欠点は確実に存在します。より快適に音楽を聴きながらゲームをするために、Spotifyの音楽を事前にダウンロードしてPS4で再生することが非常におすすめです。
次に紹介する「TuneFab Spotify音楽変換ソフト」はSpotify音楽ダウンロードに役立つソフトとなります。ロスレス品質でパソコンにSpotifyの曲をMP3でダウンロードでき、M4A・WAV・FLACなどの汎用形式もサポートします。そして、保存した曲をPS4に入れると、いつでもどこでもゲームしながらSpotifyの音楽を楽しめます。
「TuneFab Spotify音楽変換ソフト」の優れた機能:
• Spotifyプレミアム登録なしでも曲をダウンロードでき、時間制限なしでオフライン再生可能
• 劣化なしで256kbps、320kbps高品質で保存
• 複数のSpotify曲・アルバム・プレイリストのバッチ保存に対応し、最大5倍高速で動作可能
• 曲のタイトル、アーティスト、ジャンルなどのIDタグ情報をそのまま保持
• 常に最新版のSpotify/Windows/Macに対応
Spotifyの音楽をダウンロードする方法
では、「TuneFab Spotify音楽変換ソフト」を利用して、Spotifyの音楽をPCにダウンロードしておく手順を説明します。
ステップ1. 「TuneFab Spotify音楽変換ソフト」を起動
ソフトを開き、「Spotifyウェブプレーヤーを開きます」をクリックします。右上のログインを選択して、お使いのSpotifyアカウントで登録します。
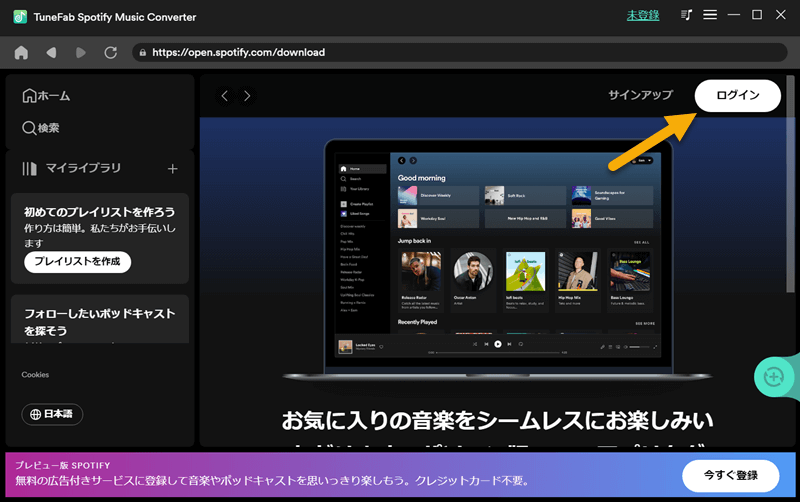
ステップ2. ダウンロードしたいSpotifyの曲を検索して追加
ソフトのメインインターフェイスで検索をクリックし、目的の曲やアルバムを見つけて、右側の変換リストにドラックして追加します。
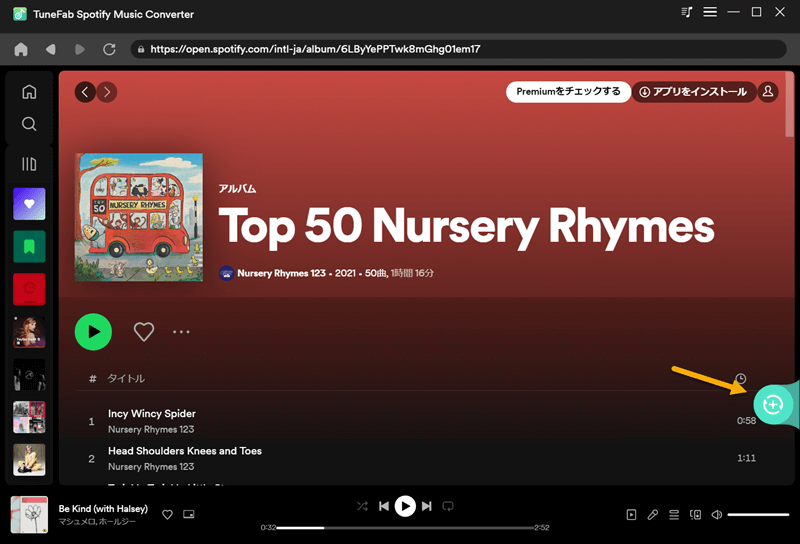
ステップ3. 出力形式を設定
画面の右上のドロップメニューを開き、リスト全体の出力形式を自由に指定することができます。また、リストで各曲の出力形式を別々に指定することもできます。
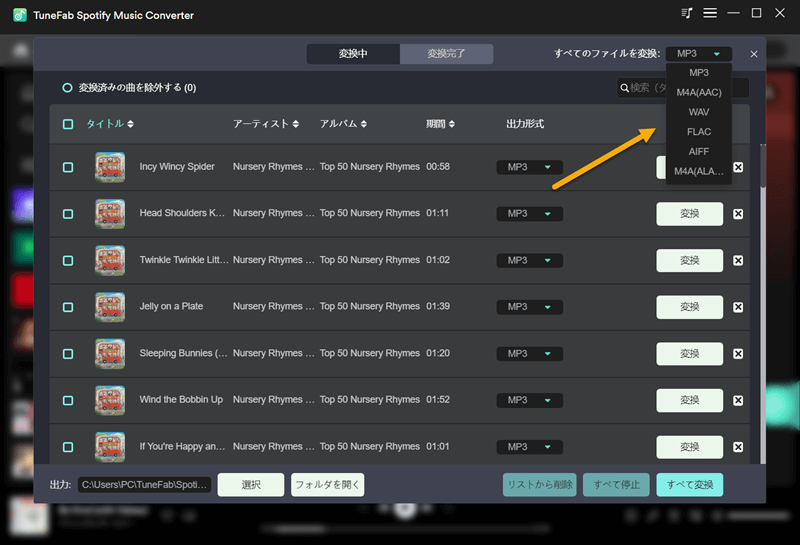
ステップ4. 出力フォルダを設定
画面の左下にある出力先「選択」ボタンをクリックしたら、出力フォルダを変更できます。
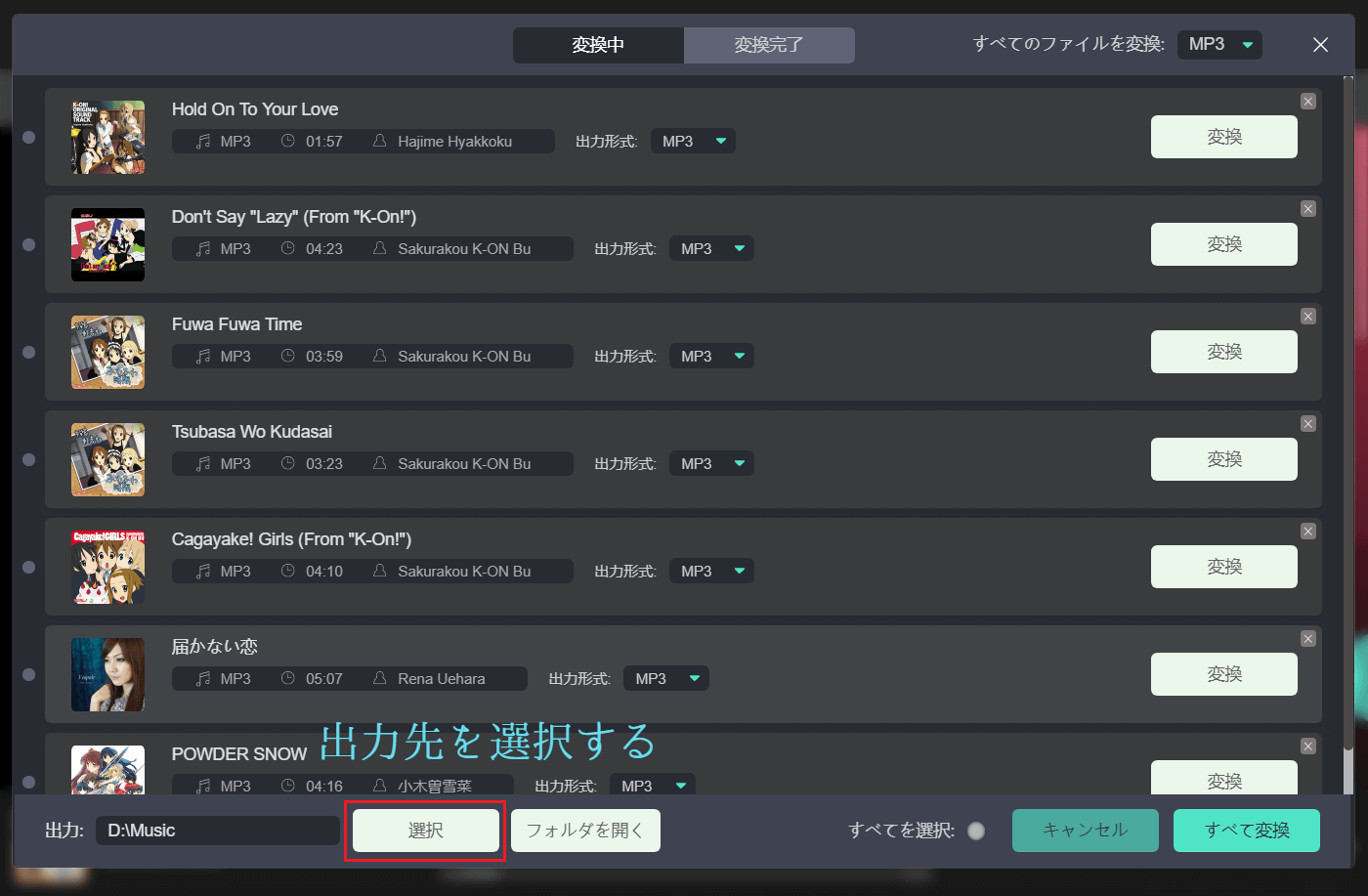
ステップ5. Spotifyの音楽を変換してダウンロード
全ての設定が完了した後、「すべて変換」ボタンをクリックすると、変換が始まります。変換後、「変換完了」タブで変換履歴を確認できます。
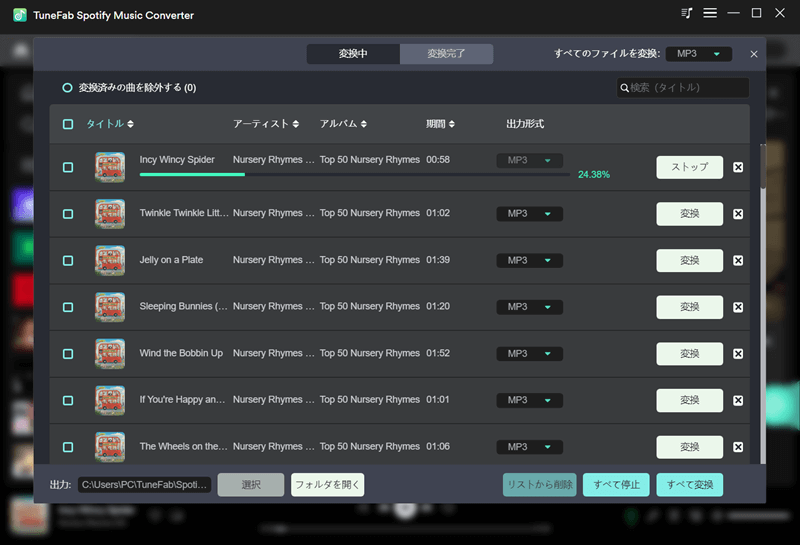
これで、お好みのSpotify曲は音声ファイルとして成功にパソコンに保存され、オフラインでいつでも再生できます。また、「TuneFab Spotify音楽変換ソフト」はSpotifyの楽曲を高音質のまま多くのデバイスで対応可能な形式に変換可能なので、PS4だけでなく、iPhoneやiPodでSpotifyの音楽を制限なしで再生することも実現できます。興味があればぜひ下のボタンからソフトを入手して試用してください。
Spotifyの音楽をPS4に入れる方法
PS4で、「メディアプレーヤー」または「USBミュージックプレーヤー」を使用して、USBストレージ機器に保存された音楽ファイルを再生できます。そのため、さきほどパソコンに保存したSpotify曲をUSBに転送した後、それをPS4に挿すと、インターネット不要でゲームしながら音楽を聴けます。
手順もシンプルで、数ステップだけで完了です。
ステップ1.パソコンを使ってUSBメモリに「Music」というフォルダーを作成して、変換されたSpotifyの音楽を「Music」に保存します。
ステップ2.USBメモリをPS4に接続します。
ステップ3.コンテンツエリアから「ライブラリー」>「USBミュージックプレーヤー」を選択したら、USBに入れたSpotifyの音楽が再生できます。
これで、PS4で好きなSpotifyの音楽を流しながらゲームをたっぷり楽しめましょう。
最後に
以上は、PS4でSpotifyの音楽を聴きながらゲームをする2つの方法です。お役に立てれば幸せです。
その中で、PS4専用のSpotifyアプリをインストールしてアカウントを連携するのは簡単ですが、インターネット環境や無料利用時間などの制限は困りますね。思う存分にゲームしながら好きな曲を再生したければ、やはり本記事で紹介した「TuneFab Spotify音楽変換ソフト」を活用することがおすすめです。スポティファイの音楽を高品質でダウンロードして、任意の端末で再生できます。さらに、複数の曲を高速で変換できて、無料利用回数も提供します。今すぐ下をクリックして試してみましょう!
コメント
0 件のコメント







評価(0)