Spotifyでダウンロードした曲がiTunesで聴けなかったり、iTunesのプレイリストをSpotifyで再生できなかったりと、音楽の移行でお困りではありませんか?この記事では、転送が失敗する可能性のある理由を解説し、Spotifyの音楽をiTunesに同期する方法と、iTunesのプレイリストをSpotifyにインポートする具体的な方法を詳しく紹介します。この記事のガイドに従って、SpotifyとiTunes間の音楽転送の問題を理解し、解決してみてください。
Spotifyの曲をiTunesに同期する方法
Spotifyの音楽をiTunesに移行する前に、以下の準備が必要です。まず、パソコンが一台必要です。次に、SpotifyアプリとiTunesアプリをインストールしておいてください。さらに、「TuneFab Spotify音楽変換」という音楽変換ソフトを用意しておくと良いです。
「なぜ音楽変換ソフトを準備する必要があるのか?」と疑問に思う方もいるかもしれません。詳細については以下をご覧いただき、ソフトの必要性を理解した後、具体的な手順に従って操作してください。
パート1:iTunesに同期したいSpotifyの曲を事前にダウンロードする
Spotifyの音楽をiTunesに同期するには、まずDRM制限を解除してMP3形式に変換する必要があります。「TuneFab Spotify音楽変換」を使えば、Spotifyの曲・プレイリスト・アルバムをDRMフリーのMP3で保存でき、iTunesに自由に取り込んで管理・再生できるようになります。変換したSpotifyの音楽は、iPhoneやiPodに転送して外出先で聴いたり、CDに焼いて車や家庭で楽しんだりすることができます。バックアップや他の音楽プレーヤーでの編集も可能になり、お気に入りの音楽をもっと柔軟に楽しめます。
🏆TuneFab Spotify音楽変換の主な特徴
- Spotify音楽を最大320kbpsの高音質で出力可能
- Spotifyのプレイリスト・アルバムを一括変換対応
- 曲名・アーティストなどのID3タグを自動保持
- DRM解除済みなので、制限なく再生・管理が可能
- Windows/Mac両対応で初心者にも使いやすい
以下は「TuneFab Spotify音楽変換」でiTunesに同期したいSpotifyの曲をダウンロードする手順です。
ステップ1. TuneFab Spotify音楽変換を起動
「TuneFab Spotify音楽変換ソフト」を起動して、「Spotify」を選択します。その後、内蔵のSpotifyウェブプレーヤーが表示されるので、Spotifyアカウントにログインしてください。
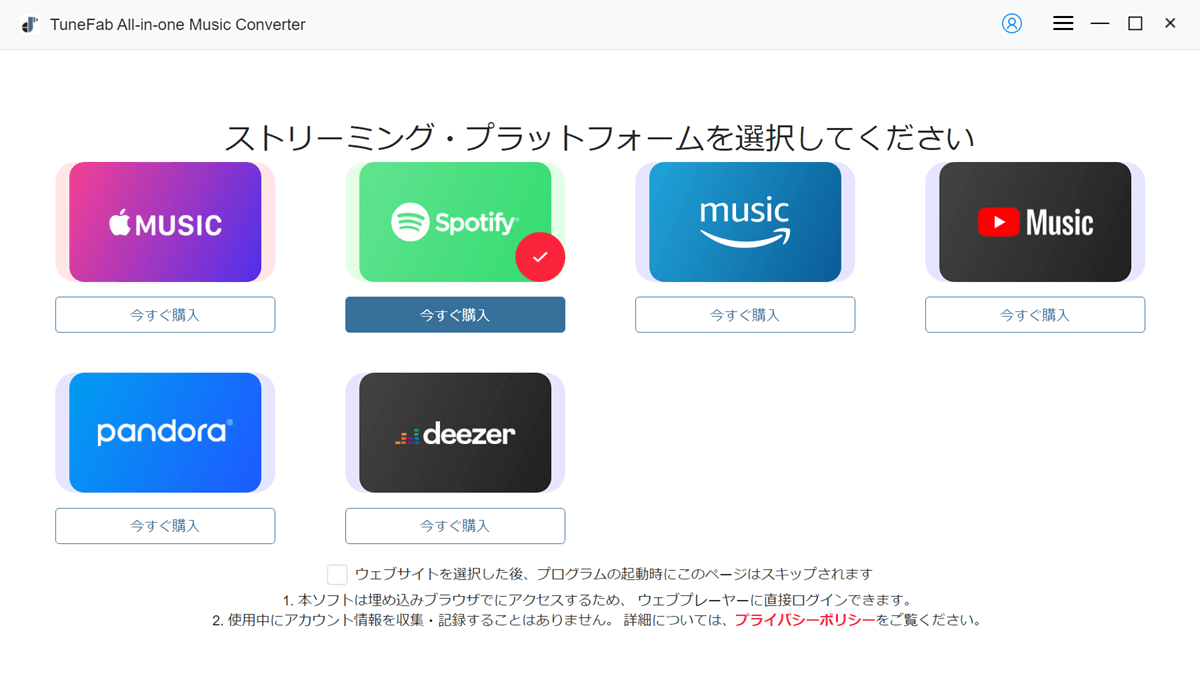
ステップ2. MP3に変換し、iTunesに同期したいSpotifyの曲を追加
iTunesに同期したいプレイリストを開いた後、右下のボタンをクリックして、全曲は変換リストに追加されます。
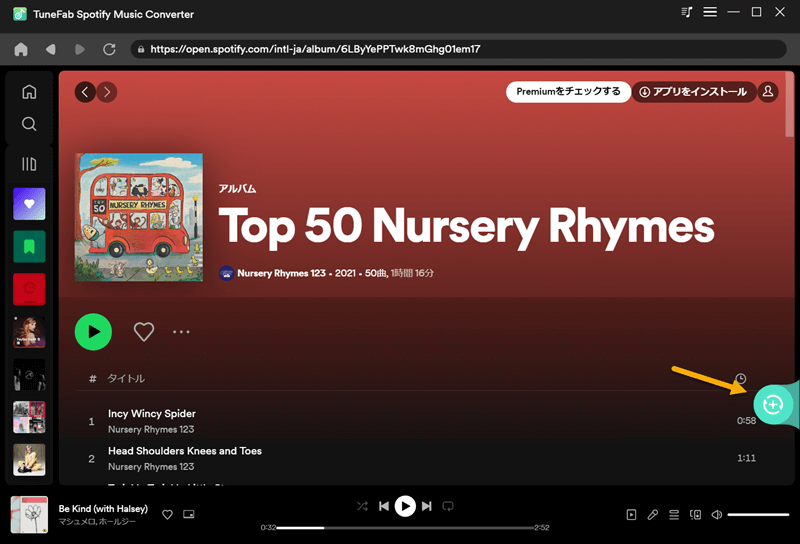
ステップ3. 出力形式と出力フォルダを設定
画面の右上のドロップメニューを開き、リスト全体の出力形式をMP3に指定します。また、同期したい曲の出力形式を個別に選択することもできます。そして、後でダウンロードした曲をiTunesに転送しやすくするために、左下に適切な出力フォルダを選択してください。
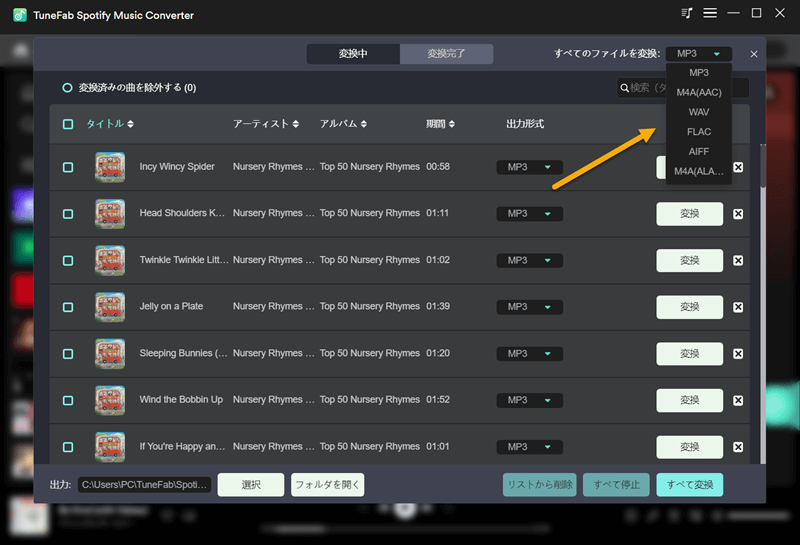
ステップ4. Spotifyの音楽をMP3に変換
全ての設定が完了した後、「変換」ボタンをクリックすると、変換が始まります。プレイリストのすべての曲をiTunesに同期したいなら、右下の「すべて変換」をクリックすればいいです。変換後、「変換完了」の画面で変換履歴を確認できます。
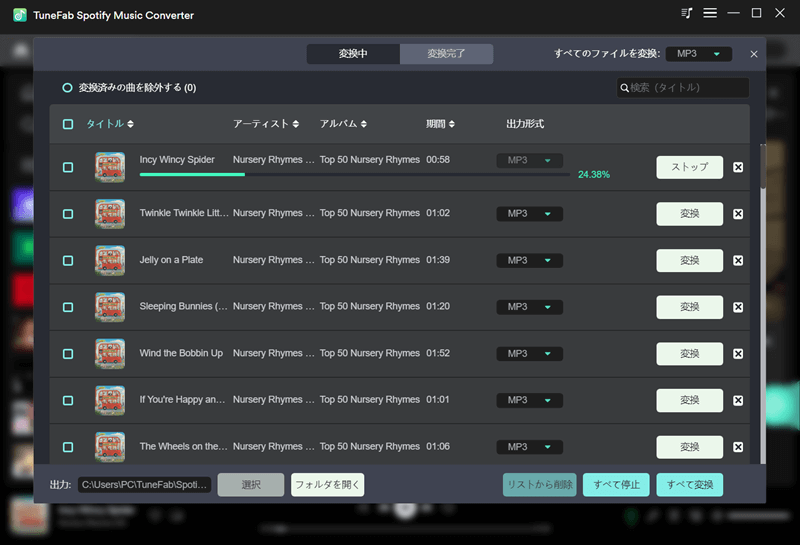
上記の四つのステップに従うことで、「TuneFab Spotify音楽変換」を使ってSpotifyの音楽をMP3形式に変換できます。変換したい曲が多い場合でも、このソフトは35倍の高速でダウンロード・変換が可能ですので、後でiTunesに曲を転送する準備が簡単に整います。興味のある方は、ぜひ無料版を試してみてください。
パート2:ダウンロードしたSpotifyをiTunesにインポート
好きなSpotify音楽のダウンロードができたら、iTunesに移行する為にiTunesを起動します。
ステップ1、iTunesのメニューバーから「ファイル」>「新規」の順にをクリックすることで、新しいプレイリストを作成します。
ステップ2、新規プレイリストの作成ができたら、ダウンロードしたSpotifyの曲をプレイリストにドラッグして、iTunesに同期します。これで、音楽をSpotifyからiTunesにインポートしました。早速iTunesで素晴らしい音楽を楽しみましょう。
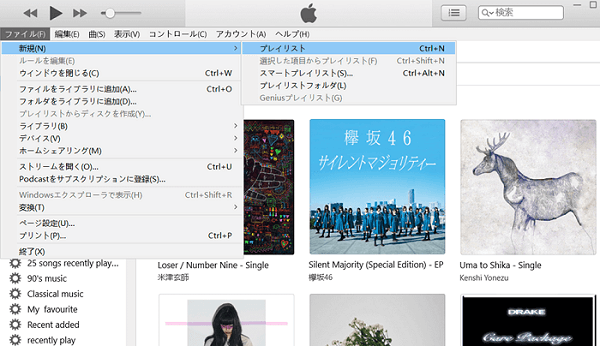
Spotifyの音楽をiTunesに同期できるだけでなく、iTunesに保存された音楽を逆にSpotifyで聴くことも可能でしょうか?iTunesの音楽をSpotifyにインポートする方法について詳しく知りたい方は、以下の説明を見逃さないでください。
iTunesのプレイリストをSpotifyに移行する方法
Spotifyで音楽を聴くのが習慣になっているユーザーにとって、iTunesに保存されている音楽をSpotifyに転送できれば、一つのアプリだけで音楽を楽しむことができます。聞きたい曲をSpotifyで再度検索する必要もなく、iTunesのプレイリストも直接同期できます。興味のある方は、以下の紹介をご覧ください。
iTunesのプレイリストはSpotifyに移行できるか?
iTunesのプレイリストはSpotifyに移行できます。ただし、DRMの有無に注意する必要があります。
❌ Spotifyに直接移行できない音楽(DRMあり)
- 2009年以前のiTunes Store購入曲(DRMが残っている場合あり)
- iTunesで購入した一部のオーディオブック・ポッドキャスト
- Apple Musicのストリーミング曲(サブスク用DRM付き)
✅Spotifyに移行できる音楽(DRMなし)
- 2009年以降にiTunes Storeで購入した楽曲(DRMなし)
- CDから取り込んだ曲
- フリー音源やDRM制限のない音楽ファイル
DRM付き音楽をSpotifyで聴きたい方には、「TuneFab iTunes音楽変換ソフト」がおすすめ!
- iTunesのDRM制限を解除し、MP3などに変換可能
- プレイリスト単位の一括変換対応で手間なし
- 曲名・アーティストなどのID3タグも保持
楽曲にDRM制限がないこと、またはDRM制限が解除されていることを確認したら、以下の手順でiTunesの音楽をSpotifyにインポートすることができます。
iTunesのプレイリストをSpotifyにインポートする
iTunesの曲をSpotifyに転送するには、いくつかの手順を踏む必要があります。まず、iTunesでプレイリストを共有する設定を行い、その後、パソコンでSpotifyを使用して曲をインポートします。ただし、iTunesの曲は常にM4PやM4A形式であるため、転送前にiTunes内でMP3形式に変換する必要があります。そこで、手順の途中でiTunes内の曲をMP3形式に変換する部分があります。
以下では、具体的な操作方法を説明します。
ステップ1、PCにiTunesを起動したら、「編集」>「環境設定」の順でクリックしてください。
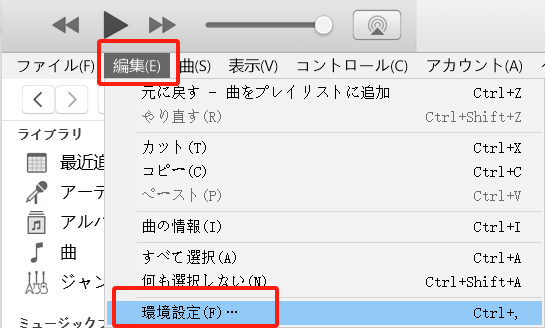
ステップ2、ポップアップに「詳細」を選択すると、「iTunesライブラリXMLをほかのアプリケーションと共有」にチェックを入れます。「OK」ボタンはまだクリックしないでください。
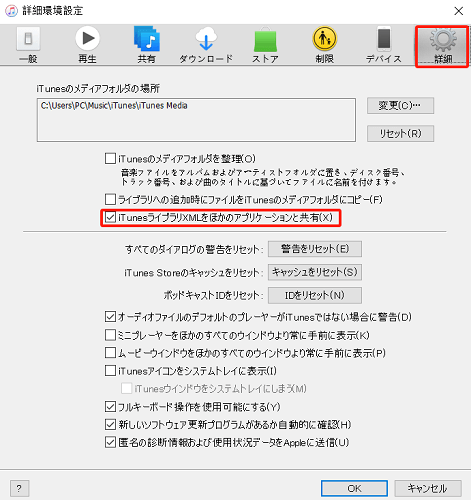
ステップ3、先のポップアップに「一般」>「読み込み設定」の順でクリックします。次に、「読み込み方法」に「MP3エンコーダ」を選択します。そして、「OK」を2回クリックする必要があることに注意してください。
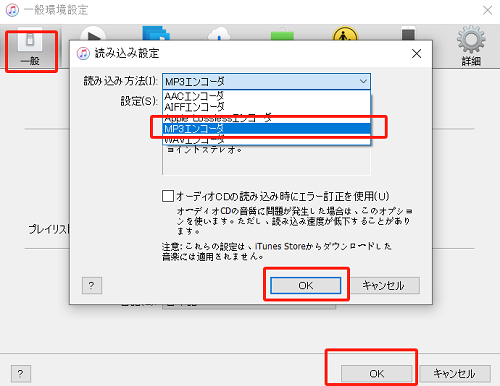
ステップ4、メインページに戻ると、Spotifyにインポートしたい曲をプレイリストに選択します。次に、「ファイル」>「変換」>「MP3バージョンを作成」の順でiTunesの曲をMP3形式へ変換します。すでにMP3形式の曲は変換の必要がないため、「MP3バージョンを作成」がグレー表示になります。
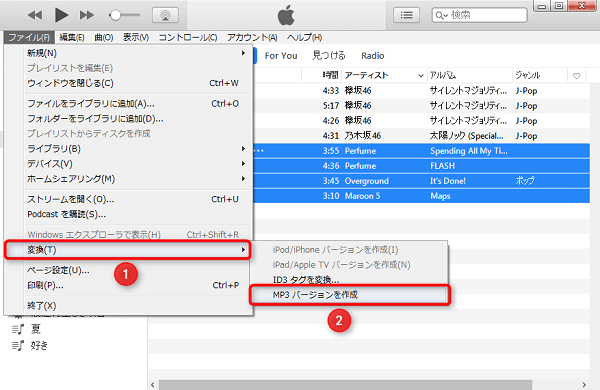
ステップ5、次にPCでSpotifyを開き、設定から「ローカルファイルを表示」をオンにします。その後、「iTunes」と「ミュージックライブラリ」が自動的に表示されるので、これらのボタンもオンにします。以上の操作を完了すると、DRM保護されていないiTunes内の曲が自動的にSpotifyにインポートされます。
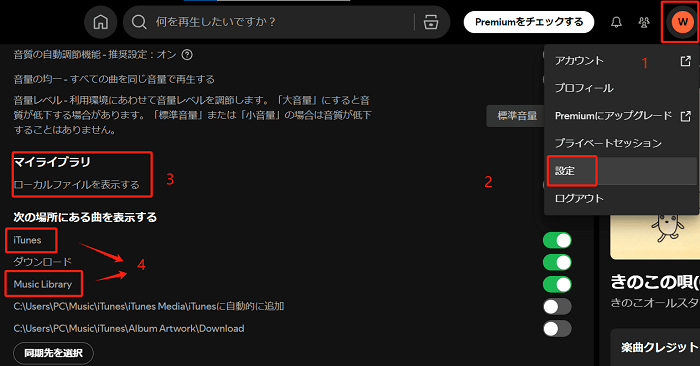
もしiTunesのオプションが表示されない場合は、下部の「同期先を選択」をクリックし、iTunesの音楽が保存されているフォルダーを直接選択することもできます。
ステップ6、以上の手順をすべて完了すると、Spotifyのホームページにある「ローカルファイル」から、iTunesからインポートしたすべての曲を確認することができます。
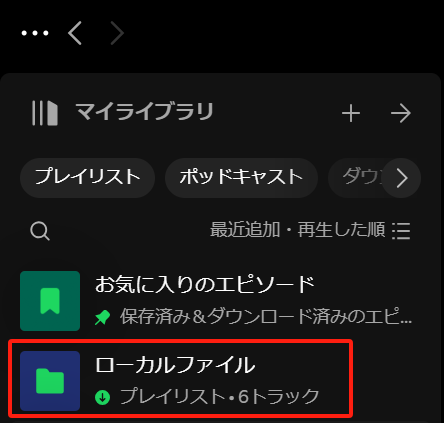
SpotifyとiTunes間の曲の移行・同期に関するよくある質問
1、Spotify Premiumを解約した後でも、iTunesからインポートした曲は聴けますか?
はい、元の音楽ファイルがパソコンやスマホ内に保存されており、ファイルの保存場所やフォルダ構成が変更されていなければ、引き続き再生可能です。ただし、Spotify Premiumを解約すると、Spotify側の音楽再生に広告が入るようになり、オフライン再生も制限されますので、注意してください。
広告なしで快適に音楽を楽しみたい場合は、「TuneFab Spotify音楽変換」を使って、Spotifyの曲をあらかじめMP3などの形式で保存しておくのがおすすめです。
2、iTunesの楽曲をSpotifyに移す際に注意すべきポイントはありますか?
iTunesからSpotifyに音楽を移す際には、いくつか注意すべきポイントがあります。
- iTunes Storeで2009年以前に購入したAAC形式の楽曲や、Apple Musicのストリーミング音源などは、Spotifyが読み込めません。
- 曲名・アーティストなどのID3タグ情報は残しておくと、Spotifyでの整理や検索がスムーズになります。
- MP3やM4A形式に変換しておくと、iTunesやiPhoneでも高い互換性で再生可能です。
もしDRM付き音源をSpotifyに移したい場合は、「TuneFab Spotify音楽変換」を使って、DRMを解除しMP3に変換するのがおすすめです。
まとめ
以上は、SpotifyのプレイリストをiTunesに同期する方法と、iTunesの曲をSpotifyにインポートする方法です。このプロセスで、曲のDRM制限の解除は大きな課題となるため、「TuneFab Spotify音楽変換」が必要です。また、このソフトを利用してダウンロードしたSpotifyの曲は、iTunesだけではなく、iPod、PSP、ウォークマンとMP3プレーヤーなど任意の再生デバイスに転送できます。iTunesとSpotifyの間で自由に曲を移行したい場合は、ぜひこのソフトを試してみてください。
コメント
0 件のコメント







評価(0)