PS4はゲームを楽しむだけでなく、多彩なメディア体験も提供してくれます。ゲームの合間やリラックスタイムに、お気に入りのAmazon Musicの楽曲をPS4で楽しみたいと思っている方も多いことでしょう。しかし、Amazon Musicの音楽ファイルはそのままではPS4で再生できない形式であるため、少し手間がかかります。この記事では、Amazon Musicの曲をPS4でスムーズに再生できるように、MP3などの互換性のある音楽形式に変換する方法を詳しく解説します。また、変換後のファイルをPS4に転送する手順についても説明します。これにより、お手持ちのAmazon MusicライブラリをPS4でフル活用できるようになるでしょう。どうぞ、ご覧ください。

一、Amazon Musicの曲をPS4で聴ける音楽形式に変換しておく
「TuneFab Amazon Music変換」はAmazon Musicユーザーに向けの最高の音楽ダウンローダーです。このソフトは、Amazon Musicの楽曲を汎用性の高いMP3に変換して保存できるだけでなく、M4A、WAV、FLACなどの形式にも対応しています。高音質での変換に加え、5倍速のダウンロード機能を備えており、曲やプレイリストを迅速に取得できます。操作も簡単で誰でも使いやすい設計になっています。PS4でAmazon Musicの音楽を再生したい場合には、ぜひこのソフトを活用してください。
「TuneFab Amazon Music変換」ではAmazonミュージックから曲を、MP3・M4A・FLAC・WAVなど多種類の形式に変換できますが、ここでは汎用性が高くてファイルサイズが小さいMP3形式を例にして操作手順を説明します。
Amazon MusicをPS4で再生可能なMP3に変換する手順
ステップ1、ソフトを起動
Windows・Macに対応する「TuneFab Amazon Music変換」をPCにインストールして、そしてソフトを起動してください。ソフトではAmazon Music ウェブプレーヤーを搭載していますので、Amazon Musicの曲を変換するためにAmazonアカウントでログインする必要があります。
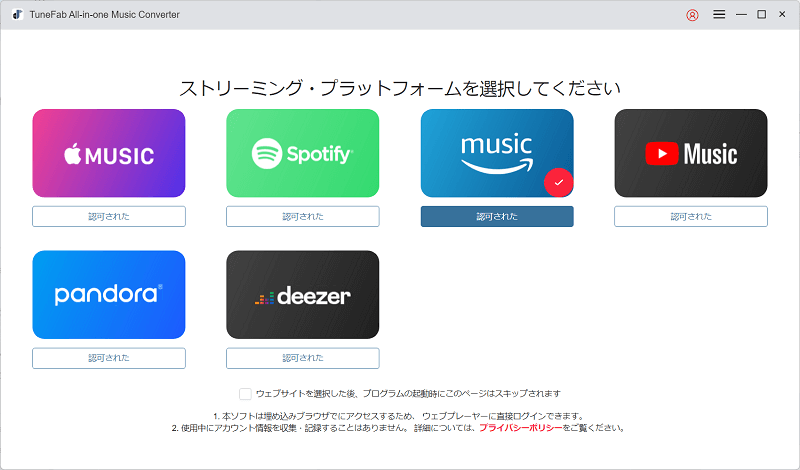
ステップ2、Amazon Musicから曲を追加
変換したい曲があるプレイリストを開いて、右下の「+」ボタンを押せば、Amazon Musicプレイリストの曲はすべてソフトに追加されます。
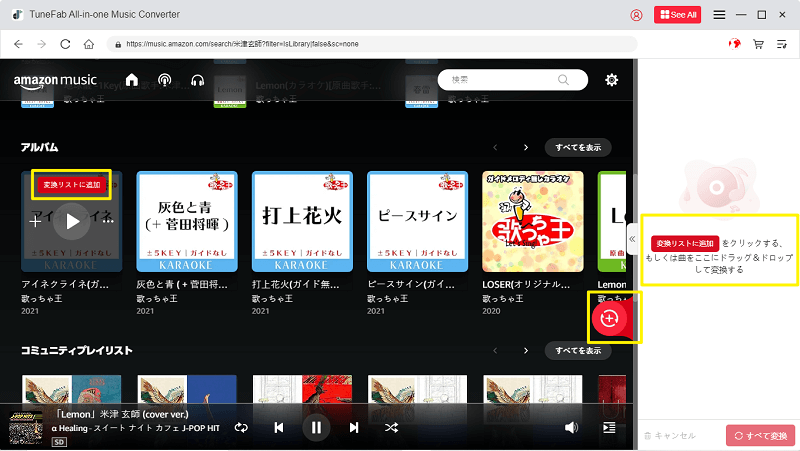
ステップ3、変換したいAmazon Music曲を選択
次には変換したいAmazon Music曲をリストから選択します。「すべてを選択」にチェックを入れて一括選択することもできます。
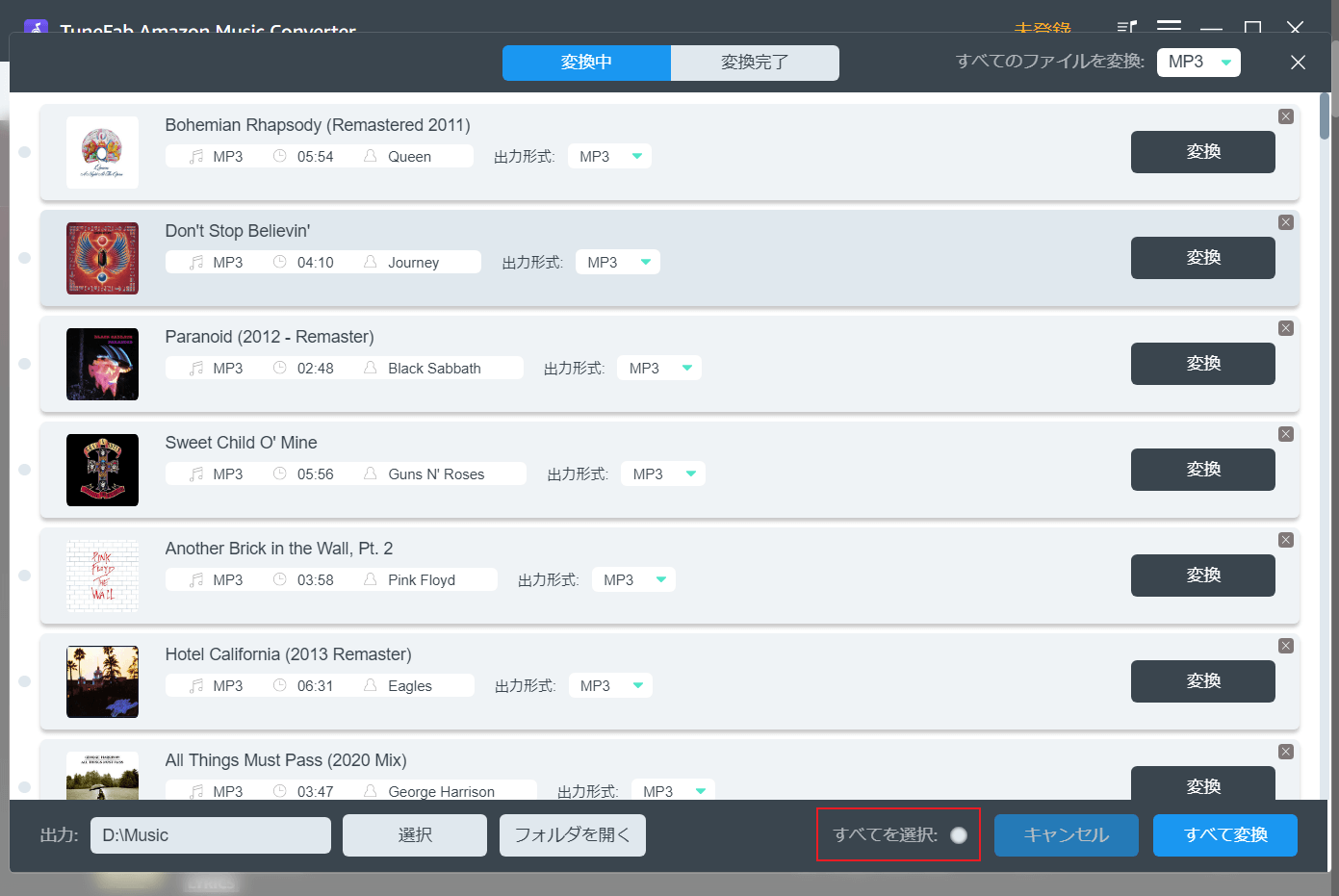
ステップ4、Amazon Musicの出力形式を設定
出力前に出力形式と出力先を設定してください。Amazon Musicの音楽が変換された後の出力形式は別々に指定できるし、右上の「すべてのファイルを変換」で一括指定することも可能です。PS4ではMP3・AAC形式の音楽ファイルを再生できますので、「出力形式」を「MP3」にしましょう。
ヒント:ソフトの左下の「選択」では曲の保存先を指定できます。
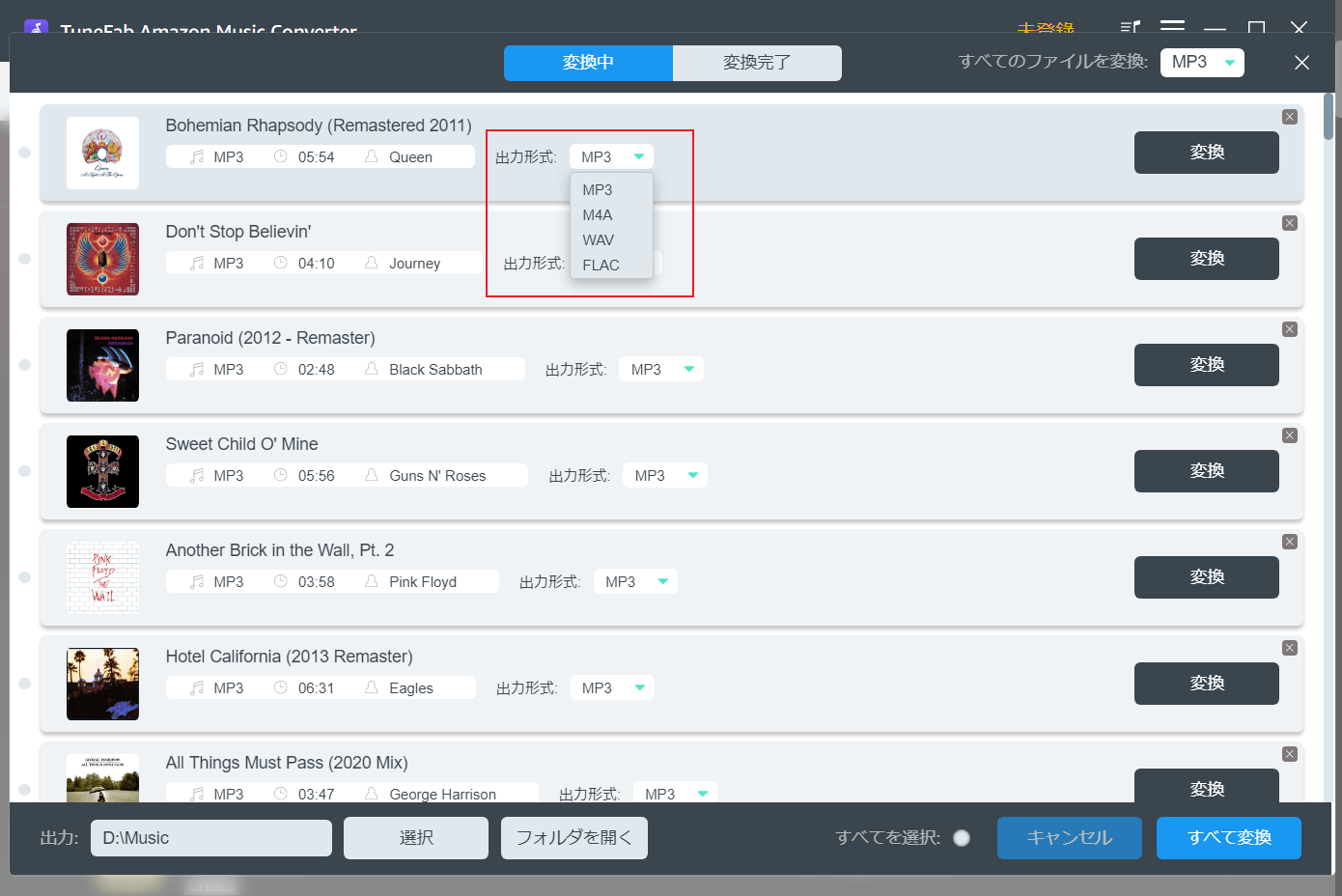
ステップ5、Amazon Musicの変換開始
設定が終了したら、「すべて変換」を押してAmazon Musicの曲をPS4で再生できる形式に変換しましょう。選定した曲は順番に変換されて、設定した保存先に出力されます。
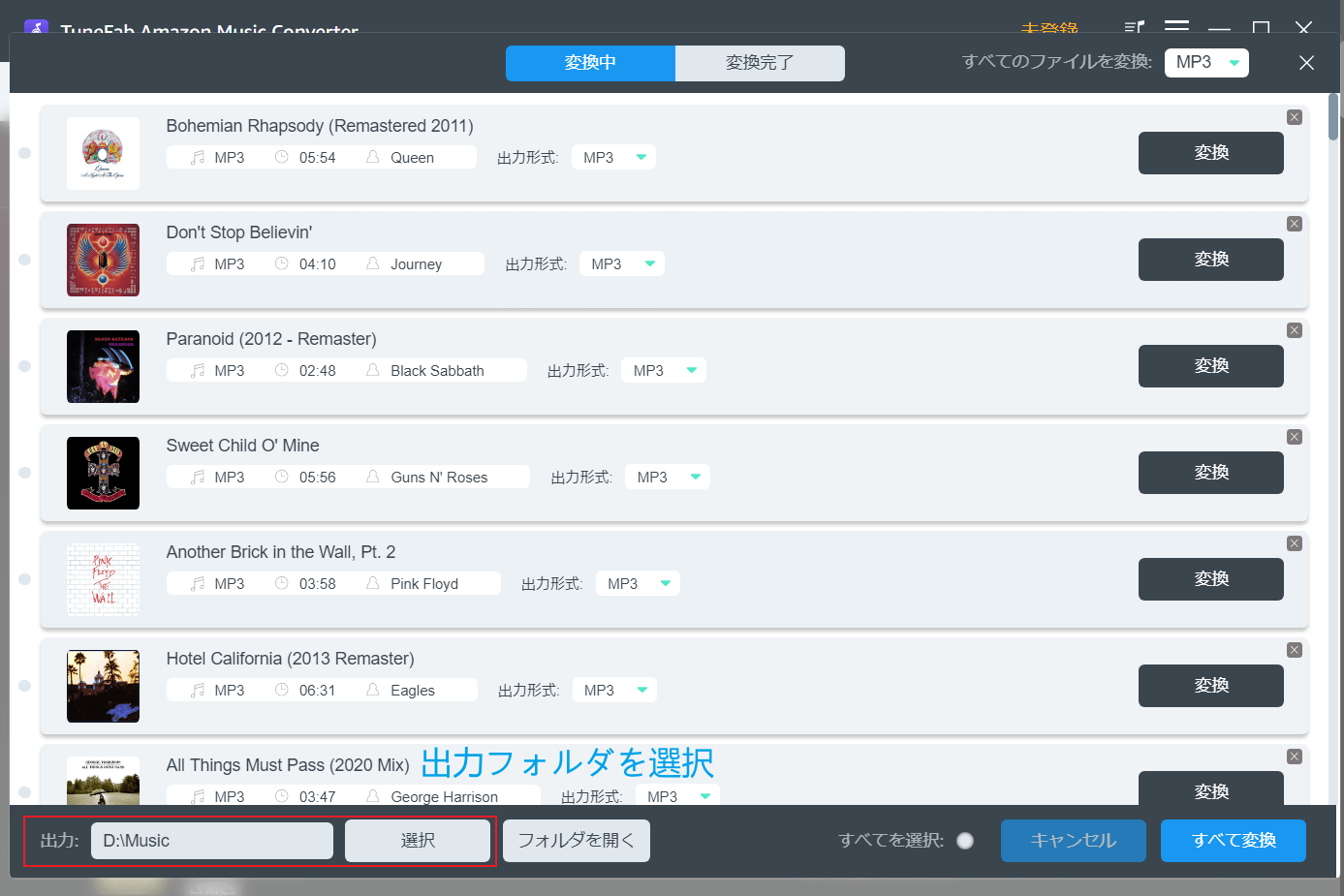
上部の「変換完了」では今までの変換履歴をチェックしながら、「出力ファイルを開く」を押して変換された音楽の音質を確認できます。
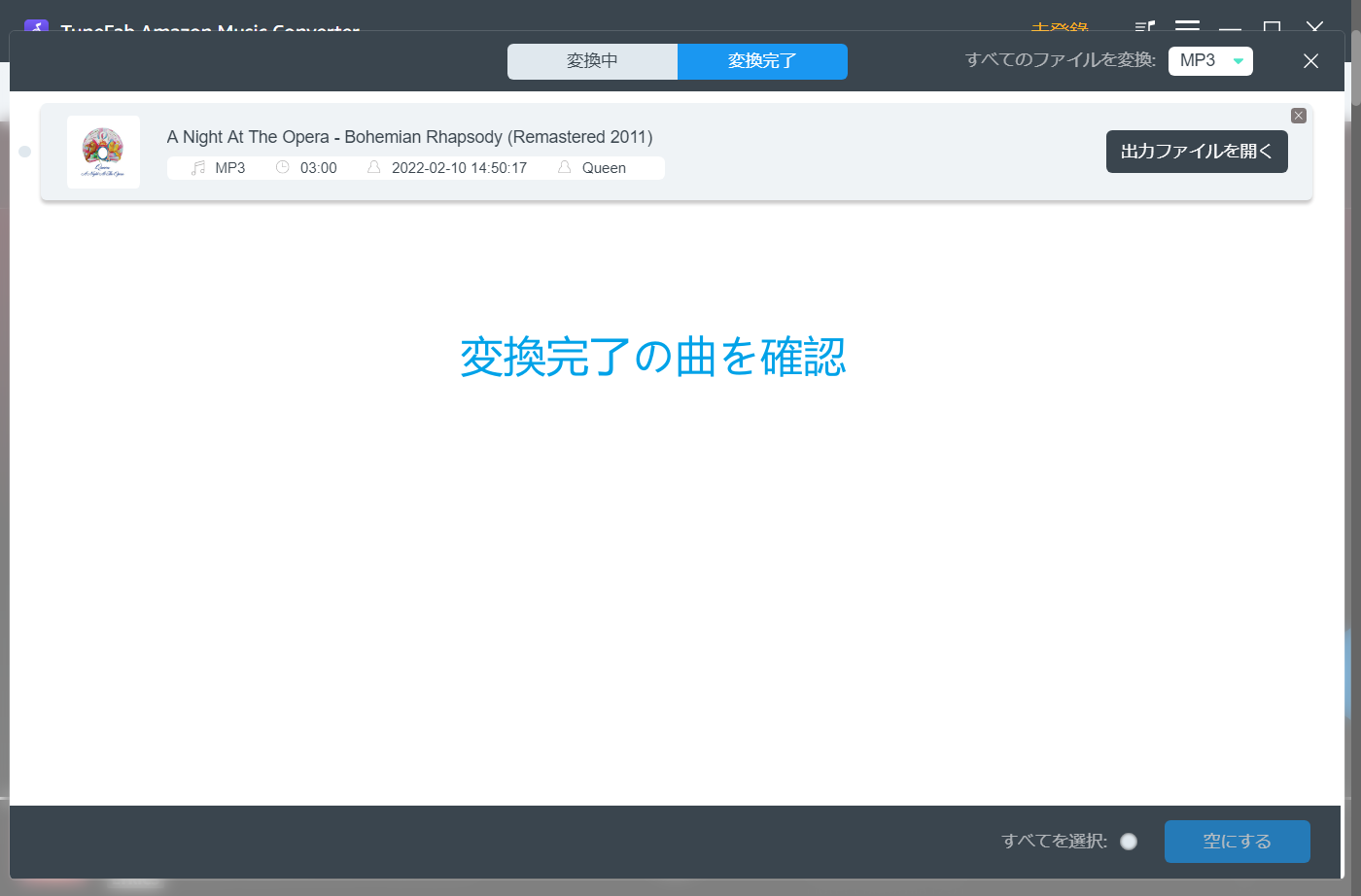
「TuneFab Amazon Music変換」ソフトを使用すると、上記の簡単な5つのステップでAmazon MusicをPS4で再生できるMP3形式に変換し、曲をダウンロードできます。さらに、MP3形式に加えて、このソフトはAmazon Musicを容量の小さいM4A形式にも変換可能です。これにより、音質を保ちながらもファイルサイズを圧縮することができます。ポータブルプレーヤーや車でAmazonミュージックの再生を考えているユーザーにとっても、非常に便利な選択肢です。
二、Amazon Musicの曲をUSBメモリに転送して、PS4で再生する
次は、変換されたAmazon Music曲をUSBに保存してから、USBをPS4に接続すれば音楽をPS4で再生できます。
ステップ1、USBメモリーとPCを接続して、変換されたAmazon Music音楽をUSBメモリーに入れて保存します。
ヒント:USBメモリーのファイルを効率よく管理するために、USBメモリーに「Music」というフォルダ名の新規フォルダを作成してから、この「Music」フォルダに変換された曲を入れることをお勧めします。
ステップ2、USBメモリーをPS4に差し込みます。PS4がUSBメモリーのデータを読み込めるとPS4のホーム画面で「メディアプレイヤー」を選びます。そして「USBフォルダ」での変換されたAmazon Music音楽ファイルを選択して再生します。
このように、「TuneFab Amazon Music変換」で変換されたAmazon Musicの曲はUSBメモリーを通じてPS4に転送して再生することができます。さらに、USBメモリーに転送した曲は、PS4で再生できるだけでなく、Amazon Musicのコピーガードが解除されているため、USBメモリーにコピーして車で再生することも可能です。
まとめ
この記事では、非常に便利なAmazon Music変換ソフト「TuneFab Amazon Music変換」をご紹介しました。簡単な5つのステップで、お気に入りのAmazon Musicの楽曲をMP3形式に変換し、ダウンロードすることができます。変換後の音楽はPS4で再生可能で、USBメモリに保存してPS4に接続することで、手軽に音楽を楽しむことができます。PS4でAmazon Musicの音楽を楽しみたい方は、ぜひ下のダウンロードボタンをクリックして、このソフトを試してみてください!
コメント
0 件のコメント







評価(0)