大人気の音楽ストリーミングサービス「Amazon Music( アマゾンミュージック)」はユーザーに数百万にも及ぶ多彩なヒット曲を提供しています。Amazon Musicには、「Amazon Music Prime」、「Amazon Music Unlimited」、「Amazon Music Free」の三つのプランがあり、対応機種は幅広く、Windows、macOS、iOS、Android、Fire OS、Amazon Alexaまで様々なデバイスと互換性があります。
この記事では、Macを愛用するユーザーの皆さんのために、Amazon Musicの音楽を自由自在に聴きたい時、アマゾンミュージックからお気に入りの曲をMacに一括でダウンロードして保存する仕方について紹介します。公式側アプリとMac向けの専門的なアマゾンミュージックダウンローダーの分かりやすい使い方を詳しく解説しますので、Amazon Musicの音楽をMacにダウンロード・保存したい時、ぜひ参考にしてください。
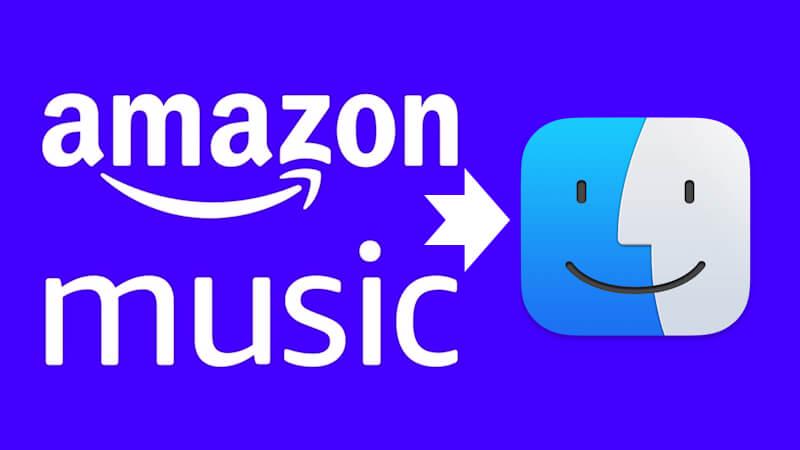
一、Amazon Musicアプリで音楽をMacにダウンロード
公式のMac版Amazon Musicアプリを使って、お好きな曲を簡単にダウンロードして保存できます。詳しい操作手順は以下通りです。でも、Amazonの有料プランに加入していないとオフライン再生・ダウンロード機能が利用できない上で、Amazon Prime Music(プライム会員)は2022年11月の仕様変更によって、オフラインで再生できるプレイリストが制限されて、Mac版でも「曲を選んで再生できる厳選プレイリスト」しかダウンロードできてしまいます。
MacでAmazon Musicの曲をダウンロードする仕方
ステップ1、 Mac版のAmazon Musicアプリを起動し、お使いのアカウント情報を入力してから、ログインしてください。
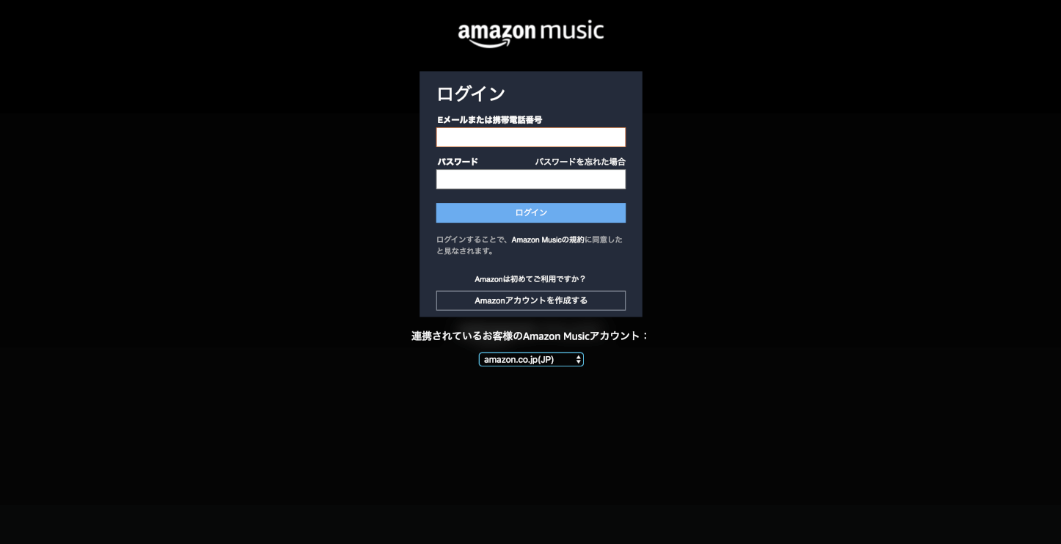
ステップ2、ダウンロードしたい楽曲の「プレイリスト」を押して、楽曲の「︙」をクリックしてください。メニューで表示された「ダウンロード」を押してください。これでAmazon Music で好きな音楽を自動的にダウンロードできます。
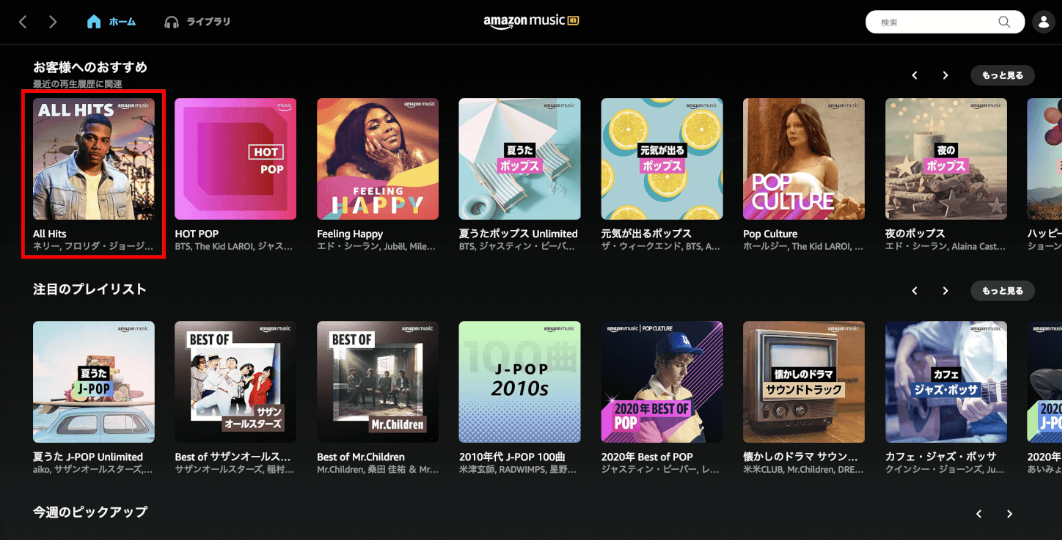
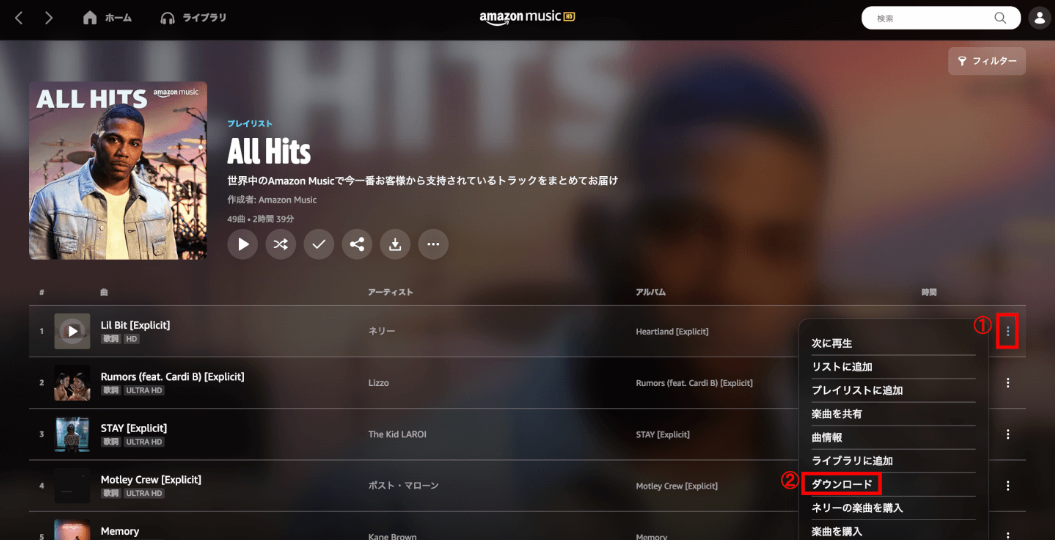
ステップ3、以上の操作によって、Amazon Musicアプリで音楽をMacにダウンロードしました。ダウンロードが完了すると楽曲タイトル横に「青色の下向き矢印」が表示されます。また、ダウンロードした曲が自動的にMacコンピュータのミュージックフォルダに保存されます。
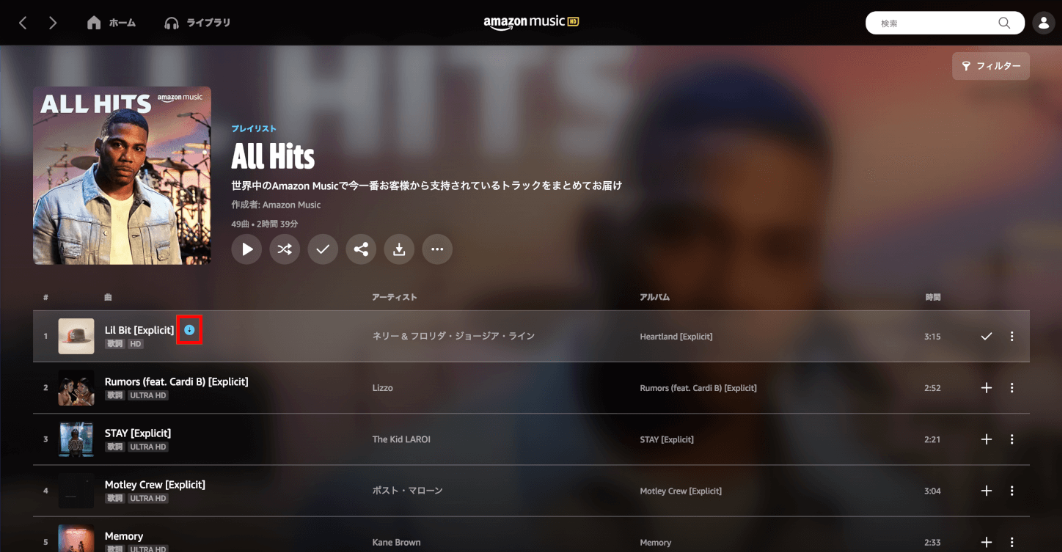
Mac版Amazon Musicアプリで曲をダウンロードする制限
Amazon Musicアプリのオフライン再生・ダウンロード機能を活用すれば、曲をMacにダウンロードしてオフラインで聴けますので、楽曲再生の通信量を節約しながら、インターネットに接続できない環境でも気楽に聴けます。しかし、Amazon Musicは曲のダウンロードとオフライン再生にいくつかの制限があります。
- ダウンロード済みの曲はAmazonアプリのみで再生できる
- ダウンロード済みの曲は自由に転送・編集・管理できない
- Amazonプライムミュージックのオフラインで再生できる曲は「曲を選んで再生できる厳選プレイリスト」限定
- Amazon Musicを解約した後、ダウンロード済みの曲は聴けなくなる
端末の制限を突破し、他のデバイスでも再生したり、オフラインで楽しんだりしたいなら、専門的なAmazon Music変換ソフトを利用しなければなりません。次におすすめの音楽ダウンローダー「TuneFab Amazon Music変換」を使って、Amazon Music の音楽を汎用性が高い形式に変換・ダウンロードする方法を紹介します。
二、専用ソフトでAmazon Musicの曲をMacにダウンロード
Amazon Musicの制限を解除してお気に入りの楽曲をMacに手軽にダウンロード・保存するためには、「TuneFab Amazon Music変換」というソフトを利用することがお勧めです。このツールは有料プランと無料プランを問わず、Amazon Music のすべてのプランに対応し、アマゾンミュージック音楽を5倍以上の高速で無損失、制限なしにMP3、M4A、WAVやFLACなどの形式に変換・ダウンロードできます。成功率が高くて効率的な変換・ダウンロードソフトとして、使い方が分かりやすくて音楽ダウンロードの初心者でも簡単に使えます。
ヒント:
もちろん、このソフトはMacだけではなくWindowsにも対応します。WindowsパソコンでAmazon Music Free、Prime、UnlimitedまたはHDの曲をPCにダウンロードしたい時にも見逃さないでください。
「TuneFab Amazon Music変換」の特徴:
- Amazon Musicのすべてのプランに対応する音楽ダウンロードソフト
- MP3、M4A、WAV、FLACの出力形式に対応
- 使い方が簡単で初心者でも使いやすい
- 5倍速でAmazon Musicの曲・プレイリスト・アルバムをダウンロードできる
- Amazon Musicの楽曲のID3タグ情報を保持できる
- Amazon Music Web Playerを内蔵して公式アプリのインストールは不要
- Amazon Musicを解約した後でもダウンロード済みの曲を再生できる
- 無料お試し版で形式変換・ダウンロード機能を体験できる
では、Mac版「TuneFab Amazon Music変換」を使ってAmazon Musicの曲をダウンロードし、MP3として永久にMacに保存する手順を説明します。
MacでAmazon Musicから曲をMP3にダウンロードして保存する手順
ステップ1、「TuneFab Amazon Music変換」を起動し、Amazonにサインイン
インストール済みのソフトを起動して、Amazonウェブプレイヤーを開き、画面の「サインイン」をクリックして、お使いのAmazonアカウントでサインインしてください。
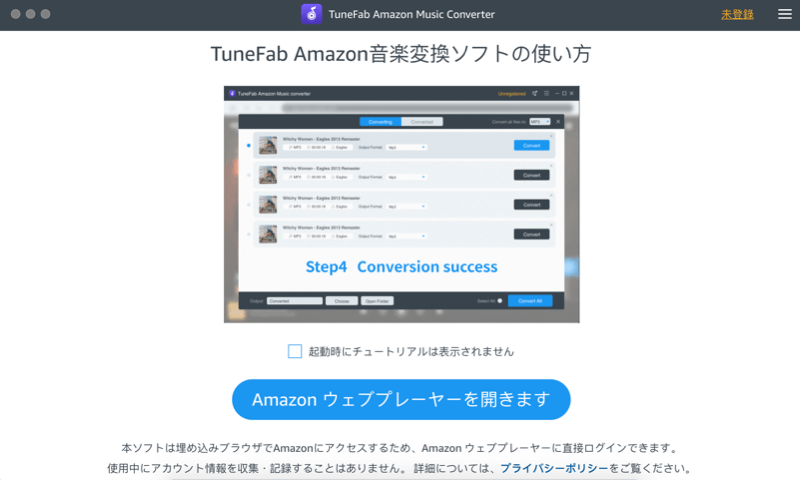
ステップ2、Amazon Musicからダウンロードしたい音楽を選ぶ
サインインした後で、右下にある「+」ボタンをクリックして、Amazon Musicからダウンロードしたい複数の曲を一気にソフトに追加してください。そうしたら、ソフト画面に曲のリストが表示されます。「すべてを選択」ボタンにチェックを入れて、追加された曲を一括選択できます。
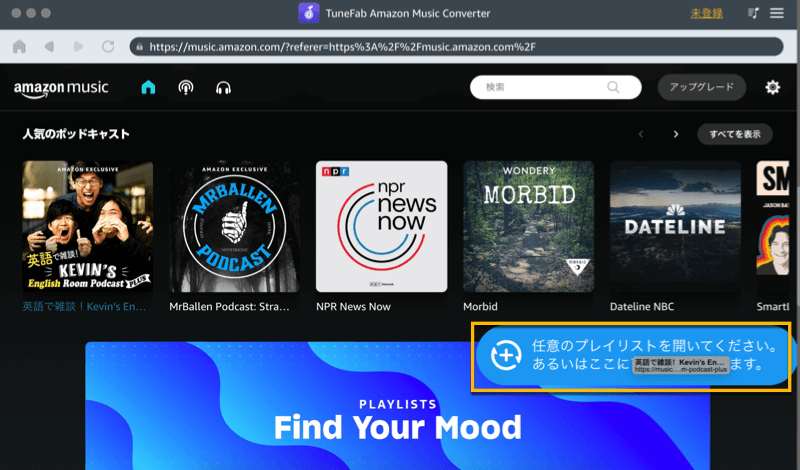
ステップ3、 Amazon Musicの楽曲の出力形式や音質を設定
ソフト画面の右上の「すべてのファイルを変換」のドロップメニューを開き、Amazon Musicの曲リスト全体の出力形式を設定してください。その他、各曲の出力形式を一つずつ指定することもできます。
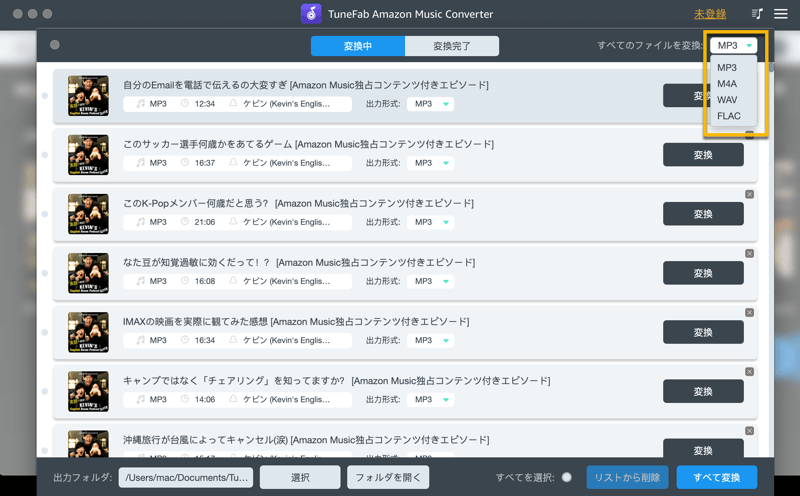
ステップ4、Amazon Musicから変換・ダウンロードしたい曲の保存先を設定
ソフト画面の右上の「≡」で「設定」を開き、変換・ダウンロードしたいAmazon Musicの曲の出力フォルダを変更できます。もちろん、ソフト画面の左下で「選択」ボタンを押しても保存先を選択できます。

ステップ5、Amazon Musicの楽曲の変換・ダウンロードを始める
変換・ダウンロード設定が完了したら、変換ボタンをクリックして、或いは画面の右下の「すべて変換」をクリックして、Amazon Musicから選定した曲を一括で順番に変換してください。
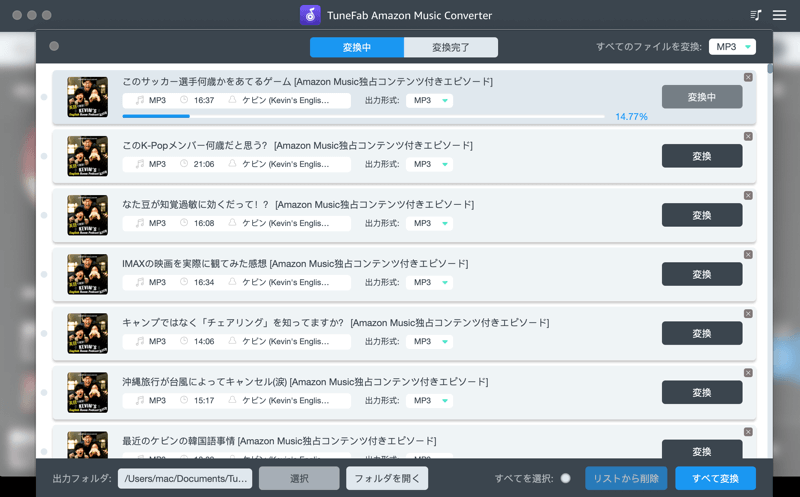
ステップ6、Amazon Musicの楽曲の変換履歴を確認
Amazon Musicの楽曲が変換された後、「変換完了」の画面で変換・ダウンロードした曲の状態を確認できます。右側の「出力ファイルを開く」をクリックして、ダウンロードしたすべての曲の出力先を開いて、Macで自由に満喫できます。
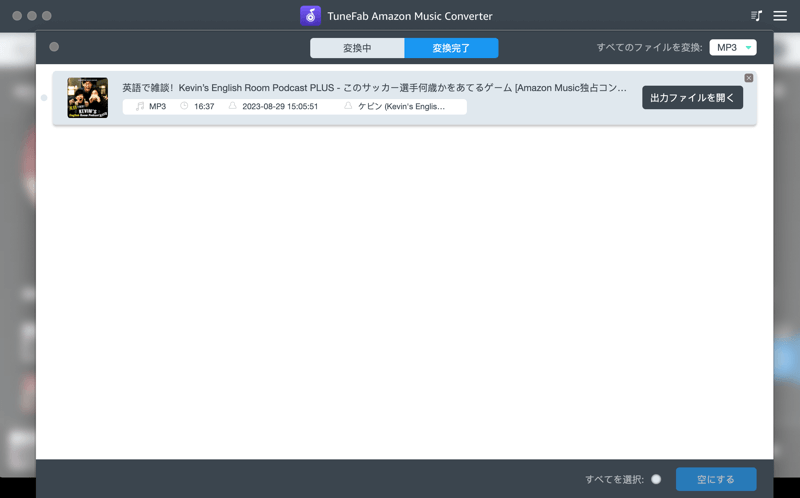
これでAmazon Musicの曲はMacに保存されます。これでダウンロードした曲は制限が解除されますので、自由に各デバイスの間に転送して再生できますので、Macで曲を再生するだけではなく、iPodにAmazon Musicの曲を転送し、Amazon Musicの曲をApple Watchで再生し、車内でAmazon Musicの音楽を再生したりすることも可能です。アマゾン公式側のダウンロード機能に制限されなく自由にAmazon Musicの曲を保存したい場合、ぜひこのソフトの無料お試し版を試用してください。
三、「FAQ」Amazon Music ダウンロードに関するよくある質問
MacでAmazon Musicの曲をダウンロードする場合、たまにも問題が発生しますので、下記の対策を参考にして解決しましょう。
MacでAmazon Musicの曲がダウンロードできない?原因とその対処法
Amazon Musicの曲がダウンロードできない場合の対処法は原因によって違います。
①ダウンロードができない会員プラン
有料プランの「Amazon Music Prime」・「Amazon Music Unlimited」は音楽をダウンロードできますが、無料プラン「Amazon Music Free」ではダウンロードできません。Amazon Musicアプリの設定画面では現在加入しているプランを確認できます。
②端末の容量不足
端末の空き容量を確認してください。容量不足の場合には不要なデータを削除してください。
③「Wi-Fi接続時のみダウンロードする」
Amazon Musicアプリの設定画面で「ダウンロード設定」を押して、「Wi-Fi接続時のみダウンロードする」をOFFにしたら、楽曲がダウンロードできるかもしれません。だが、通信量を消費しているのをご注意ください。
④アプリは最新版ではない
App Storeで「Amazon Music」を検索し、インストール画面で「更新」や「アップデート」と表示されている場合はそのボタンを押して、再起動して音楽の再ダウンロードをチェックしてください。
⑤OS(システム)は最新版ではない
設備の「設定」でバージョン情報を確認し、「ソフトウェア更新」や「ソフトウェアアップデート」などと表示されているなら、それをタップして、OSが最新版になれます。
⑥Wi-Fiなどの通信環境に障害が発生
自宅の電源やWi-Fiが作用しているのか確認してください。また、他のアプリが使用できるなら、使っているネット環境に問題があることが明らかになります。
もし上記の対処法で問題が解決できない時、おすすめの「TuneFab Amazon Music変換」を代替ソフトとして曲をAmazon Musicからダウンロードしてみましょう。
Mac版 Amazon Musicアプリが起動しない時はどうする?
MacでAmazon Musicアプリが予期せず起動しない場合、とりあえず以下の手順に従って問題を解決してみましょう。
- アプリ再起動
- アプリのバージョン更新
- アプリのアンインストール・再インストール
- セキュリティソフト/ファイヤーウォールを停止
- サポートチームに連絡
アマゾンミュージックでダウンロードした曲はMacのどこに保存されるか?
Amazon Musicでダウンロードした曲は通常、ミュージックフォルダに保存されます。
*Mac\Users\ユーザー名\Music\
Mac版アプリ>アカウントアイコン>設定>「ダウンロード先」というオプションから保存場所を確認できます。
ちなみに、「TuneFab Amazon Music変換」を使うなら、上に述べた通り、曲の変換画面でダウンロード先を確認・変更できます。
まとめ
以上はAmazon Musicの楽曲をMacにダウンロード・保存する操作手順について、詳しく説明しました。少しでも役に立てば幸いです。専門的な「TuneFab Amazon Music変換」を利用すれば、公式側の制限を解除して、Amazon Musicの音楽をMacに一括でお好みの音声形式に変換・ダウンロードできるだけでなく、任意のデバイスに転送してオフラインで再生できるし、Amazon Musicの音楽をCDに焼く場合にも役に立ちます。
では、強力な音楽変換ソフトを使って、Amazon Musicからお気に入りの曲をMacにダウンロード・保存し、快適な音楽生活のためにメロディーの世界に向かいましょう!
コメント
0 件のコメント







評価(0)