- 「ダウンロードしたのに、会員切れたら聴けなくなった...」
- 「ダウンロードした曲をほかのデバイスに移して聴けない。特にAmazon Musicの曲をウォークマンや車のCDで聴くのは無理…」
Amazon Musicはもともと毎月高額のアンリミテッド会員費がかかりますが、曲をダウンロードしても永久に保存できないし、好きなデバイスで自由に聴くこともできません。コスパはあまり良くないと言えます。
そこで、この記事ではAmazon Musicアプリで曲をダウンロードする方法だけでなく、無料プランでも曲をダウンロードできるソフトも紹介します。Amazon Musicの会員になる必要はなく、曲をしっかりローカルに保存できるので、より自由に音楽を楽しむことができます。
「TuneFab Amazon Music変換」を使えば、公式アプリの制限に左右されずにAmazon Musicの曲をDRMなしの音声形式としてPCにダウンロードできます。Amazonミュージック楽曲を高音質でPCに保存すれば、アプリに縛られず自由に楽しめます。
- DRM保護を解除 – Amazon Musicの制限を突破し、自由に保存・再生可能。
- 多様な出力形式に対応 – MP3、AAC、WAV、FLACなど一般的な音楽形式に変換。
- ID3情報を自動保存 – ID3タグ情報を保持し、ライブラリ管理が簡単。
- 高速変換 – バッチ処理でプレイリストやアルバムを一括ダウンロード可能。
Amazon Musicの楽曲をパソコンにしっかり保存し、会員終了後でもお気に入りの音楽を楽しめたい場合でぜひお試しを!
方法一、Amazon Music PC版アプリで音楽をダウンロードする「Prime会員のみ」
PC版Amazon Musicアプリを使えば、Prime会員向けのPrime Musicや全曲聴き放題のMusic Unlimitedから、最新ヒット曲から懐かしの名曲まで、いつでも簡単ダウンロード。ダウンロードした楽曲はオフライン環境でも、まるでストリーミングのような高音質でお楽しみいただけます。
Amazon Musicの曲を制限なしでダウンロードしたい人は、後半で紹介する方法二の「TuneFab Amazon Music変換」をチェックしてみてください。
以下は、デスクトップ版アプリを使ってAmazon Musicの曲をパソコンにダウンロードする手順です。
ステップ1:公式のAmazonウェブサイトまたはアプリストアからAmazon ミュージックアプリをダウンロードしてインストールします。
ステップ2:ダウンロードされたAmazonミュージックアプリを起動して、お使いAmazonアカウントでログインします。
ステップ3:検索欄を利用して、お気に入り曲などを検索して選択できます。
ステップ4:好きな楽曲が表示されると、右の「︙」をクリックして、メニューの中で「ダウンロード」という選択肢が出てきます。
ステップ5:最後に、「ダウンロード」ボタンをクリックして、曲またはアルバムをPCにダウンロードできます。ダウンロードが完成すると、オフラインで再生できます。
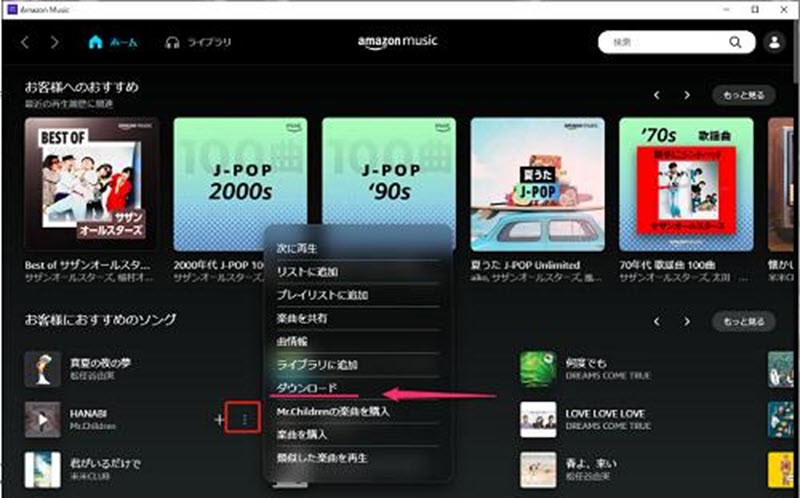
Amazon Musicアプリでダウンロードする制限まとめ
Amazon Musicアプリでは、音楽をダウンロードしてオフラインで聴くことができますが、いくつかの制限があります。これらの制限を理解することで、より快適に音楽を楽しむことができます。以下に、主な制限をまとめます。
- 会員期間限定:せっかくダウンロードしても、会員を続けないと一切聴けなくなる
- アプリ縛り:Amazon Musicアプリ以外では絶対に再生できないDRM付きで自由ゼロ
- 端末制限がガチガチ:登録できるのは最大10台・同時使用はたった3台だけ
- ダウンロード上限あり:Music Unlimitedでも1台あたり10万曲が限界
- 音質も制限:オフラインでは標準音質にダウンロードし、HD/Ultra HDはオンラインじゃないと使えない
- 地域差別あり:国によって聴ける楽曲ライブラリがバラバラ
- 定期的な認証が必須:15日ごとにオンライン接続して認証しないとアウト
このような制限を回避したい場合には、これから紹介する方法2の「TuneFab Amazon Music 変換」のような専門ソフトの利用が効果的です。非常に使いやすく、初心者でも簡単に利用できます。
方法二、制限なしでAmazon Musicの音楽をPCにダウンロード!アプリより簡単・快適に🔥
「TuneFab Amazon Music 変換」は、Amazon MusicのDRM保護を解除して、会員期間が終わっても好きな曲をずっと自由に楽しめる専門ソフトです。MP3・FLAC・WAVなどの汎用フォーマットに高音質のまま変換できるので、車載プレイヤーやウォークマン、Apple Watchなど、Amazon Musicアプリ以外のデバイスでも気軽に再生できます。
操作は直感的で、初心者でも簡単に使えるのが特徴です。最大320kbpsの高音質を保ったまま一括変換でき、しかも35倍速の処理だから大量ダウンロードでも待たされません。MacとWindowsの両方に対応しているので、環境を選ばずに利用できます。現在は無料体験版も公開中なので、まずは試してAmazon Musicの音楽をもっと自由に楽しんでみてください。
「TuneFab Amazon Music 変換」の優れた機能:
- DRM制限を完全解除し、好きなデバイスへ自由に転送可能
- 一度ダウンロードすれば、会員費なしで一生楽しめる
- プレイリスト/アルバムごとに一括変換可能
- 簡単操作で高品質かつ柔軟に音楽を出力できる
- 最大320kbpsの品質で変換(オリジナル音質を維持)
- 35倍速の処理で大量の楽曲も短時間で変換
- Mac/Win両対応、最新OSバージョンまで完全サポート
- アーティスト名/アルバムアートなどを自動取得
以上の機能を持つ「TuneFab Amazon Music 変換」を使用することで、より柔軟かつ便利な方法でAmazon Musicの音楽をダウンロードして、変換することができます。
「TuneFab Amazon Music 変換」で音楽をPCにダウンロードする手順:
ここでは、「TuneFab Amazon Music 変換」を使用して制限なしでアマゾンの音楽をPCにダウンロードする手順を示します。
「TuneFab Amazon Music 変換」ならDRM保護を解除して、Amazon Musicの楽曲をMP3などの汎用形式に高音質のまま変換できます。変換後のファイルはMP3プレーヤーやウォークマンなど好きなデバイスに転送できるだけでなく、CDに焼いて車やコンポで聴くことも可能です。ぜひダウンロードして、Amazon Musicの曲をもっと自由に楽しんでください!
Amazon Music音楽のダウンロード方法を徹底比較:アプリ VS TuneFab Amazon Music変換
Amazon Music音楽をダウンロードする方法として、Amazon Musicアプリと「TuneFab Amazon Music 変換」を使用した場合の比較を行います。それぞれの方法における特徴や制限を表にまとめ、どちらが自分のニーズに合っているかを確認しましょう。
| 項目 | Amazon Musicアプリ | TuneFab Amazon Music 変換 |
| ダウンロード形式 | 公式アプリでしか再生できない制限付きの形式 | MP3、M4A、WAV、FLACなど |
| 音質 | 最大320kbps(プランによる制限あり) | 元の高品質を保持、カスタマイズ可能 |
| 必要なプラン | Amazon Music PrimeとAmazon Music Unlimited | 全てのプランに対応 |
| DRM制限 | あり | なし |
| デバイス制限 | ダウンロードしたファイルは直接ほかのデバイスに移動できない | 任意のデバイスで再生可能 |
| オフライン再生制限 | オフライン再生可能だが、DRMがかかっているため再生制限があり | 完全にオフラインでも再生可能 |
| 解約後の再生 | 不可 | 可能 |
Amazon Musicアプリは便利ですが、制限が多く、プランによって音質や形式が異なります。一方、TuneFab Amazon Music ConverterはDRMの制限を解除し、また複数の形式の音楽を自由に管理・再生できます。複数のデバイスで音楽を楽しみたい方や、特定のフォーマットで保存したい方には「TuneFab Amazon Music 変換」が最適です。
方法三、オンラインサイトでAmazon Musicの音楽をPCにダウンロードする
ソフトをインストールするのが嫌なら、ブラウザを開くだけで使えばオンラインサイトの利用がおすすめです。「Amazon Music MP3 Downloader」は、Amazon Musicの曲・アルバム・プレイリストのURLを貼るとダウンロードでき、カバー画像やアーティスト名などのメタデータも付与できると謳うサードパーティのオンラインツールです。
Amazon Music MP3 DownloaderでAmazon Musicの音楽をPCにダウンロードする手順
ステップ1:パソコンでブラウザを介してオンラインサイトのページにアクセスします。
ステップ2:そして、Amazon MusicのWebプレーヤーを開いて、PCにダウンロードしたい曲のURLをコピーします。
ステップ3:真ん中の入力欄に貼り付けて、「開始」ボタンをクリックすると、URL解析によって曲の情報が検索されます。需要に応じて、望の形式を選択してダウンロードすれば完成します。
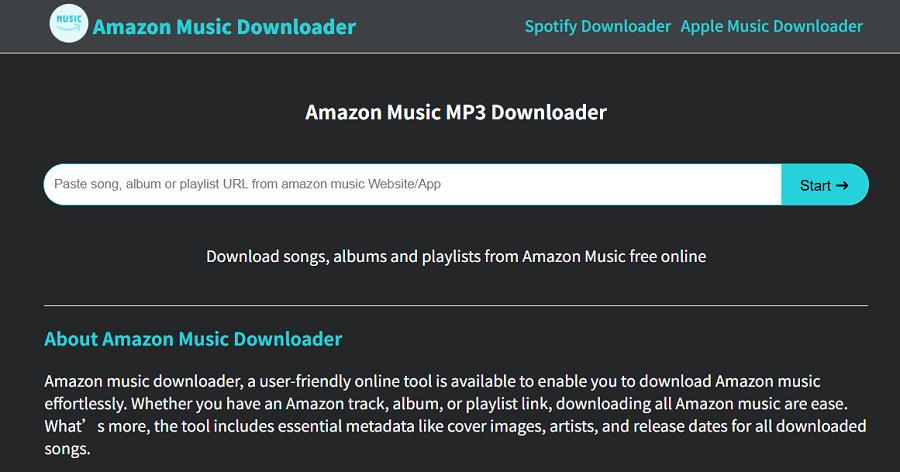
Amazon Musicの曲をPCに保存できると謳うオンラインサイトは、一見すると手軽に見えるかもしれません。しかし実際には多くの制限やデメリットがあります:
- 通信環境に左右されやすくダウンロードが途中で途切れることがある
- ダウンロードした曲の音質が劣化しやすい
- ウイルス感染や個人情報の流出といったセキュリティリスクが存在する
- DRM保護が正しく解除されず、ダウンロードした曲が他のプレーヤーで再生できない場合もある
こうした不安定さや制限を避けたいなら、「TuneFab Amazon Music 変換」という専門ソフトを利用してください。Amazon Music公式アプリと連携して安定した動作が可能で、最大320kbpsの高音質をそのまま保持できます。さらにMP3、AAC、FLAC、WAVなどの形式に変換でき、曲名やアーティスト情報も自動で保存されるため、管理もスムーズです。
方法四、Amazon Musicの音楽を録音してPCにダウンロード保存する
直接的なダウンロードの他に、「録音」もAmazon Musicの音楽をPCに保存する方法の一つとなります。録音ソフトを使えば、Amazon Musicで再生中の音声をキャプチャし、MP3やWAVといった形式でPCに保存できます。保存した音声ファイルは、スマホやタブレット、ウォークマンなど他の端末にも転送でき、オフラインでいつでも楽しめます。また、購入やサブスク契約を気にせず、自分のライブラリとして管理できるのも大きな利点です。
ただし、一般的な録音ソフトは操作が複雑だったり、音質が劣化しやすかったりする場合があります。そのため、より効率的で高音質に保存したい方には、「TuneFab Amazon Music 変換」のような専用ソフトを利用するのがおすすめです。録音方式と違い、変換ソフトなら高速処理でDRMを解除しつつ高音質のまま保存できるため、安定性と利便性の両方を実現できます。
Amazon Music音楽をPCにダウンロードする方法のどっちを選ぶ?
以上、Amazon Musicの楽曲をPCにダウンロード・保存する4つの方法をご紹介しました。どの方法を選ぶべきか迷っている方は、以下の比較表を参考にして、ご自身の利用スタイルや目的に最も合ったソリューションを選択してみてください。
| 項目 | 方法一:公式PCアプリ | 方法二:専門ソフト | 方法三:オンラインサイト | 方法四:録音保存 |
| 音質 | 高音質 | 高音質保持 | 劣化の恐れ | 設定次第で良好(ただし劣化の可能性あり) |
| 互換性 | アプリ内のみ(会員期間終了で再生不可) | MP3等で再生可 | 形式次第 | 汎用形式 |
| 安定性 | 公式で安心 | 非常に安定 | 不安定(通信・サーバ依存) | 比較的安定 |
| 使いやすさ | 簡単操作 | 簡単操作 | 簡単操作 | リアルタイムで録音、操作が複雑 |
| 処理速度 | 即時〜通常 | 高速(バッチ処理対応が多い) | サイト処理で遅延・失敗あり | 再生時間=録音時間 |
| 向いている人 | 日常的にストリーミング利用したい一般ユーザー | 音質と互換性を重視するパワーユーザー | 即席で試したいがリスク許容できる短期ニーズのみ | 1曲ずつ確実に保存したいが時間がある個人利用者 |
PCのAmazon Musicアプリでダウンロードすることに関する質問
PCでAmazon Musicの音楽がダウンロードできない原因と対処法は?
PCでAmazon Musicの音楽がダウンロードできない場合、いくつかの原因が考えられます。以下に主要な原因とその対処法をいくつか挙げます。
1. インターネット接続の問題
対処法: 接続を確認し、Wi-Fiや有線接続を再確認します。
2. Amazon Musicアプリの古いバージョン
対処法: アプリを最新バージョンにアップデートします。
3. サブスクリプションの問題
対処法: Amazon Music UnlimitedまたはPrime Musicの契約を確認します。
4. PCのストレージ不足
対処法: 空き容量を確認し、不要なファイルを削除します。
5. アプリのキャッシュや設定の問題
対処法: アプリを再インストールまたはキャッシュをクリアします。
6. DRM制限
対処法:「TuneFab Amazon Music 変換」というDRMフリーの音楽に変換するツールを使用します。
7. 地域制限
対処法: アカウント設定の地域情報を確認し、適切な地域に変更します。
PC版Amazon Musicアプリのダウンロード保存先は?
PC版Amazon Musicアプリの音楽ダウンロード保存先は、通常以下の場所に保存されます:
デフォルトの保存先:
- Windowsの場合:C:\Users\ユーザー名\Music\Amazon Music\
- Macの場合:Mac\Users\ユーザー名\Music\
このフォルダ内にダウンロードした音楽ファイルが保存されます。保存場所を変更したい場合は、Amazon Musicアプリの設定から保存先をカスタマイズすることもできます。
Amazonミュージックでダウンロードしたのにオフラインで聴けないのはなぜ?
ダウンロードしたAmazon Musicの曲をオフライン再生してみたらできない場合に主な原因は、15日ごとに必要なオンライン認証を逃しているケースが最も多いです。Wi-Fiに接続して10秒以上再生すれば認証が更新されます。他にも、アカウントのサブスクリプション切れや端末の日付設定不備、VPN使用時の地域制限などが原因となる場合があり、アプリの再起動や再ログインで改善することがあります。完全なオフライン利用を希望する場合は、TuneFab等の変換ツールでDRM解除する方法が有効です。
まとめ
Amazon Musicの楽曲をPCに保存する方法には、公式アプリでのダウンロード、専門ソフトの活用、オンラインサイトの利用、そして録音保存の4つがあります。公式アプリは手軽で安全ですが、再生はアプリ内に限定されます。オンラインサイトは試しやすい反面、安定性や安全性に不安があります。録音保存は確実にファイルとして残せますが、時間がかかるのが難点です。
自由に音楽を楽しみたい方は、「TuneFab Amazon Music 変換」をダウンロードするだけで、制限なしの音楽体験をすぐに始められます。Amazonのように先に会員登録や料金の入力は不要で、今なら無料でお試し可能です。
コメント
0 件のコメント













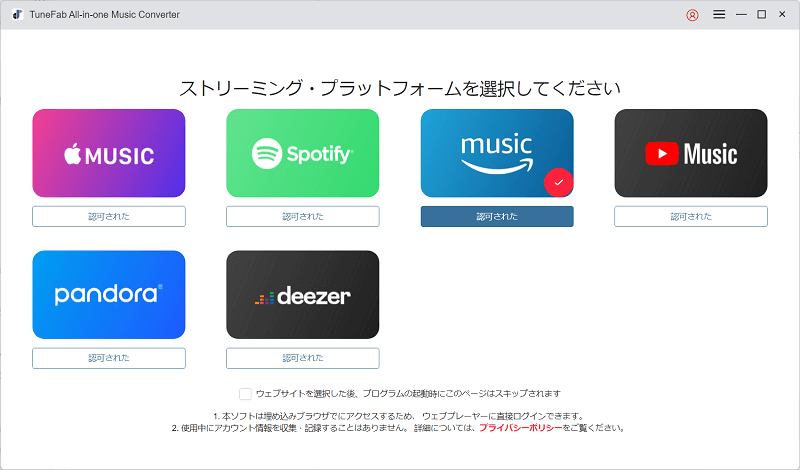
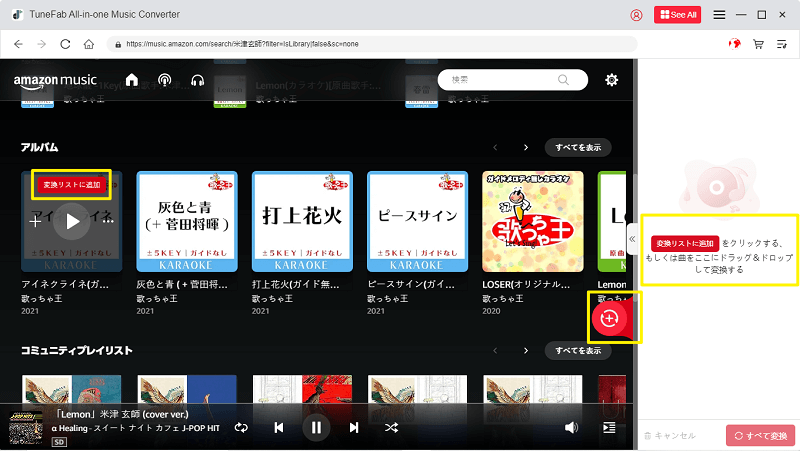
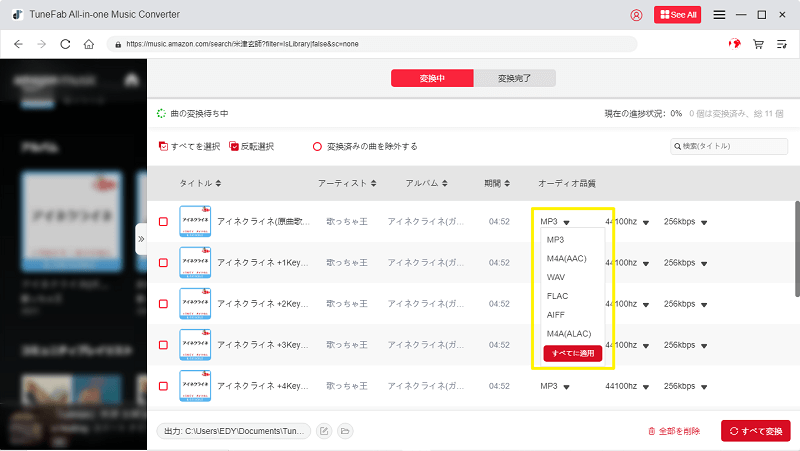
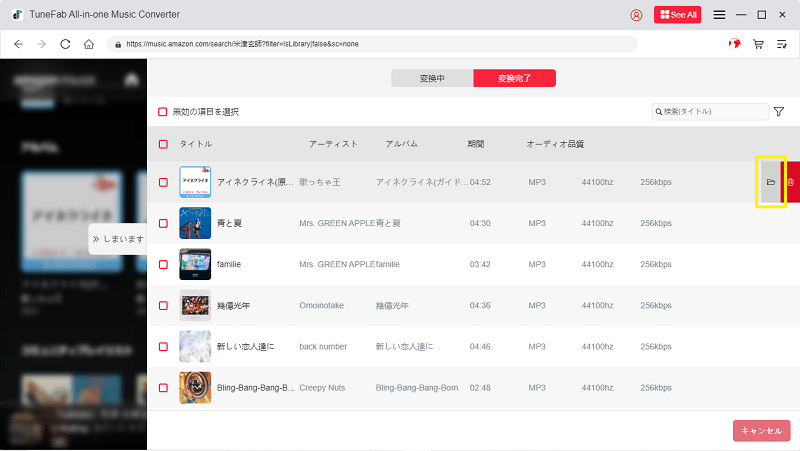


評価(0)