Amazon Musicで見つけた素敵な曲をAndroid・iPhoneの着信音に設定したいけれど、直接設定できないと感じたことはありませんか?アマゾンミュージックは直接着信音に設定する機能を提供していませんが、この問題を解決する方法があります。この詳細ガイドでは、Amazonミュージックの曲を簡単に着信音にする方法をステップバイステップで解説します。初心者でもわかりやすい手順で、着信音をお気に入りの音楽でカスタマイズしょう!

一、Amazon Musicの曲はAndroid・iPhoneの着信音に設定できるか?
AndroidやiPhoneでは、Amazon Musicの曲を直接着信音として設定することはできません。また、アマゾンミュージックから直接ダウンロードした曲は、Amazon Music側のコピー保護をかけていますので、曲の利用が制限されてしまい、AndroidやiPhoneの着信音に設定することができません。
ただし、專門的な音楽形式変換ソフト「TuneFab Amazon Music変換」でアマゾンミュージックの曲のDRM制限を解除しながら曲の形式をスマホの着信音に対応するタイプに変換するやり方を説明します。
二、Amazon Musicの音楽をDRMフリーの形式にダウンロードする方法
「TuneFab Amazon Music変換」は無損失・高音質でAmazon Musicの曲をMP3形式に変換しながら、Amazon Music側のDRM保護を解除できます。制限解除後はAmazon Musicの楽曲が自由に利用できるようになり、着信音や目覚ましアラームなどに設定できるようになる。また、Amazon Musicの契約が終了した場合でも、これらのダウンロードした楽曲は引き続き再生できます。まずは、WindowsまたはMacにインストールして、その強力な機能を体験してください。
「TuneFab Amazon Music変換」の特徴
l多様な出力形式:MP3、M4A、WAV、FLACなどの形式に対応
lバッチ変換:複数の音楽ファイルを一括で変換可能
l高速変換:効率的なアルゴリズムで変換速度を向上
lID3タグ保持:アーティスト、アルバム名などの楽曲情報を保持
lユーザーフレンドリーなUI:簡単で直感的な操作が可能
Amazon Musicの曲をダウンロード・変換する手順
ステップ1、ソフトを起動
インストール済みの「TuneFab Amazon Music変換ソフト」を起動し、お使いのアカウントでソフトのAmazon Musicウェブプレーヤーにログインします。
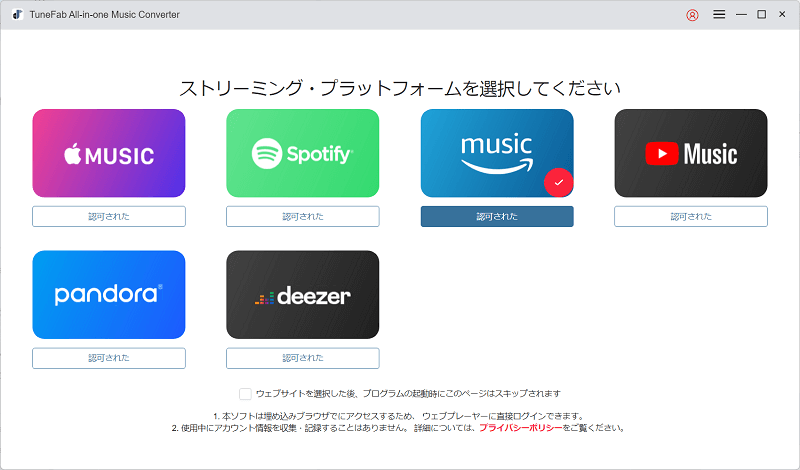
ステップ2、ウェブプレーヤーで曲を追加
Amazon Musicウェブプレーヤーでダウンロードしたい曲が入ったプレイリストを開き、「+」ボタンを押してプレイリストの曲をソフトに追加します。
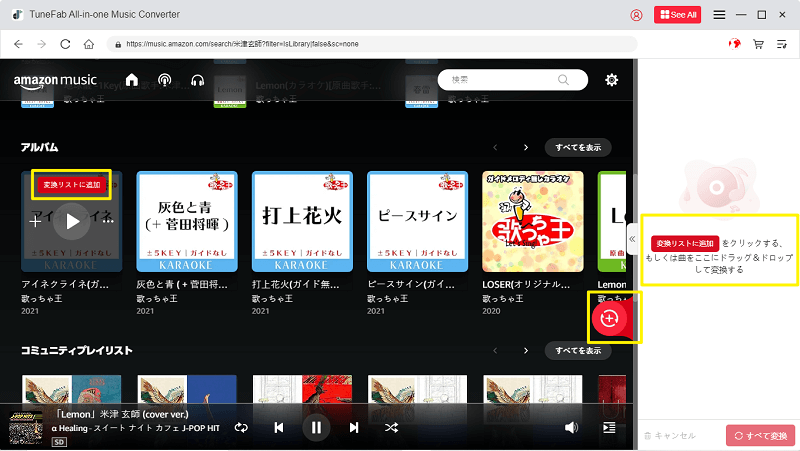
ステップ3、リストから曲を選択
追加された曲の中から変換したい曲を選んだり、直接「すべてを選択」を押して一括選択するのも可能です。
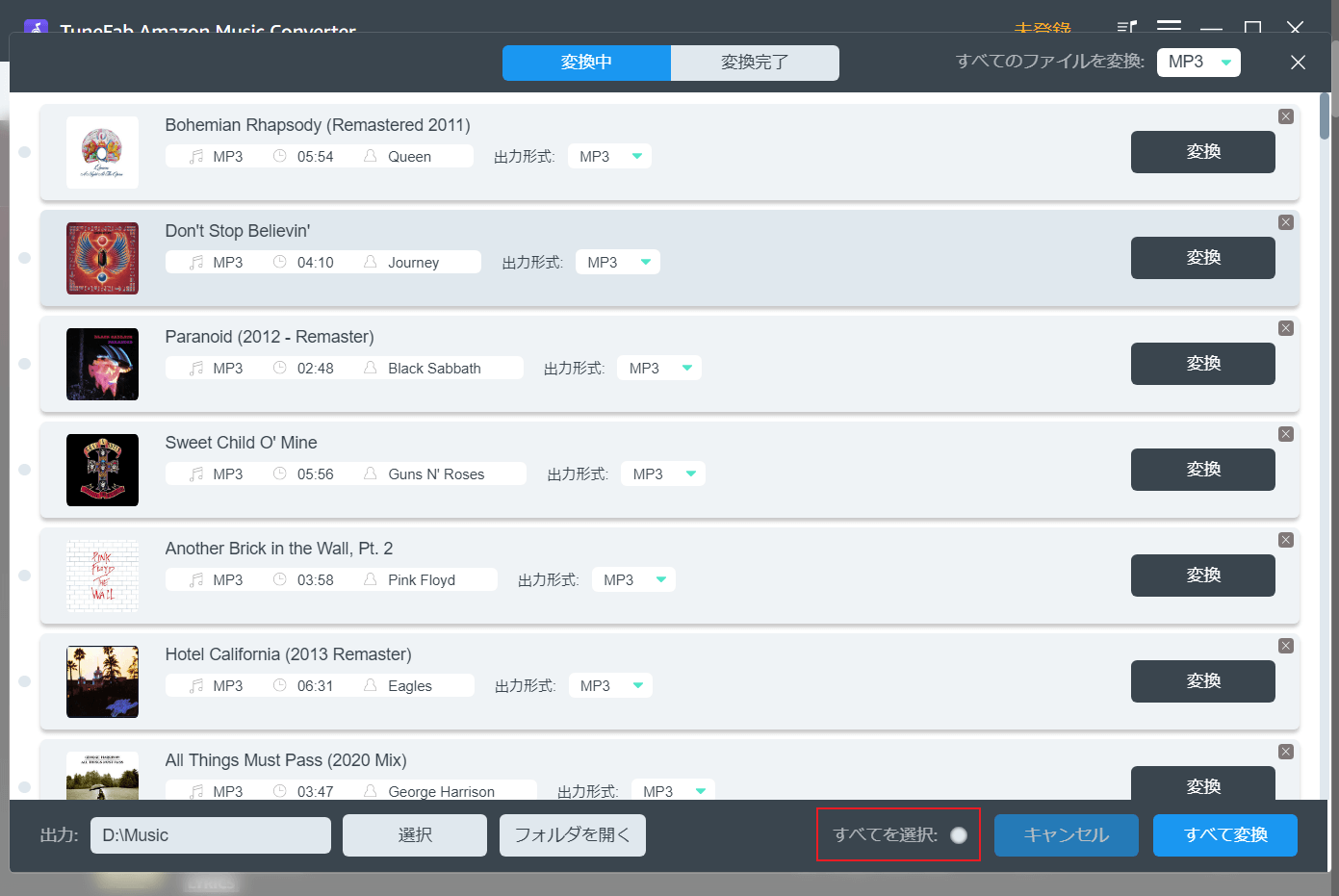
ステップ4、出力形式を設定
次に着信音にしたい曲の出力形式を設定してください。このソフトはMP3、M4A、WAV、FLACという出力形式に対応しますので、Androidの着信音として設定したい場合は汎用性が高いMP3を出力形式にして、iPhoneの着信音に設定したい場合はM4Aにすることをお勧めします。
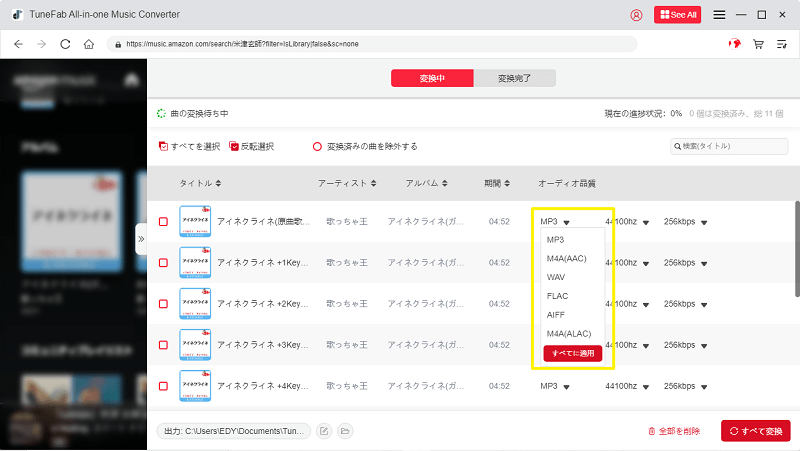
ステップ5、出力先を設定
変換後の曲の保存先も事前に設定しておく必要があります。ソフトの下部での「選択」を押して変換された曲の出力先を決めてください。
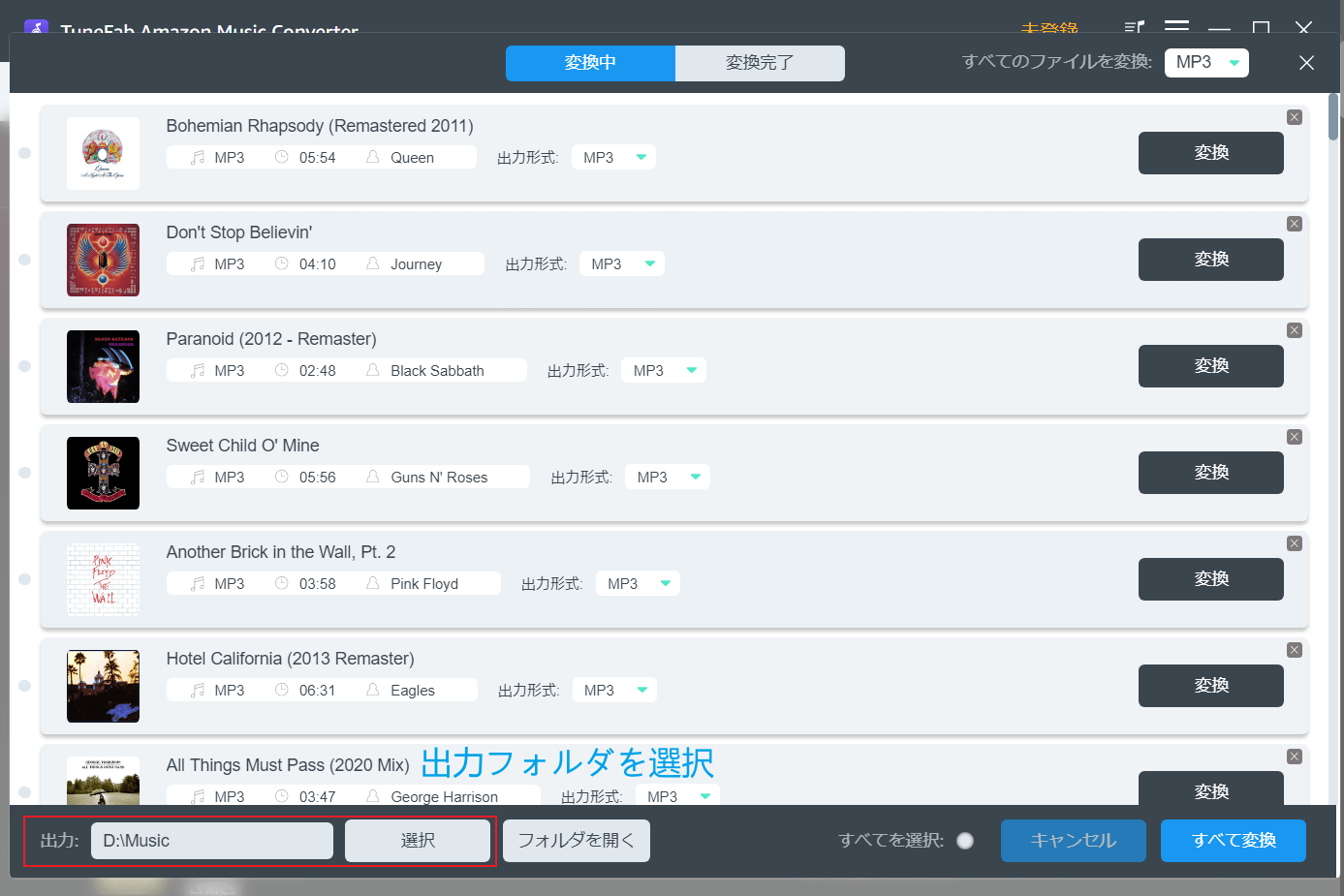
ステップ6、変換開始
出力設定が終了した後、「変換」を押して曲の変換を始めます。
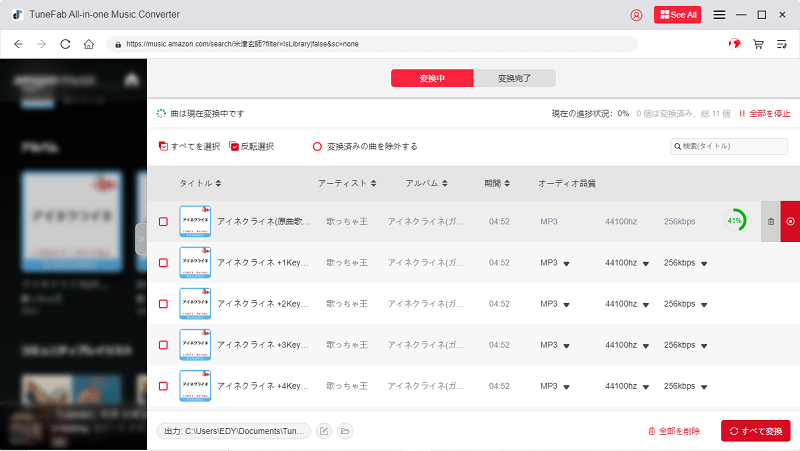
ステップ7、変換履歴を確認
変換が終了した後、ソフトの「変換完了」を押して、今までの変換履歴を確認しながら、「出力ファイルを開く」を押して、変換された後のAmazon Music音楽の音質をチェックしてください。
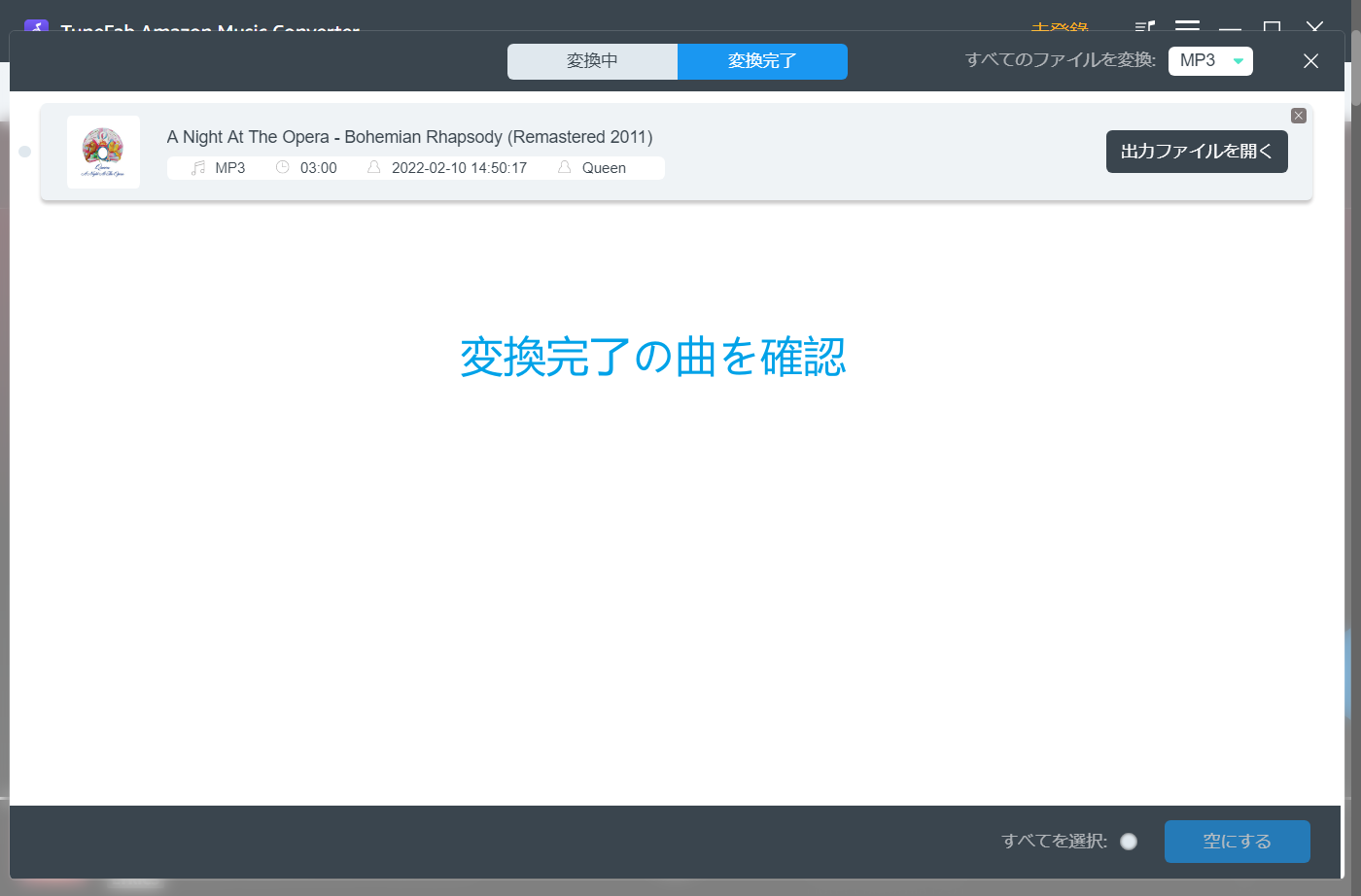
これでAmazon Music音楽データのAmazon側の制限を解除してパソコンに保存します。これにより、スマホでお気に入りの曲を着信音に設定するのも簡単になります。操作は簡単で、初心者でもすぐに使いこなせるはずです。ぜひ一度お試しください!
三、Android・iPhoneでアマゾンミュージックの音楽を着信音に設定する方法
上記の方法で変換されたAmazon Music音楽といっても直接その曲を着信音に設定できるわけではありません。下記のチュートリアルによってで変換されたAmazon MusicをAndroidやiPhoneの着信音にしてください。
Androidの場合:
Androidの着信音の設定手順は機種によって異なりますので、ここではソニーのXperiaシリーズを例にして紹介します。基本的には「設定」>「通話設定」>「着信音」で設定します。
最初の場合にはデフォルトの着信音だけ入っていますので、好きなAmazon Music音楽を着信音にしたい場合、その曲をMP3形式の着信音ファイルとしてAndroidスマホの「Ringtones」フォルダに手動で追加してください。
AndroidスマホをPCに接続してから直接曲ファイルを移行することができるし、SDカードをPCに接続して曲を移行してから、そのSDカードをAndroidスマホに挿入して「ファイル」アプリの「移動」機能で音楽データをスマホの「Ringtones」フォルダに移動することも可能です。
ヒント:
アラーム音として設定したい場合は「Alarms」フォルダに移動し、通知音として設定したい場合は「Notifications」フォルダに移動します。
連絡先ごとに個別で着信音を設定したい場合には「連絡先」アプリで設定したい連絡先ユーザーを選び、右上の「…」をタップして「着信音を設定」を選び、着信音一覧から選択します。
iPhoneの場合:
Amazon Musicの変換された曲をiPhoneの着信音にしたい場合、パソコンのiTunesを通じて楽曲の一部を着信音にしてから、iPhoneに転送しましょう。
ステップ1、PCのiTunesを起動してから、ライブラリから着信音に設定したい曲を右クリックして、そして「情報を見る」を選びます。
ステップ2、曲の詳細情報画面が表示されて、「オプション」タブを選び、「開始」と「停止」にチェックを入れて開始時間と停止時間を入力して設定を保存します。
ヒント:
iPhoneの着信音にできるのは40秒以内だけなので、曲を変換した後、着信音を確実にできるために着信音とする音楽の範囲を39秒以内に編集する必要があります。
ステップ3、次は着信音にしたい曲を選び、iTunesメニューの「ファイル」>「変換」>「AACバージョンを作成」で曲のAAC形式ファイルを作成します。
ステップ4、iPhoneの着信音に設定できる形式はM4R形式限定ですので、作成したAACファイルの拡張子「m4a」を「m4r」にします。
ヒント:
上記の「TuneFab Amazon Music変換」によってAmazon Musicの曲をM4Aに変換した場合、AACファイルを作成しなく直接曲の拡張子を「m4a」から「m4r」に変更してください。
ステップ5、iPhoneをPCと接続してください。iPhoneがiTunesに認識されるとiTunesでその詳細情報が表示されます。iTunesのiPhoneを選び、先ほど作成したM4R形式の着信音ファイルをiPhoneの「着信音」項目にドラッグ&ドロップして登録してください。最後に「同期」を押せば作成した着信音ファイルがiPhoneに移行されます。
ステップ6、iPhoneの着信音は「設定」アプリの「サウンドと触覚」>「着信音」でiPhoneに取り込んだM4R形式の着信音ファイルを選択できます。
まとめ
本記事では、Amazon Musicの音楽をAndroidおよびiPhoneの着信音に設定する方法を詳しく解説しました。具体的には、「TuneFab Amazon Music変換」を利用してAmazon Musicの曲をDRMなしのMP3やM4A形式に変換し、Android・iPhoneで着信音に設定します。これで、スマホがさらに個性的になり、音楽をより一層楽しむことができます。また、ウォークマンに転送したり、車で再生したりすることも可能になります。初心者でも簡単に操作できるので、ぜひお試しください!
コメント
0 件のコメント







評価(0)