AACをMP3に変換する方法まとめ|無料ソフト&オンラインツール4選「高音質&フリー」
Apple MusicやiTunesで購入・ダウンロードした楽曲は、AAC形式(.m4a / .m4p)で提供されるのが一般的です。AACは高音質で人気のある音声形式ですが、一部の再生環境やデバイスでは対応していないことがあります。
そこで、AACファイルをMP3に変換すれば、より多くのプレーヤーやデバイスで自由に再生・保存できるようになります。本記事では、AAC音楽ファイルをMP3に変換する4つの方法を紹介し、それぞれの手順や特徴をわかりやすく解説します。高音質のApple Music楽曲をAndroidスマホや他のプレーヤーで聴きたい方はぜひ参考にしてください。
AACをMP3に変換する方法その1、音楽変換ソフトでAACをMP3に変換する (DRM付きのAAC)
通常、Apple Musicからダウンロードした曲はDRMの仕組みによって保護されて、Apple MusicのAAC音楽ファイルをほかのデバイスで再生したくても、編集しようとしても制限によって失敗するはずです。そのため、パソコンやスマホで暗号化されたApple MusicのAAC音楽を再生するためには、まずDRM保護を解除して、MP3などの汎用形式に変換する必要があります。ここではDRM付きのAACファイルの制限を解除し、MP3に形式変換できる「TuneFab Apple Music変換」の使い方を説明します。
このツールを使えば、オリジナルの高音質を保ったまま、無劣化でiTunesやApple MusicなどのAAC楽曲をMP3に高速変換できます。音楽変換とともに、AACファイルに掛かっているDRM保護が解除され、他のモバイル端末に無制限で転送して再生できるほか、変換したMP3ファイルをCDに焼いてオフラインで楽しむことも可能です。快適にアップルのAACファイルを聴きたい際には、ソフトの無料お試し版を試用して、お気に入りのApple Music楽曲をMP3へ変換しましょう。
「TuneFab Apple Music変換」の主な特徴:
- 便利なストリーミング音楽形式変換ソフトで初心者でも簡単に使える
- 最大35Xの高速でApple MusicのAAC楽曲(m4p)をMP3に変換
- Apple Musicを解約した後でもダウンロード済みの曲を永久に保存し、制限なく聴ける
- Apple Musicのオリジナル音質を保持して最大320 Kbps、48 kHzで出力可能
- MP3・M4A・ FLAC・WAVなど豊富な出力形式で楽曲を保存できる
- ビットレート、コーデック、シンプルレート、チャネル設定をカスタマイズできる
- 曲名、アーティスト、アルバムなどのID3タグ情報を手軽に保持できる
- 変換後のApple Music楽曲は制限が解除されて自由に利用可能
- 楽曲だけではなく、ポッドキャストとオーディオブックの形式変換にも対応
- 最新のWindows 10/11でも使えるし、macOSでも動作可能
TuneFab Apple Music変換を使ってiTunes AACをMP3に変換する手順
ステップ1、まずは、「TuneFab Apple Music変換」をPCにダウンロードしてインストールします。そして、ソフトを起動して、「Apple Music」サーバーを選択すると、内蔵したApple Musicウェブプレーヤーに入ります。
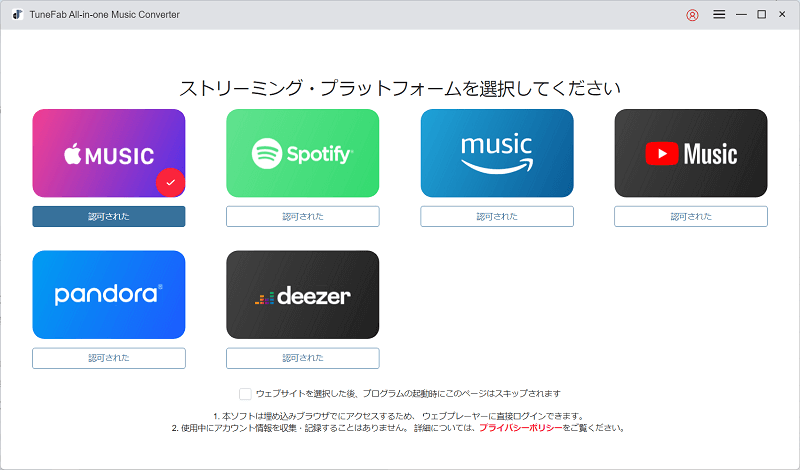
ステップ2、右上の「サインイン」をクリックし、お使いのApple IDアカウントでログインしてください。Apple ID にログインしないと、Apple Musicの曲を変換することはできません。
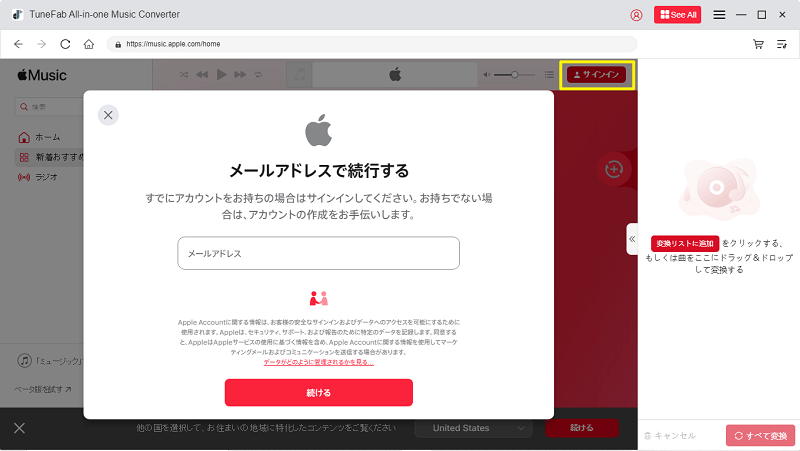
ステップ3、MP3に変換したいApple Musicの楽曲を検索して、画面右側にある変換リストにドラッグ&ドロップするか、楽曲やアルバムのアートカバー上の「変換リストに追加」ボタンをクリックして、個別の楽曲またアルバム全体を変換リストに追加します。
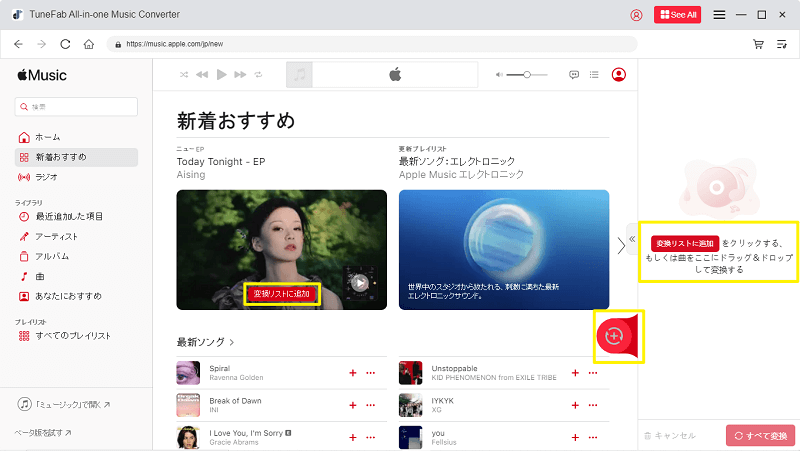
ステップ4、「≪」アイコンをクリックして変換リストの画面を広げて、出力形式をMP3に選択します。右下で出力フォルダを自由に設定できます。MP3に変換したいApple Musicの曲をチェックしてから、「すべて変換」をクリックして変換を開始します
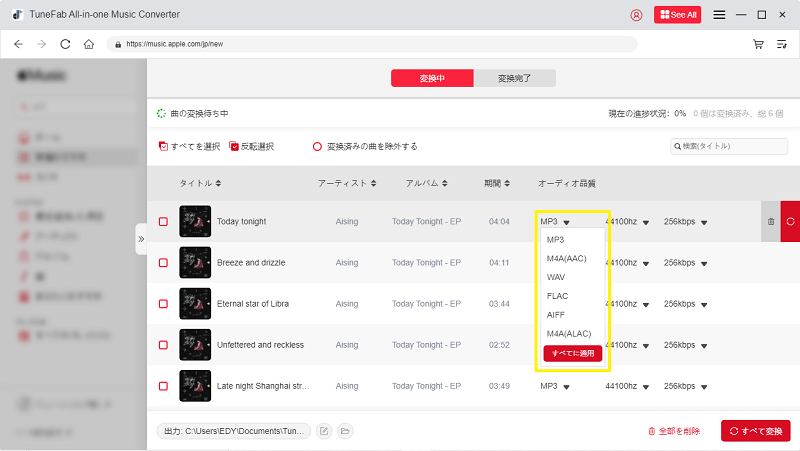
ステップ5、この画面では、曲の変換の進行状況をリアルタイムで確認できます。変換が完了したら、「変換完了」タブで出力フォルダを開き、変換されたMP3形式のApple Music音楽ファイルを再生して、内容をチェックできます。
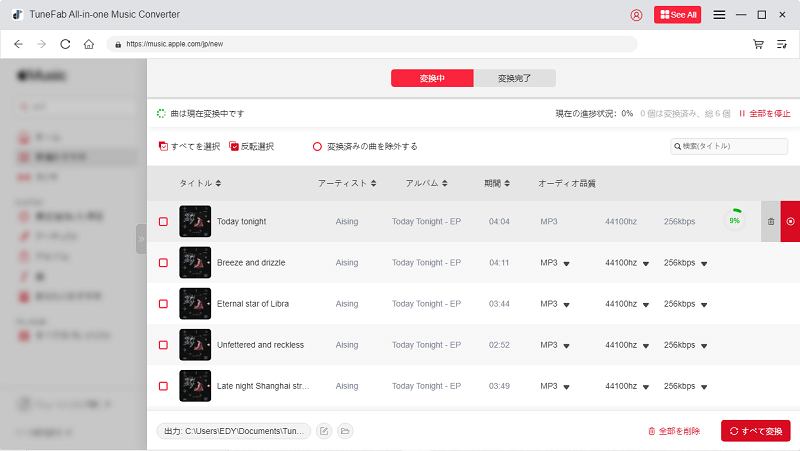
上記の簡単な操作手順で、「TuneFab Apple Music変換」を活用して、DRM保護されたApple MusicのAAC音楽ファイルをMP3に簡単に変換できます。これで、お気に入りの曲はiPhone、iPad以外、Androidスマホ、ウォークマン、MP3プレイヤーなどあらゆるデバイスで自由に再生ます。Apple Musicを解約しても、これで変換した曲はオフラインで聴けますので、デバイスや環境に縛られることなく自由に好きな音楽データを満喫したい方には最適な選択肢とも言えます。
2025年1月の現時点において、iTunesからダウンロードした楽曲はDRM制限が掛かっていません。ただし、その前にiTunesから購入した曲の中には、まだDRMに保護される音楽データが残っている可能性があります。もしそのDRM保護に悩んでいる場合、「TuneFab iTunes音楽変換ソフト」を活用して、購入した曲を変換し、DRM制限を解除しましょう。
AACをMP3に変換する方法その2、iTunesでAACをMP3に変換する (DRMなしのAAC)
便利なiTunesの役割は考えるよりも豊富で、音楽再生だけでなく、無料で利用できる音楽形式変換機能も備えています。iTunesで変換可能な形式はAAC、AIFF、Appleロスレス、MP3、WAVがあります。ただし、iTunesでは暗号化・DRMで保護されていないAACファイルしかMP3形式に変換できません。ぜひ注意してください。
DRMなしのAACとDRM付きのAACの違い
Apple Musicのコンテンツは通常、AAC形式でエンコードされていますが、以下のようにDRM保護の有無によってファイル形式が異なります:
- DRM保護付きのAAC Apple Musicのストリーミング楽曲はDRMで保護されており、ファイル拡張子は「.m4p」となります。この場合、iTunesでの変換はできません。
- DRM保護なしのAAC iTunes Storeで購入した楽曲やDRMフリーの楽曲は、AAC形式でエンコードされており、拡張子は「.m4a」と表示されます。これらのファイルはiTunesを使ってMP3形式に変換可能です。
Apple Musicのストリーミング曲はDRM付きでiTunesでは直接MP3に変換できませんが、「TuneFab iTunes音楽変換ソフト」を使えば、Apple MusicのAACファイルも自由に変換して楽しめます。
- DRMで保護されたApple Musicの.m4pファイルをMP3に無劣化変換
- バッチ変換に対応して複数の楽曲を一括で高速処理可能
- 変換後の音楽ファイルはスマホ、ウォークマンなどあらゆるデバイスで再生可能
次は、iTunesを使って、DRM保護されていない「.m4a」ファイルをMP3に変換する手順を説明します。
iTunesでDRMなしAACからMP3に変換する手順
ステップ1、MacでiTunesを起動して、上部のメニューから、「iTunes」>「環境設定」の順に選択します。Windowsの場合は、「編集」>「設定」の順に選択します。
ステップ2、表示された設定画面に「読み込み設定」をクリックします。
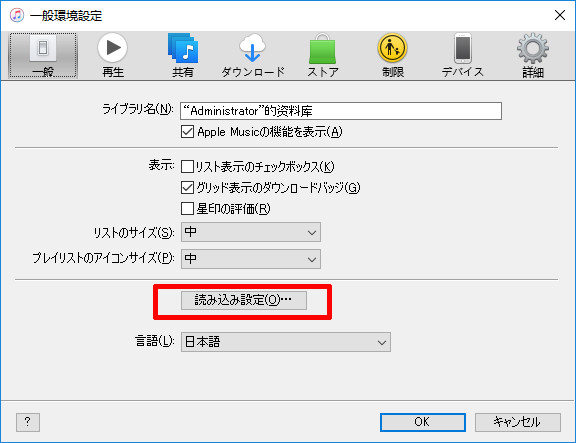
ステップ3、「読み込み方法」に「MP3エンコーダー」を選択します。必要に応じて「設定」から高音質の音声ファイルの出力を設定できます。
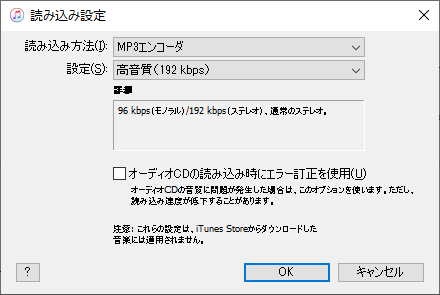
ステップ4、iTunesのライブラリからMP3に変換したい「.m4a」の曲を選択します。そして、右上のメニューの「ファイル」>「変換」の順にクリックして、「MP3バージョンを作成」を押してAACからMP3への変換を開始します。変換されたMP3ファイルは、元のAACファイルと同じ場所に保存されます。
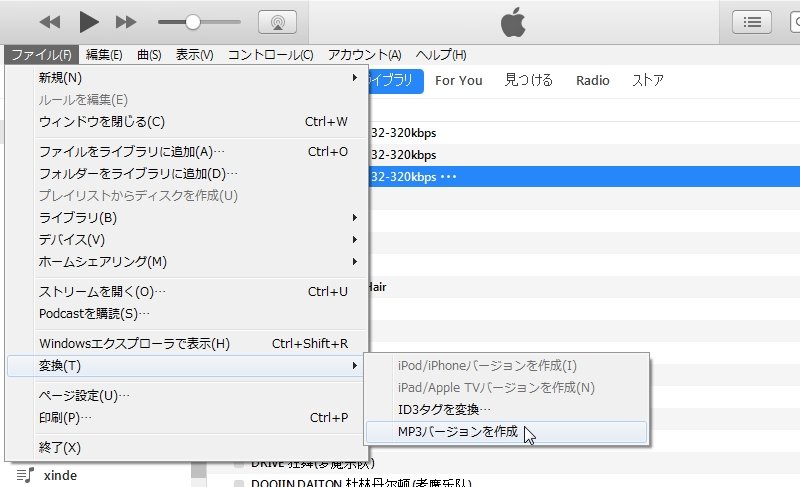
以上の手順で、iTunesを通じてAAC形式(.m4a)音楽をMP3に変換できます。ただし、DRM保護されたApple Musicの楽曲は変換できないため注意が必要です。また、iTunesでは大量のファイルを一括で効率よく変換するのが難しいという制限もあります。
創作者が自身の作品を公開する場合を除く、暗号化されていない公式楽曲データを入手する機会はほぼありません。Apple Musicのストリーミング楽曲をより自由に楽しみたい方には、「TuneFab Apple Music変換」を使ってみることをおすすめします。DRM制限を解除し、高音質のままMP3に一括変換できるうえ、無料体験版でも主要な機能を試せます。
AACをMP3に変換する方法その3、MacでApple Music Appを使ってAAC楽曲をMP3に変換する(DRMなしのAAC)
macOS Catalina(10.15)以降のmacOSで、iTunesが廃止され、Apple Music楽曲の再生、管理や転送ツールがiTunesからApple Music Appになります。Macをお使いの方は、代わりとしてミュージックアプリを利用すれば無料で曲の形式変換を行いましょう。DRMが掛かっていないAAC音楽はこれでフォーマットを変換できます。
ミュージックアプリを使ってAAC音楽をMP3に変換する手順
ステップ1、まずはMacでApple Music Appを開き、メニューバーから「ミュージック」>「環境設定」を選択します。
ステップ2、「ファイル」タブの「読み込み設定」をクリックし、「読み込み方法」の横のメニューをクリックします。
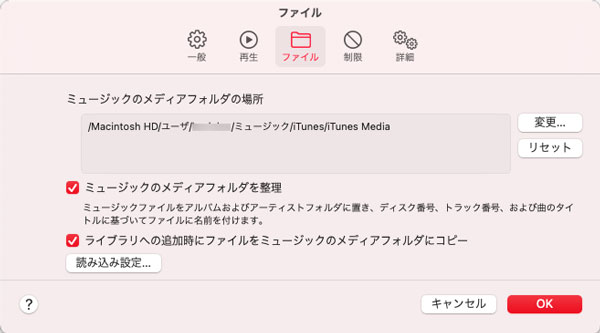
曲の変換先のエンコード形式(出力形式)を「MP3エンコーダー」に選択します。
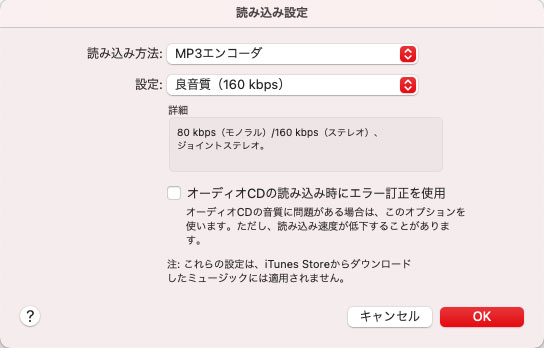
ステップ3、「OK」をクリックして、ライブラリの中から変換したいAAC曲を選択し、メニューの「ファイル」>「変換」の順で「MP3バージョンを作成」をクリックしてAAC音楽をMP3へ変換します。これで変換が始まり、MP3形式のコピーがライブラリ内に作成されます。変換されたMP3ファイルは、元の楽曲と同じ場所(ライブラリ内)に保存されます。
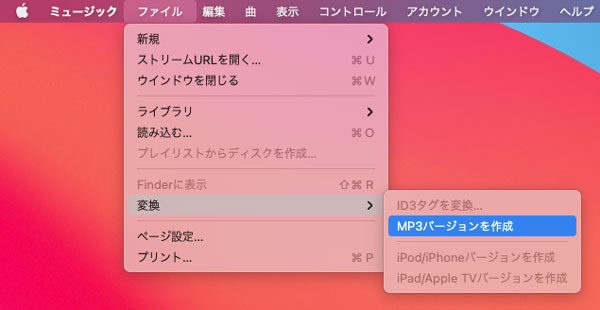
注意すべきなのは、AACからMP3に変換すると、音質が若干劣化する可能性があります。そして、ミュージックアプリの変換結果はiTunesとほとんど同じですので、DRM保護のないAACファイルしか変換できません。DRM制限付きのAACファイルを変換したい際には前に述べたおすすめのソフト「TuneFab Apple Music変換」を利用してください。上記の使い方に従い、Apple Musicの楽曲を形式変換しながらDRM制限を解除し、高音質でダウンロードできます。
AACをMP3に変換する方法その4、オンラインサイトでAACをMP3に変換する (DRMなしのAAC)
「AAC MP3 変換」のキーワードをネットで検索してみると、手元のAACファイルをMP3に変換できるオンラインツールがたくさん出てきます。その中、特に人気が高いのが「Convertio」というオンラインコンバーターです。便利なConvertioは、オンラインでしかも無料でAACファイルを手軽にMP3に変換できますので多くのユーザーから好評を博しています。でも、AACからMP3へ変換できるとしても、DRMで保護されていないAACファイルしか変換できない点に注意が必要です。
オンラインコンバーターでAACをMP3に変換する手順
ステップ1、「Convertio」公式サイトにアクセスし、MP3に変換したいAACファイルをドラッグ&ドロップするか、「ファイルを選ぶ」をクリックして音楽データをアップロードします。
ステップ2、AACファイルをサイトにアップロードしたら、アップロード済みのデータが画面上に一覧表示されます。次に「変換」をクリックして、AACからMP3への変換作業を始めましょう。ファイル数が多い場合や、ファイルサイズが大きい場合は、それに応じて変換にかかる時間も長くなります。
ステップ3、変換が完了すると、右側に「ダウンロード」が表示されます。そのボタンをクリックして、AACから変換されたMP3ファイルをパソコンに保存してください。
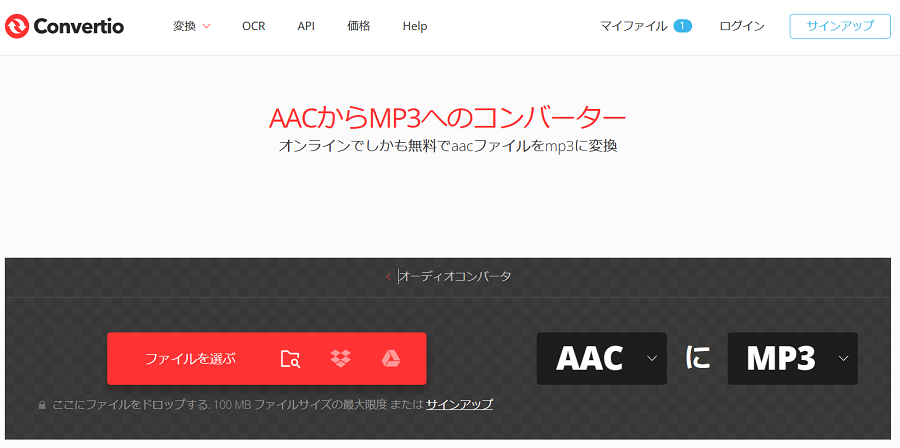
インストール不要のオンライン変換ツールでもAACをMP3に変換できますが、DRM保護されたファイルには非対応で、100MBの容量制限があります。また、ネット接続の安定性や個人情報漏洩のリスクも無視できません。
さらに、一部のサイトではポップアップ広告や不審なリンクが表示されることもあり、セキュリティ面でも不安が残ります。そのため、リスクに配慮した上で、信頼性・安定性・安全性・カスタマイズ性などを保証できる強力な音楽変換ソフト「TuneFab Apple Music変換」の利用をおすすめします。
AACとMP3とは
MP3とAACはどちらでも音楽・楽曲を効率よく再生する場合に多く用いられ、ファイルサイズが小さいメリットがある同時に、圧縮時に微かなデータの欠落が発生して元に戻せないデメリットがあります。
AACは、映像圧縮規格MPEG-2またはMPEG-4で使われている高度な音声圧縮技術で、MP3の後継規格として登場します。一般的に同じビットレートであればMP3より高い音声品質を実現し、現代的なデバイスやプラットフォームでの音声再生用途に最適化されています。その一方、MP3は動画圧縮規格MPEGの一部として、CD音源を効率よく圧縮する目的で開発された音声圧縮形式です。圧縮効率はAACに劣るものの、高い互換性と利便性を誇り、対応デバイスが言うまでもなく極めて豊富ですので、インターネットでの配布や共有、そしてファイル管理とバックアップの面では非常に便利です。
AACとMP3の違いを比較(一覧表)
| 項目 | AAC | MP3 |
| 正式名称 | Advanced Audio Codec | MPEG-1 Audio Layer 3 |
| 種別 | 非可逆圧縮 | 非可逆圧縮 |
| ファイルサイズ | 128kbps以下 | 192kbps以上 |
| 開発時期 | 1997年 | 1993年 |
| 音質 | 同じビットレートでMP3より高音質が高い | AACに比べ音質が劣る(特に高周波数帯での再現性が低い) |
| 圧縮効率 | 高い(同じ音質であればMP3よりも低いビットレートで実現) | AACに比べ圧縮効率が低い(同じビットレートでファイルサイズが大きい)。 |
| ビットレート範囲 | 最大320kbps (可変ビットレート対応) |
最大320kbps (可変ビットレート対応) |
| 互換性 | Apple製品(iPhone、iPad、Mac)、YouTube、iTunesなどで広くサポートされる。 | ほぼ全ての再生デバイスでサポートされる(特に古い機器に互換性が高い) |
| 対応デバイス | 最新のデバイスで広く対応 | 古いデバイスや再生プレイヤーでも広く対応 |
| 用途 | 音楽配信サービス、動画サイトの音声部分、ストリーミング | ほとんどの音声ファイル、ポッドキャスト |
| ファイル拡張子 | .aac.m4a.m4p | .mp3 |
| ファイル形式 | audio/aac | audio/mpeg、 audio/MPA、 audio/mpa-robust |
| 高音域の再現性 | 優れる | 劣る |
| サポートしている周波数帯域 | 8 kHz~96 kHz | 16 kHz~48 kHz |
| ストリーミング適性 | 高い(低ビットレートでも音質が良いため、効率的) | やや低い(高ビットレートが必要なため、非効率的) |
| ウィキペディア | AAC | MP3 |
もし変換したい音楽ファイルが 「.m4a」形式(DRMフリー) の場合、iTunesを使ったMP3変換手順に従えば、簡単に変換できます。
しかし、Apple Musicの楽曲(.m4p)などDRM保護された音楽 を変換したい場合は、専用ソフトの使用が必要です。音質劣化を最小限に抑えながら、AAC音楽を高音質・高速でMP3に一括変換できる「TuneFab Apple Music変換」をおすすめします。
「FAQ」AACからMP3への変換に関するよくある質問
以下は、AACからMP3への変換に関するよくある質問と、それに対する丁寧な回答をまとめたものです。これを参考に、変換時に起こり得る問題やその対処法について理解を深めていただければ幸いです。万一の障害の防止策
iTunesでAAC楽曲をMP3に変換できないのはなぜですか?
iTunesに保存されたAACファイルをMP3に変換しようとした際に、データを取り込みができない、「変換失敗」の不明エラーが発生することもあるでしょうか?以下では、AACをMP3に変換できない原因と変換の際に注意すべきポイントについて説明します。
1、対象となる音源ファイルがiTunesで扱える形式でない
iTunesは以下のオーディオフォーマットに対応しています:
- AAC
- MP3
- WAV
- AIFF
- Appleロスレス
ただし、AAC形式であっても、ファイル破損や暗号化(DRM保護)により、iTunesがファイルを正常に読み込めなく、正しく認識・編集・変換できない場合があります。iTunesでAAC音楽をMP3に変換する前に確認してください。
Apple Musicの楽曲やiTunes Storeの古い購入楽曲(M4P形式)にはDRMがかけられて、iTunesで直接MP3へ変換できません。もちろん、AACファイルではなくてもDRMで保護される可能性があり、DRMは、格式、種類を問わず多くの音声ファイルに適用します。
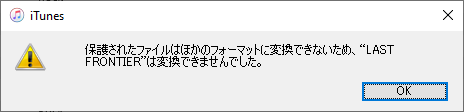
2、曲のID3タグ情報による不具合
楽曲に付与されているメタデータ(曲名、アーティスト名、アルバム名など)が破損している場合、iTunesへの取り込みができないことや正常に変換できない可能性があります。iTunes経由でID3タグ情報を修正したり、削除することで問題を解決してみましょう。
対処法としては、DRM解除機能を備えた専門的な音楽変換ソフト「TuneFab Apple Music変換」を使用すれば、簡単にAACやM4A、M4PファイルをMP3形式に変換できます。
AACファイル変換後の音質はどれだけ劣化するか?
異なる形式ごとに圧縮方式やデータ構造が異なるため、音声形式を変換する際、元の音質が劣化する可能性は避けられなく、元のデータと微細な差が生じることになります。オンラインサイトや無料ソフトはほとんど音質を最適化する高度なアルゴリズムが搭載されていないため、変換時に音質が大幅に劣化するリスクがありますので、できるだけ無損失かつ高音質でAACファイルをMP3に変換し、音質の差を最小限まで抑えたい場合、やはり「TuneFab Apple Music変換」のような音楽変換ソフトを活用し、変換時には高ビットレートを選択し、ほとんど劣化せずにAAC音楽データを変換することをおすすめします。
AACファイルをMP3に変換するフリーソフトはあるか?
AACファイルをMP3に変換するためのフリーソフトやオンラインツールはたくさんあります。ほとんどの動画・音声形式変換ソフトは、AACをMP3に簡単に変換できる機能を備えています。その中には、無料で利用できるタイプが多いため、選択肢が豊富です。
ただし、すべての変換ソフトがAACファイルの形式変換に対応しているわけではありません。なぜかというと、DRM制限やコピーガードで保護されるAACファイルの場合、変換が難しくなります。そのため、「TuneFab Apple Music変換」などの専門的な形式変換ソフトを利用して、その制限を解除してからMP3に変換する必要があります
まとめ
本記事ではAACをMP3に変換できるフリーソフトやオンラインサイト、そしてAACファイルをMP3に高音質かつ高速で変換する方法をまとめて紹介しました。その中でも特に注目すべきは、Apple Music向けの音楽変換ソフト「TuneFab Apple Music変換」です。このツールは、DRM保護に制限されることなく、Apple MusicやiTunesの楽曲を自由に形式変換してダウンロードできますので、最もおすすめの対策と言えるでしょう。お気に入りの楽曲をより自由に楽しみたい方や、音質を損なわずに変換したい方は、ぜひ一度お試しください!
コメント
0 件のコメント










評価(0)