(iTunes)AppleMusicのアルバムがバラバラ分かれる原因とまとめる方法を徹底解説!【2025最新】
「iTunes・Apple Musicからダウンロードしたアルバムが分かれている…1つにまとめるにはどうしたらいいのか?」
「アルバムが分裂・分割しているせいで、曲順が崩れている」
この問題に遭遇していますか?iTunesやApple Musicを利用するとき、同じアルバムはずの曲が分割すして、1つにまとまりません。簡潔に説明すると、楽曲ごとの設定やタグ情報(メタデータ)が統一していないのと、iCloudミュージックライブラリ同期の不具合がアルバム分裂の原因になります。
この状況を改善するには、「TuneFab Apple Music変換」が必要です。ここからはまず、iTunesアルバムが分かれる原因を詳細に解説します。次に、TuneFabを活用したアルバムを正確にまとめる簡単な方法もいろいろ紹介します。
iTunes・Apple Musicのアルバムが分かれる原因
Apple MusicやiTunesで、同じアルバム内の曲がバラバラに表示される現象。その主な原因は、曲ごとの「メタデータ(楽曲情報)」にわずかな不一致があることです。iTunesでは、アルバム名・アーティスト名などが完全に一致していないと、同じアルバムとして認識されず、別々に分かれて表示されてしまいます。
下に原因の詳細を詳しく解説しますが、もし既に把握している場合は、後文の解決方法を直接確認しましょう。
「TuneFab Apple Music変換」を使えば、メタデータの不一致によるアルバムの分裂を根本から解決可能。正確なアルバム情報を維持したまま、Apple Musicの曲をMP3/M4A形式で一括変換・保存できます。
アルバム単位での整理が簡単になり、iTunesや他のプレイヤーでも正しく表示・再生可能に。
無料体験もできるので、気になる方はぜひ一度お試しください。
以下に、メタデータが不一致のあらゆる場合をまとめてみました:
- アルバム名の表記違い(全角・半角スペース、記号の有無など)
- アーティスト名の不統一(例:"Taylor Swift" と "Taylor Swift feat. Someone")
- 「アルバムアーティスト」欄が空欄または曲ごとに異なる
- 2枚組アルバムなどの場合、ディスク番号が正しく設定されていない
- トラック番号がバラバラになり、正しく割り当てられていない
- アルバムに収録された曲の発売日がバラバラ
- 言語設定の違いによりアーティスト名が別表記になる(例:英語名と日本語訳が混在)
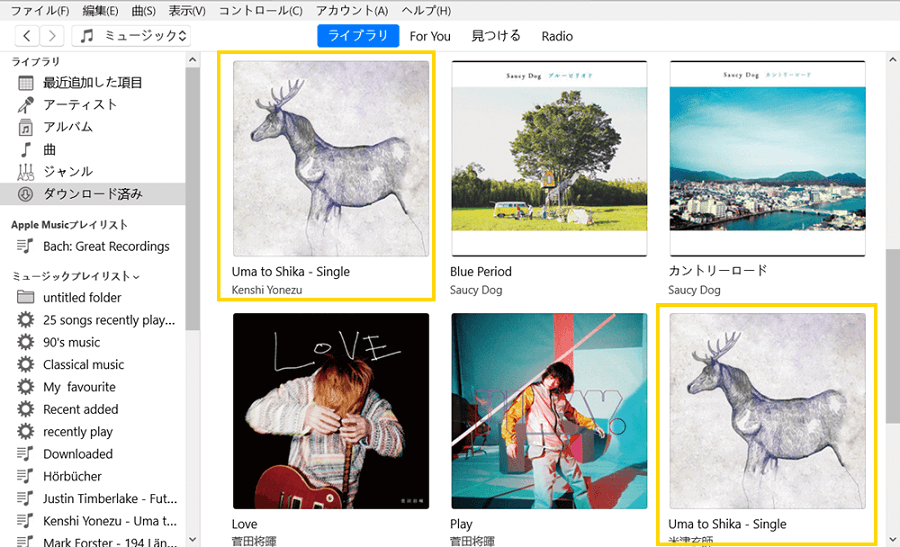
メタデータのほかに、アルバムが分かれる原因もいろいろあります。
- 複数アーティストによるコンピレーションアルバム
- アルバムのダウンロード中に発生した不具合
- iCloudミュージックライブラリの同期エラー(Apple MusicとiCloud間の不整合)
iTunes・Apple Musicからダウンロードしたアルバムが分かれると、ライブラリが煩雑になって気持ち良く音楽を愉しめなくなります。
それでは次に、以上全ての要因をまとめて解決できる簡単な方法を手順付きで紹介します。
iTunes・Apple Musicでアルバムが分かれる問題を全解決する最強テクニック
Apple Musicのアルバムがバラバラに分かれる原因の多くは、ID3タグ(曲のタイトルやアーティスト名などの情報)の不一致や、ダウンロード時の不具合によるものです。さらに厄介なのは、Apple Musicの楽曲がDRMで保護されているため、こうした情報を自由に修正できない点にあります。
そこで役立つのが 「TuneFab Apple Music変換」 です。
このソフトは、Apple Musicの曲をMP3やFLACなどのDRMフリー形式に変換することで、正確なID3情報を保ったまま保存することができます。これにより、もともとバラバラになっていたアルバム情報も正しく整理され、ライブラリをスッキリまとめることが可能です。
さらに、変換後の曲はタグ情報の編集も自由にできるため、自分で微調整しながら統一することも簡単です。ID3情報の不一致/同期エラー/言語設定によるズレなど、あらゆる「アルバム分裂」の原因に対処できます。
Apple Musicのアルバムが煩雑で困っている方は、まず一度 「TuneFab Apple Music変換」 を試してみてください。
下のボタンから無料でダウンロードできます。今すぐチェックして、快適な音楽管理を始めましょう。
「TuneFab Apple Music変換」の特徴
- アルバム情報を100%正確に維持:アーティスト名・アルバム名・トラック番号などのタグ情報を正確に保存
- 安定したダウンロード処理:途中エラーなくスムーズに保存可能
- 内蔵ブラウザ搭載:ソフト内でApple Musicの曲を検索・ダウンロード可能
- 多形式対応:MP3、FLAC、WAV、M4Aなど主要フォーマットを網羅
- 高速&高音質変換:最大35倍速変換+音質を劣化させず保存
- シンプル操作:初心者でも迷わず使える直感的な画面設計
- DRM解除対応:変換後の曲は解約後でも再生・転送が自由
- 無料体験あり:購入前に全機能を試せる安心の体験版あり
「TuneFab」でアルバム分裂を防ぐ曲の正確な保存方法
では、具体的な手順に従って、アップルミュージックの楽曲をまとめるようにダウンロードしてみましょう。
ステップ1、Apple Musicにログイン
ソフトを起動し、「Apple Music」を選択してApple IDでログインします。
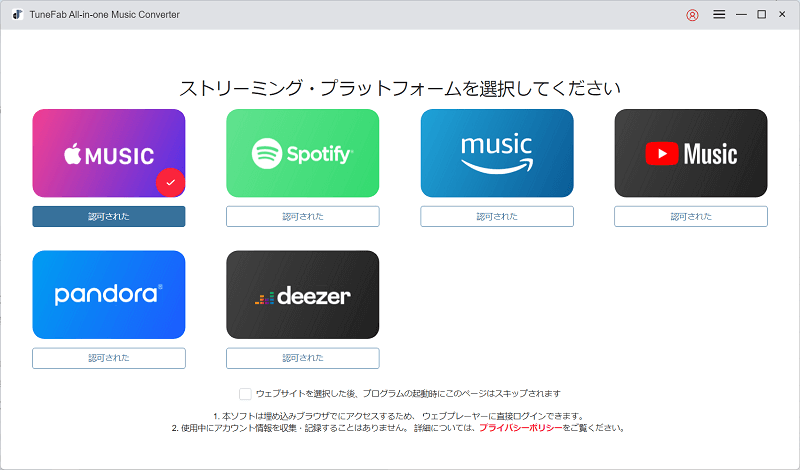
ステップ2、ID3情報を事前に設定
右上の三本線メニューから「設定」を開き、出力時のアーティスト名・アルバム名などをカスタマイズ可能です。最初から正しい情報で保存でき、アルバム分裂を防止します。
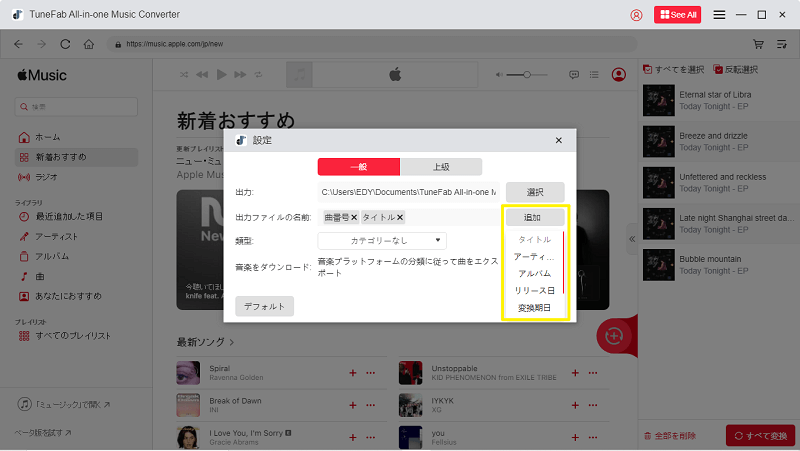
ステップ3、変換リストに曲を追加
アルバムやプレイリストを右側にドラッグ、または「変換リストに追加」をクリックすると、自動で楽曲が追加されます。
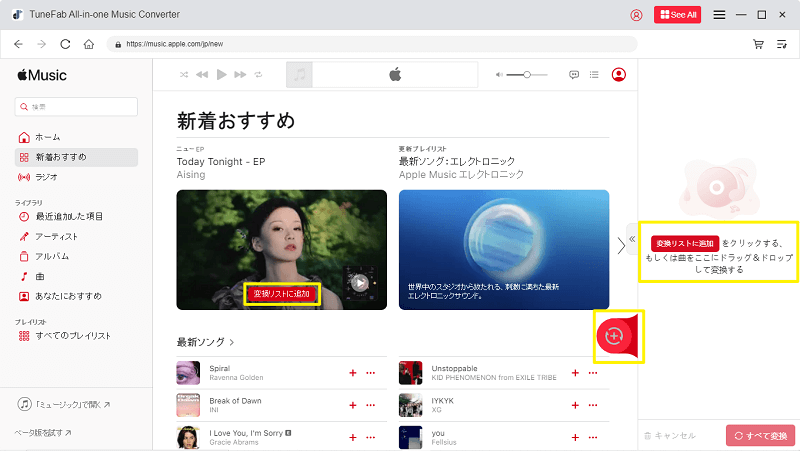
ステップ4、変換とダウンロードを実行
右側の変換リストを開き、出力形式などを設定したら「すべて変換」をクリックしてください。変換完了後は「変換完了」タブからファイルを確認可能です。
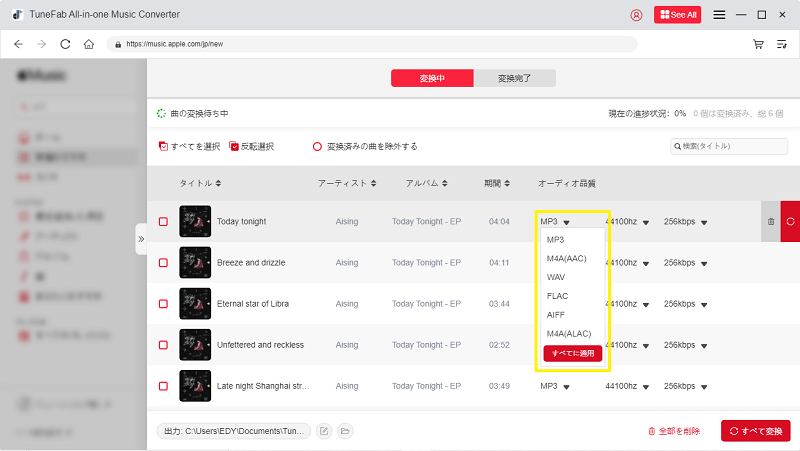
「TuneFab Apple Music変換」はわずか数ステップで、Apple Musicのアルバムを情報が崩れずに丸ごとダウンロードできます。楽曲情報を自動で正確に識別し、さらに安定したダウンロード機能により、アルバム分裂の原因を根本から防ぐことが可能です。
変換後の楽曲は自分のデバイスに永久保存でき、スマホやウォークマンへの転送も自由自在。通信環境に左右されず、車内や電車内でもお気に入りのアルバムをいつでも楽しめます。今すぐ無料で試してみましょう。
動画チュートリアル:Apple Music・iTunesのアルバムが分かれる?まとめる方法はこちら
Apple MusicやiTunesでアルバムが分かれてしまう問題に困っているなら、下記の動画を参考にしてください。この動画では、この問題を解決するために、四つの分裂したアルバムをまとめる修正方法をわかりやすく紹介します。設定の見直しから実際の操作手順まで、詳しく解説しますので、ぜひ最後までご覧ください。
Apple Musicのアルバムが分かれる問題を解決するいろいろな方法
iTunes・Apple Musicのアルバムがバラバラに分かれる問題について、「TuneFab Apple Music変換」のほかにもいくつかの対処方法があります。
しかしどれも極めて特定した状況にしか解決できませんので、煩わしいと感じている場合はまず上で紹介したあらゆる状況に対応できる方法を確認しましょう。
方法1、Apple Music/iTunesでアルバム情報を統合する
Apple Music/iTunesアプリの機能を使用して、アルバム情報を手動で統合できます。曲を選択し、そのプロパティを編集することで、同じアルバムにまとめることが可能です。
ステップ1:Apple Music/iTunesを起動し、分かれているアルバムの楽曲をすべて選択します。
Windowsの場合:Ctrlキーを押したままクリックして、複数のアルバムを選択できます。
Macの場合:commondキーを押したままクリックして、複数のアルバムを選択できます。
ステップ2:右クリックして、「情報を見る」を選択します。ポップアップウィンドウに「項目を編集」をクリックします。
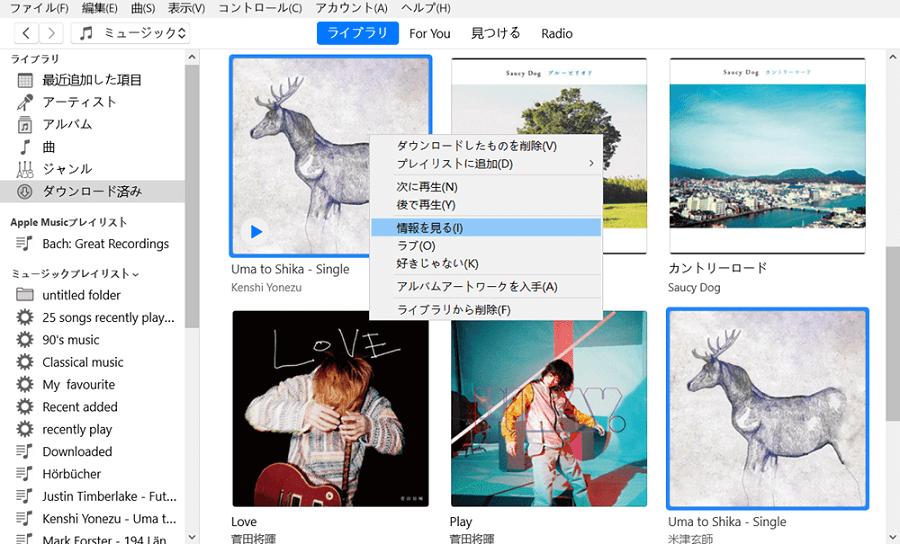
ステップ3:では、アルバム名アーティスト名、アルバムアーティスト名、ディスク番号、トラック番号を確認し、必要に応じて、すべての曲で統一されるように編集します。特に「アルバムアーティスト名」は空欄ではなく、全曲で同じ名前を設定してください。「OK」をクリックして、修正を保存すれば、分かれたアルバムが1つにまとめられます。次に、アルバム情報が統合された楽曲・アルバムをiPhoneに同期します。
アルバムには複数のアーティストの曲が収録されているなら、「さまざまなアーティストの曲のコンピレーションアルバム」のチェックを入れてください。アルバムとアルバムアーティストが同じだとしてもアルバムが分かれた問題が解決しない場合、一度問題のアルバムとアルバムアーティストを削除して再インポートするか、Apple Musicから再ダウンロードしてみてください。
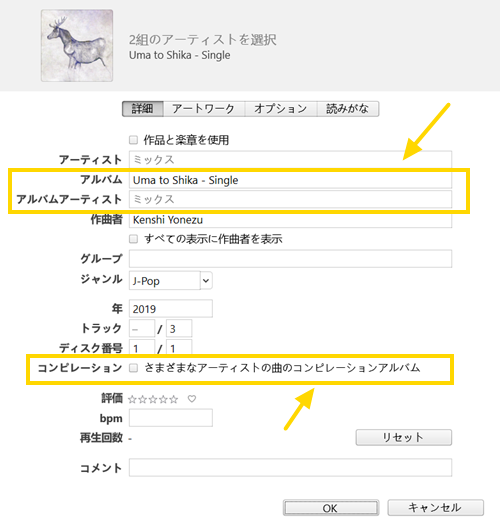
方法2、「iCloudミュージックライブラリ」をオフにする
「iCloudミュージックライブラリ」をオフにすると、Apple Musicからダウンロードした曲がすべて削除されます。iPhoneで「ミュージック」の中に一度「iCloudミュージックライブラリ」をオフにして、再度オンにすれば、アップルミュージックから音楽を再ダウンロードしますので、アルバム分裂の問題を解決できる場合があります。
ステップ1、Apple Music・iTunes・iPhoneの「設定」アプリを開き、「ミュージック」をタップします。
ステップ2、「iCloudミュージックライブラリ」のスイッチを一時的にオフにして、再度オンにして同期し直します。これでアルバムが分かれるエラーが解消され、アルバム情報が更新されるはずです。
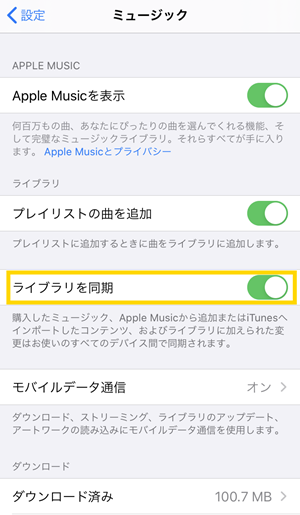
方法3、iPhoneで分かれたアルバムを削除する
iPhoneでバラバラになったアルバムを削除してから、もう一度ダウンロードすれば、分裂したアルバムを正常な状態に戻す可能性があります。
ステップ1、ミュージックアプリを開き、分かれているアルバムを選択
ステップ2、アルバムを長押しし、「ライブラリから削除」を選択
ステップ3、アルバムを再ダウンロードします。これで、アルバム情報が修正される場合があります。
方法4、Appleサポートにお問い合わせする
方法1~3をすべて試したとしても、アルバムがまとめられない場合、iTunes・Apple Music側に問題が発生する可能性高くあります。Appleサポートに連絡して、どのアルバムの曲が分かれているのを記入して、解決策を案内してもらえましょう。
または、最初に紹介した「TuneFab Apple Music変換」の方法で、同じアルバムにまとめることはできないか確認しましょう。
まとめ
以上はApple Musicのアルバムが分かれる原因とまとめる方法について説明しました。
Apple MusicやiTunesの「アルバム分割・分裂」問題は、主にメタデータの不一致やライブラリの同期が要因となります。この状況を改善するには、手間を取って楽曲・アルバム情報を1つずつ統一して、必要に応じては同期をやり直しましょう。
1つずつ直すのが面倒と感じて、効率よくアルバム分かれる問題を解決するには、やはり「TuneFab Apple Music変換」の利用が必要です。ID3タグ情報を100%正確に維持したまま、Apple Musicの音楽をMP3やFLACなどのDRMフリーのフォーマットにダウンロードすることができます。
アルバムを上手くまとめられるほか、アルバム情報を必要に応じて簡単に編集・統合することもできるので、高度な音楽管理も容易く実施できます。このツール1つだけで、アルバムが分かれる問題を効率良く、徹底的に解決することができます。早速無料で使ってみませんか。お支払い情報の登録が不要ですので、インストールしたら直ぐに利用開始できます。
コメント
0 件のコメント










評価(0)