【2025最新】Apple Musicの録音&画面録画を行う方法!流しながら録音可能
周知のように、Apple Musicのオフライン再生機能を利用してダウンロードした曲は、著作権保護(DRM)の制限によって、Apple Musicアプリ内でしか聴けず、解約後もそれらの曲はオフラインで聴けなくなります。Apple Musicの曲を録音・画面録画して保存すれば、Apple Musicとの契約が終了しても、オフラインでいつでもどこでも聴くことができます。そして、録音後のアップルミュージックの曲をAndroid、iPhone、iPod、iPadなどのさまざまなデバイスに転送して、思う存分Apple Musicの音楽を楽しめます。この記事では、専門的な録音ソフトまたはスマホの標準録音機能を利用して、パソコンとスマホでApple Musicの音楽を録音・画面録画する方法を紹介します。ご興味がございましたら、ぜひお読みください。

- Apple Musicの曲を録音できますか?
- 「Windows/Mac」パソコンでApple Musicの曲を録音・画面録画して保存する方法5選
- 変換ソフトでApple Musicの音楽のDRMを回避しながら高速録音する「おすすめ」
- サードパーティーの録音ソフトでApple Musicの音楽を録音する
- ボイスレコーダーでApple Musicの音楽を録音して保存する「Windows向け」
- Quicktime PlayerでApple Musicの音楽を録音して保存する「Mac向け」
- GoogleChromeの拡張機能でApple Musicを画面録画する
- 「iPhone/Android」スマホでApple Musicの曲を録音する方法
- iPhoneやiPadでApple Musicの曲を録音して保存する
- AndroidでApple Musicの曲を録音して保存する
- Apple Musicの録音・画面録画に関するFAQ
- 1、Apple Musicの曲を録音する行為は違法ですか?
- 2、画面録画後にAppleミュージックの音が出ないのはなぜですか?
- まとめ
Apple Musicの曲を録音できますか?
結論から言うと、Apple Musicの曲を録音することは可能です。Apple Musicアプリに録音機能が内蔵されていないとしても、サードパーティー製の専門の録音ソフトやデバイス標準の録音アプリを使えば、オリジナル音源を録音して保存することができないわけではありません。ただし、あくまでもApple Musicで提供されている音楽は著作権の保護下にあり、WindowsとMacパソコンやiPhoneとAndroidスマホの標準の画面録画・録音アプリを使うと、保存したファイルに音が出ないこともあるかもしれません。
そのため、確実にApple Musicの音楽を録音するために、DRM保護技術を回避できるような録音ソフトの利用をお勧めします。録音された曲もDRMで保護されなくなり、サブスクリプション契約にかかわらず、いつでもどこでも自由にオフライン再生可能です。しかも、ローカル音声ファイルのように編集したり、様々な用途に活用したりすることもできます。
「Windows/Mac」パソコンでApple Musicの曲を録音・画面録画して保存する方法5選
ここでは、WindowsとMacパソコンでApple Musicの曲を録音して保存する5つの方法を紹介します。自分のニーズに合わせた方法を選びましょう。
• 変換ソフトでApple Musicの音楽のDRMを回避しながら高速録音する「おすすめ」
• サードパーティーの録音ソフトでApple Musicの音楽を録音する
• ボイスレコーダーでApple Musicの音楽を録音して保存する「Windows向け」
• Quicktime PlayerでApple Musicの音楽を録音して保存する「Mac向け」
• GoogleChromeの拡張機能でApple Musicを画面録画する
変換ソフトでApple Musicの音楽のDRMを回避しながら高速録音する「おすすめ」
パソコンでApple Musicの曲を録音するには、Apple Musicの音楽を効率的に録音できる、無料で使えるソフト「TuneFab Apple Music変換ソフト」をご紹介したいと思います。このソフトはWindowsとMac両方対応で、Apple Musicの曲の元音源を録音して、DRMなしのMP3、M4A、WAV、FLACなど一般的な音声形式に変換してパソコンに保存できます。これで録音された曲は制限されずに自由にオフライン再生できます。
また、音楽を流しながら録音する代わりに、最大20倍の高速でApple Musicの音楽を録音もできますので、大量の曲でも短い時間で効率的に録音できます。オリジナル音質がもちろん、曲のID3タグ情報も維持したまま録音します。さらに、Apple Musicのウェブプレーヤーが内蔵されているので、iTunesのインストールが必要ではありません。操作もシンプルで手間をかけずに複数の曲を一気に録音します。30日間使用可能な無料版を利用して、お気軽に体験してみてください。
🏆TuneFab Apple Music変換ソフトの優れる特徴
• Apple Musicのウェブプレーヤーを内蔵し、iTunesなしでApple Musicを録音できる
• 先進的な音声圧縮機能を採用して、Apple Musicの曲の品質をそのままに録音可能
• MP3、M4A、FLAC、WAVなどの出力形式を備え、様々なデバイスに対応可能
• バッチ変換をサポートして、数分で数十曲を録音できる
• 録音したApple Musicの音楽はDRMフリーで永久に楽しむことができる
TuneFab Apple Music変換ソフトでApple Musicの曲を録音する手順:
以下、TuneFab Apple Music変換ソフトを利用して、具体的にAppleMusicから曲を録音してDRMを解除する手順をご説明します。
ステップ1.TuneFab Apple Music変換ソフトを起動
「TuneFab Apple Music変換ソフト」を起動します。初回の起動には操作ガイドがあり、後には内蔵されたApple Musicウェブプレーヤーにアクセスできます。変換の曲の詳細をチェックしたい場合は、メインインターフェイスの右側の変換リストの「≪」アイコンをクリックしてください。
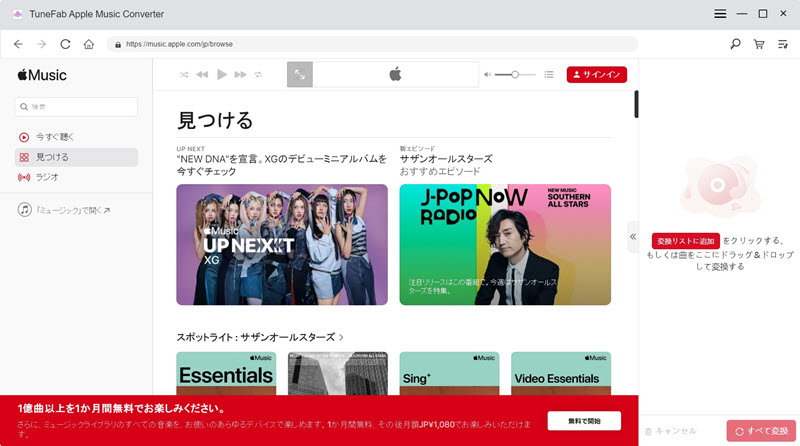
ステップ2.Apple IDでログイン
画面の上の「サインイン」アイコンをクリックして、Apple IDでログインします。
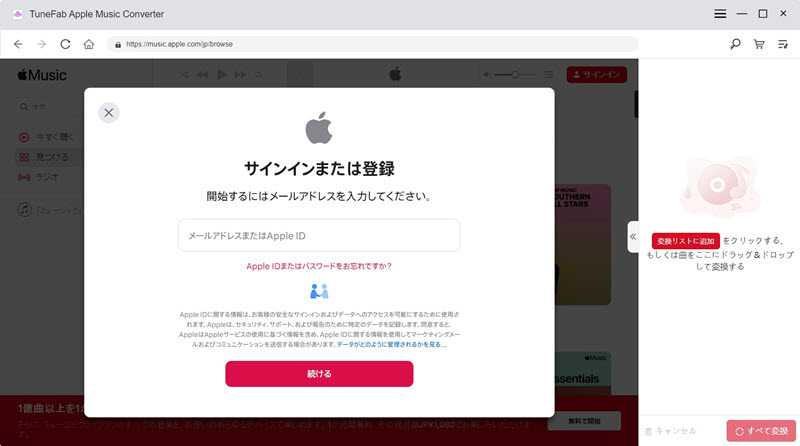
ステップ3.Apple Musicから録音したい曲を選択
録音したいApple Musicの音楽が含まれるプレイリストを開く、もしくは検索欄で録音したい曲名を入力します。曲を見つけたら、右側の変換リストにドラッグ&ドロップします。あるいは、カーソルをアートカバーに合わせ、表示される赤いボタン「変換リストに追加」をクリックします。そうしたら、変換・録音したい曲は変換リストに追加されます。
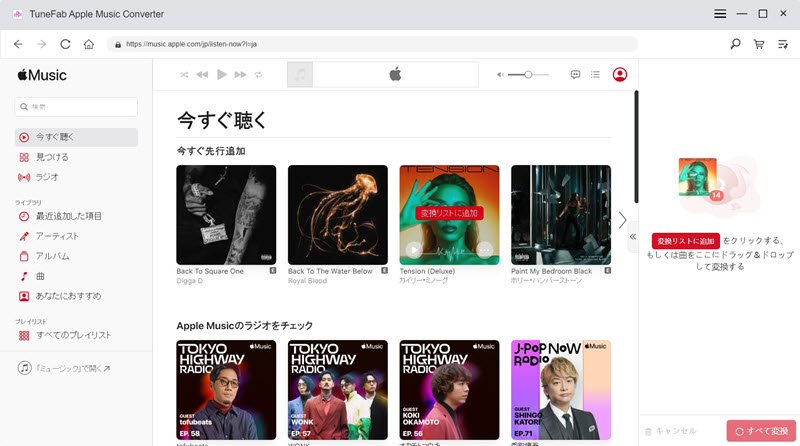
ステップ4.出力形式と出力先を設定
録音・変換したい楽曲の追加が完成後、「≪」アイコンをクリックして、完全な変換リストが展開します。ここで、Apple Musicの出力フォーマットと出力先などを設定できます。出力の曲はMP3、Ⅿ4A、WAV、FLACのフォーマットを選択でき、おすすめのは最も汎用性の高い「MP3」です。
出力パラメータを設定したら、「すべてに適用」ボタンでのすべて他の音楽変換設定に一致します。
また、変換リストの左下側には出力先を設定できます。すべてを準備したら、「すべて変換」をクリックし、Apple Music曲の録音、変換、保存が始まります。
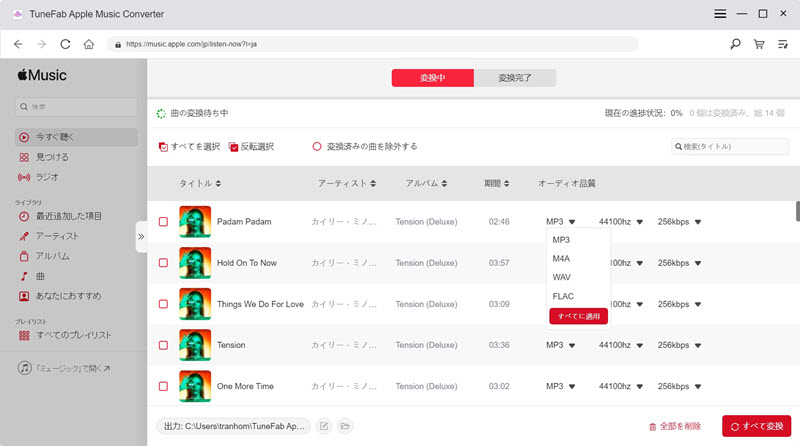
ステップ5.Apple Musicの録音を開始
変換中、個々の楽曲また全体の変換進展状況を確認できます。その間、いつでも中止することができます。
Apple Musicの曲の変換が完成した後、画面上部の「変換完了」タブをクリックして、変換・録音した曲を確認できます。
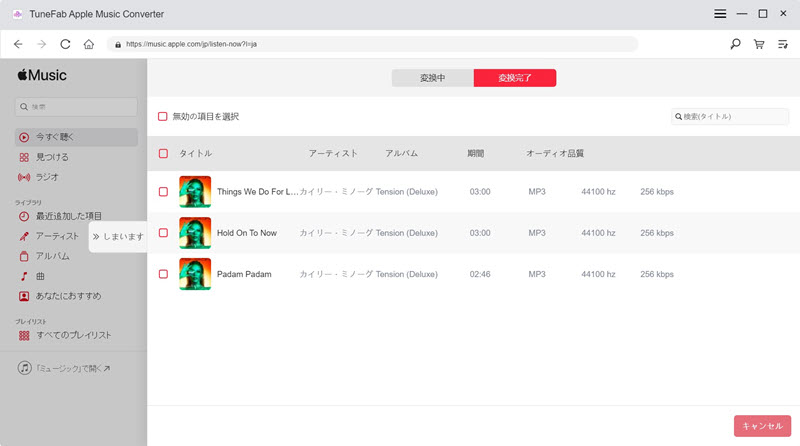
以上は、 Apple Musicの曲のDRMを回避しながら高速録音して保存する方法です。上記でご紹介した「TuneFab Apple Music変換ソフト」を使えば、Apple Musicから音楽を高音質で録音して、DRMなしのMP3、M4Aとしてパソコンに保存できます。また、Apple Musicの曲をPSP、ウォークマンなどに入れたり、スマホの着信音にしたり、CDに焼いたり、お好きなように音楽を楽しめます。ぜひ無料で試してみてください!
サードパーティーの録音ソフトでApple Musicの音楽を録音する
普通のパソコン用の録音ソフトを使えば、Apple Musicの音楽を流しながら録音することができます。ここでは、人気の録音ソフトの「FonePaw PC画面録画」をおすすめします。このソフトはパソコンの画面録画だけでなく、特化した録音モードも搭載しています。パソコンで流しているアップルミュージックの楽曲を含め、パソコンの内部音声をすべて録音します。雑音が入らないように曲だけ録音したい場合、ウインドウモードでWeb版のApple Music若しくはデスクトップ版アプリを選定して録音を行うことが可能です。
このソフトで録音した音声ファイルは、MP3、WMA、M4A、ACCなどの形式で出力できます。 次は、このソフトでApple Musicの曲を録音する簡単な手順のご紹介です。
ステップ1.まず、デスクトップ版或いはWeb版のApple Musicを開いて、録音したい曲を見つけておきます。そして、「FonePaw PC画面録画」を起動し、メイン画面から「音声 レコーダー」を選択します。
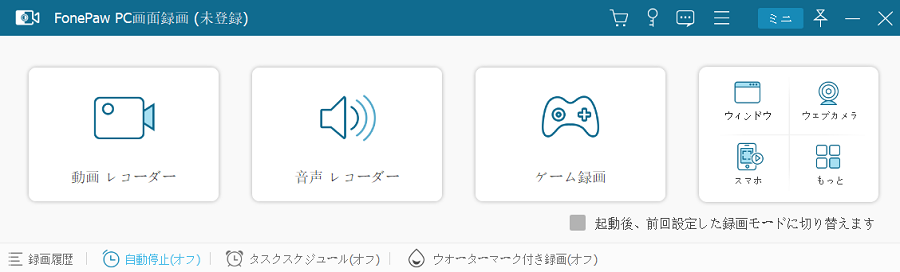
ステップ2.音声設定画面で、システム音をオンにして、マイク音をオフにします。録音の音量も調整できます。設定が完了後、右にある「REC」ボタンをクリックしてから、Apple Musicの曲を再生します。
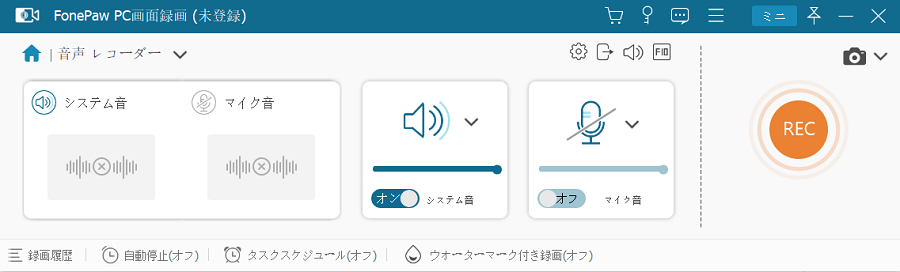
ステップ3.そうしたら、Apple Musicの録音が開始されます。録音を終了したいなら、左上にある赤い停止ボタンをクリックしてください。
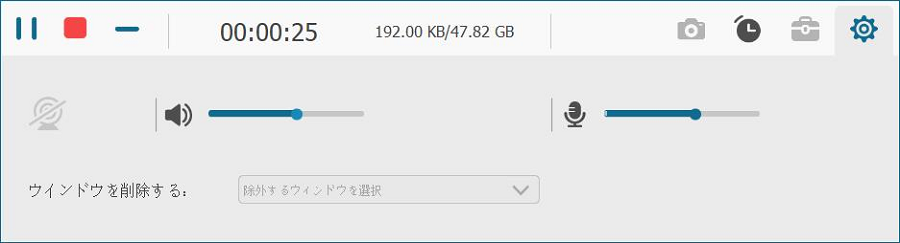
すると、録音した音声ファイルのプレビュー画面に入ります。ここで、前後の不要な部分を削除します。そして「完了」ボタンをクリックして録音したApple Musicの音声ファイルをパソコンに出力して保存します。
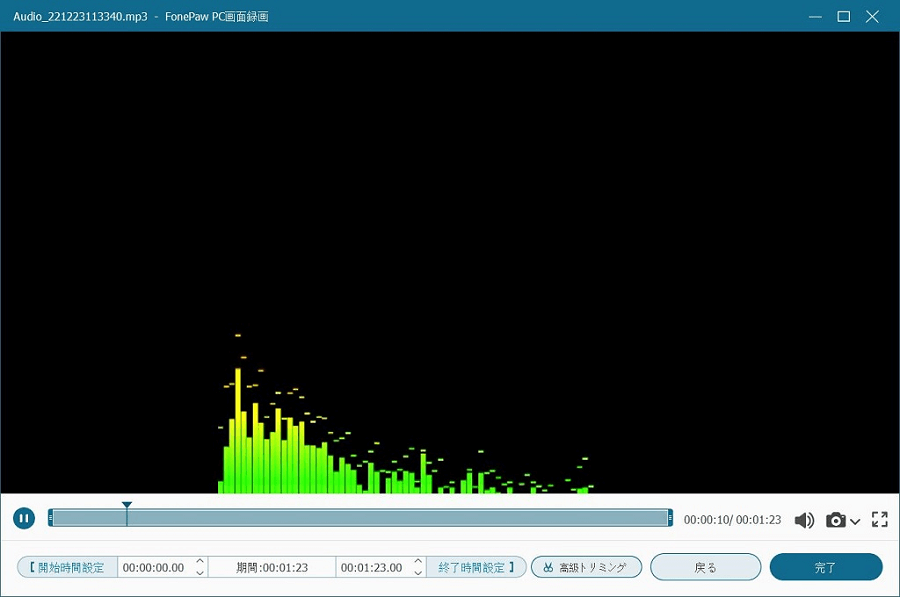
注意すべきなのは、「FonePaw PC画面録画」のような普通の録音ソフトは、Apple Musicの楽曲を1Xの速度でしか録音できず、楽曲を一つずつ録音する必要がありますので、効率的ではありません。それに、Apple Music曲の再生が途切れになったら、録音をやり直しなければなりません。多くの不便をもたらします。その代わりに、「TuneFab Apple Music変換ソフト」を使えば、倍速録音で複数の曲の録音を素早く完成できるのに加えて、曲もよりきれいに録音されますのでよりおすすめします。
ボイスレコーダーでApple Musicの音楽を録音して保存する「Windows向け」
Windowsパソコンに標準搭載している録音アプリ「ボイスレコーダー」を使用して、Apple Musicの音楽を流しながら録音する方法もあります。操作手順は、以下の通りです。
ステップ1.デスクトップ版或いはWeb版のアップルミュージックを開いて録音したい曲を見つけておきます。そして、「スタート」ボタンをクリックし、「Windows システム ツール」>「コントロールパネル」>「ハードウェアとサウンド」の順に選択します。
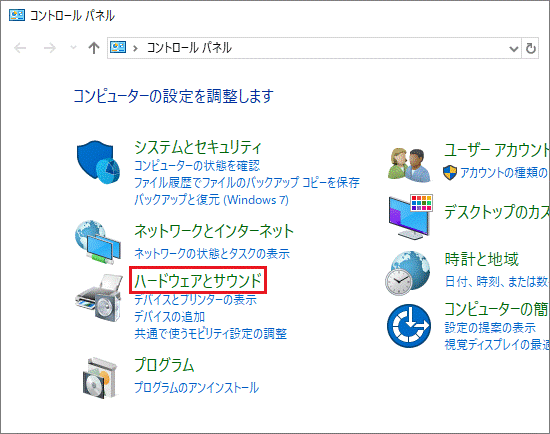
ステップ2.そして、「サウンド」の下にある「オーディオ デバイスの管理」をクリックすると、サウンド設定画面が表示されます。録音タブをクリックして、空白の部分を右クリックして、「無効なデバイスの表示」を選択したら、「ステレオ ミキサー」が現れます。
それを右クリックで「有効」にしてください。再度右クリックして、「既定のデバイスとして設定」をクリックします。
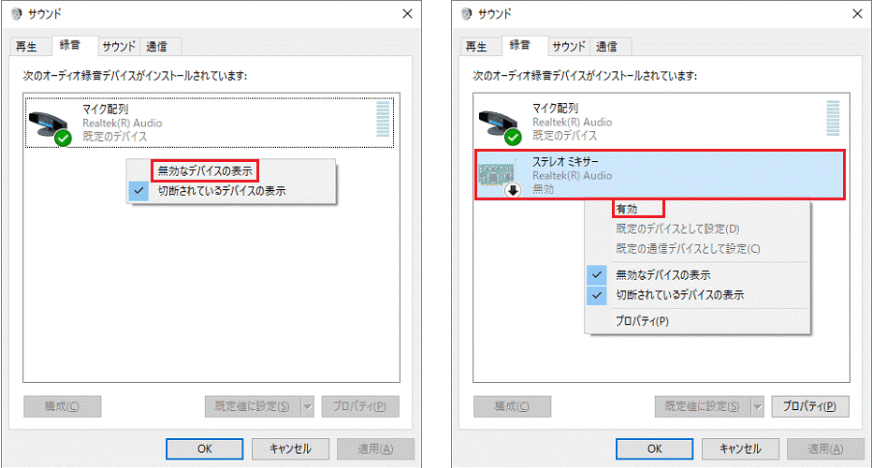
ステップ3.以上の設定が完了したら、「スタート」ボタンをクリックして「ボイスレコーダー」を起動します。Apple Musicの楽曲を流してから、真ん中のマイクマークをクリックして、録音を開始します。
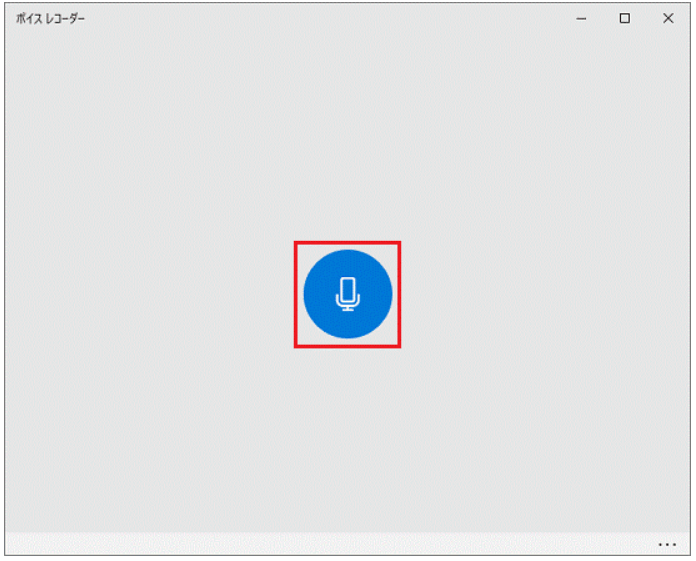
標準の録音アプリだから完全無料で使えますが、Apple Musicの録音ファイルをM4A形式にしか出力できず、汎用性を確保するために形式変換するのが必要になる場合があります。そして、音質が劣化する可能性もあります。アップルミュージックの曲の音質を損なうことなく録音したい場合、やはり性能がより強力な「TuneFab Apple Music変換ソフト」を利用するほうがおすすめです。
Quicktime PlayerでApple Musicの音楽を録音して保存する「Mac向け」
Macパソコンを使っていれば、標準搭載の「QuickTime Player」というアプリを使って、MacでApple Musicの音楽を再生しながら録音することが可能です。ただし、「QuickTime Player」はマイクからの音声しか録音できず、システム内部音声として流されるApple Musicの曲を録音するには、プラグインのsoundflowerをインストールして連携して使う必要があります。
ステップ1.MacでQuickTime Playerを起動して、「ファイル」>「新規オーディオ収録」を選択します。
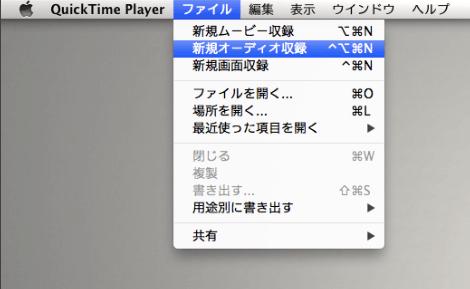
ステップ2.音声設定画面で、マイクを「Soundflower(2ch)」に変更します。そして、Apple Musicアプリを開いて録音したい曲を見つけて再生し、録音開始ボタンを押すと、Apple Musicの録音が始まります。

GoogleChromeの拡張機能でApple Musicを画面録画する
GoogleChromeに、画面録画ができるブラウザ拡張機能を追加して、Apple Musicを画面録画することで、録音することは可能です。よく使われる「Awesome Screenshot」という拡張機能がおすすめです。Apple Musicの画面を確実に録画できて、録画ファイルにも音声がきちんと入っています。
しかし、この拡張機能はあくまでも録画ツールなので、Apple Musicの音楽と一緒に映像も録画します。それに、ブラウザのタブ全体を録画するしかできず、雑音も録音に入る可能性があります。
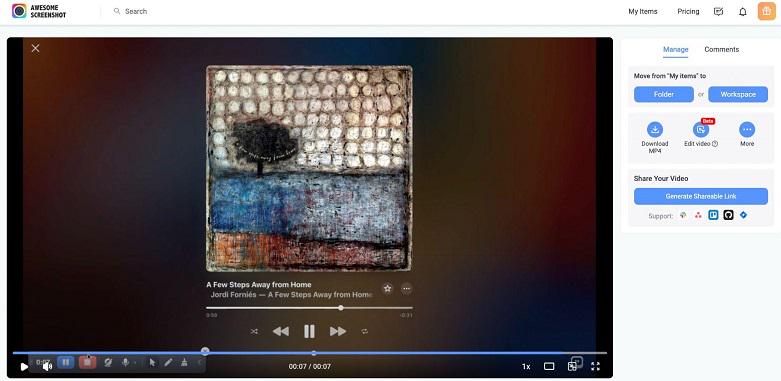
「iPhone/Android」スマホでApple Musicの曲を録音する方法
iPhoneやiPadでApple Musicの曲を録音して保存する
iPhoneやiPadの「ボイスメモ」は録音できますが、Apple Musicなど別のAppでサウンドの再生または録音が開始すると、ボイスメモの録音は停止します。そのため、iPhoneやiPadでApple Musicの曲を記録ためには、画面録画することがお勧めします。
方法1、iPhoneのカメラの録画・録音機能を使う:
ステップ1、iPhoneでApple Musicを起動して、録音したい曲を再生します。
ご注意:
ヘッドホンを使用していないことを確認してください。
再生中の曲が適切に録音できるように音量を最大にします。
ステップ2、「カメラ」アプリを起動して、「写真」モードを選択します。その時、録音したい音楽はバックグラウンドで再生されています。
ステップ3、写真のトグルを長押して、再生されているApple Musicの曲を録音し始めます。
ステップ4、QuickTakeモードを右にスワイプしてロックします。 記録を停止するには、シャッターボタンをもう一度タップします。
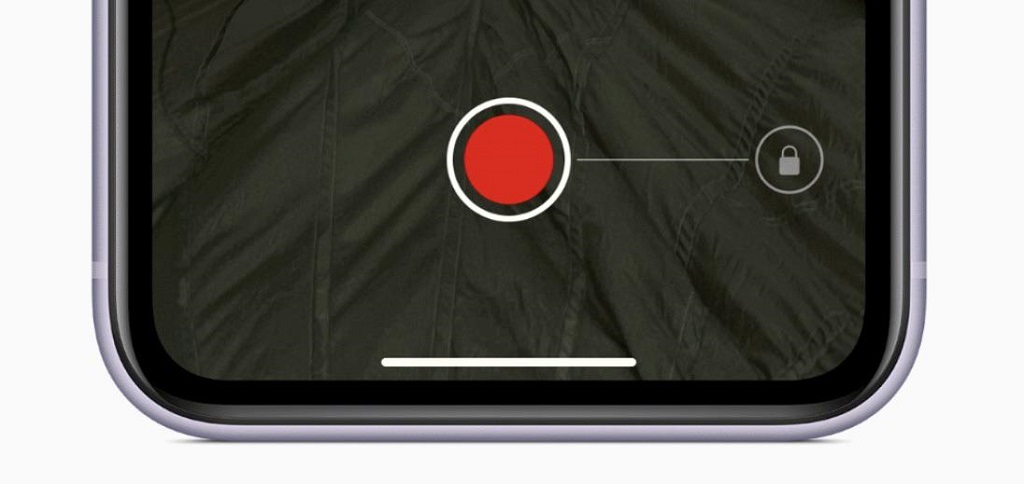
ご注意:
以上の方法はiOS11から最新のiOSに更新された場合にのみ機能します。また、録音されたApple Musicの音楽は高品質の音質を保証できません。
方法2、iPhoneやiPad自体の録画機能を使う:
iOS11.3ではApple Musicを起動中にiOS自体の画面録画を開始すると、再生中の音楽が無音になり、録音できないようになりました。しかし、別の録音アプリを使わずに、画面録画機能の起動順序を変更することで録音できます。つまり、画面録画を開始してから、Apple Musicの曲を再生してください。これにより、iPhoneに追加の録音アプリをインストールする必要がなくなります。
ステップ1、iPhoneやiPadでマルチタスク画面を開き、ミュージックアプリを完全に終了することを確認してください。
ステップ2、コントロールセンターから画面録画を起動します。
ステップ3、画面録画が開始された状態になったら、ミュージックアプリを起動して音楽を再生すると、iPhoneでApple Musicの音楽を流しながら画面録画・録音ができます。
AndroidでApple Musicの曲を録音して保存する
iPhoneと同様に、Android標準の画面録画アプリを使ってApple Musicの楽曲を録音するのを推薦します。
ステップ1.Android画面の上部にスクロールダウンして、メニューで「スクリーンレコーダー」を選択します。
ステップ2.Apple Musicアプリを開いて、録音したい曲を再生してから「開始」ボタンをタップして、曲の音声と映像を一緒に画面録画します。
ステップ3.アップルミュージックの録音を終了したいなら、通知バーをプルダウンして赤いボタンをタップします。
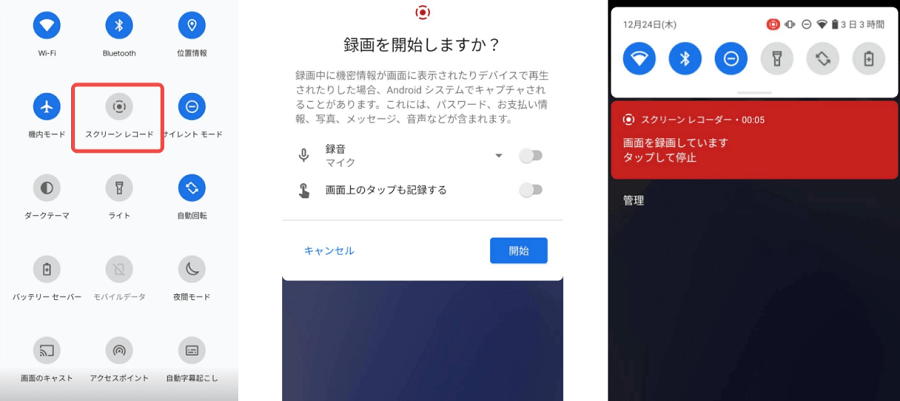
AndroidでApple Musicを録音
1. Apple Musicの曲を録音する行為は違法ですか?
この行為は違法的かどうかは録音する人が抱えている目的に依存しています。無断転載や商用の目的で使用、販売する場合は禁止されていますので、ご注意ください。だが、ただ個人で楽しむためにApple Musicの曲を録音する場合は構いません。ご安心ください。
2. 画面録画後にAppleミュージックの音が出ないのはなぜですか?
一般に、画面録画したApple Musicから音が出ない原因は2つあります。まず、画面録画の設定に問題があります。画面を録画するときに、サウンドオプションでシステムサウンドの収録がオンになっていることを確認してください。システムサウンドの収録がオンになっていることを確認しても、Appleミュージックの音が録音されない場合は、著作権保護が原因です。
Apple MusicはDRMで保護されているため、録音したApple Musicに音が出ない可能性があります。このような状況を回避するには、「TuneFab Apple Music変換ソフト」を使用して Apple Musicの音楽を録音してiPhoneなどに転送することを推薦します。
まとめ
以上はパソコンとスマホ側でApple Musicの音楽を画面録画・録音する方法のご紹介でした。個人のニーズに合った方法を選択して、録音してみてください。その中で、WindowsやMacに対応している「TuneFab Apple Music変換ソフト」をお勧めします。倍速録音が可能で、録音されたApple Musicの楽曲の音質は元々の高音質を維持できます。ぜひこのソフトの無料版をダウンロードして、自由にApple Musicの楽曲を録音して楽しんでください!
コメント
0 件のコメント










評価(0)