確かに、iPhoneでApple Musicの曲を着信音にするには専用ツールや設定が必要で、初心者にはハードルが高く見えます。
この記事では、Apple Music曲をiPhone着信音にする具体的な方法をステップでわかりやすく解説します。
初心者でも簡単にできるステップを紹介するので、ぜひ最後まで読んで、自分だけのオリジナル着信音を作ってみましょう。

Apple Musicの楽曲を着信音にすることはできるか?
Apple Musicの楽曲を直接iPhoneの着信音にすることはできません。理由は、アップルミュージックで提供されている楽曲がDRMで保護されているためです。この保護により、Apple Musicの楽曲はコピーや変換ができなく、着信音として使用することができません。
なので、iPhone着信音をApple Music音楽で設定したいなら、専門の音楽変換ツールを使ってDRMフリーのMP3形式のApple Music曲をPCにダウンロードする必要があります。そして、iPhoneの着信音が対応できるM4R形式に変換し、iPhoneの着信音に設定ことができます。
最も重要なステップの一つは、Apple Music側の制限を解除することです。そのステップについては以下で詳しく説明します。早速読んでみて、詳細を確認してみましょう。
ステップ1、iPhoneの着信音にしたいApple Music楽曲をMP3にダウンロード・変換
Apple Musicの曲をiPhoneの着信音に設定するには、Apple MusicのDRM保護を解除してMP3などに変換する必要があります。そこでおすすめなのが、「TuneFab Apple Music変換」です。
このソフトは、Apple Musicの曲からDRM制限を安全に解除し、MP3、M4A、WAV、FLACなどの形式に高音質で変換できます。変換後の楽曲はオフラインでも再生可能で、着信音として自由に編集することができるのはもちろん、他のデバイスに転送して再生することも可能です。
さらに、最大35倍速の高速変換、音質の劣化なしの出力、ID3タグやメタデータの完全保持など、使いやすさと性能の両方を兼ね備えています。
また、TuneFabはApple Musicだけでなく、SpotifyやAmazon Musicにも対応しているため、音楽管理を一括で行いたい人にも最適です。初心者でも扱いやすい直感的なインターフェースで、数クリックですぐに変換できます。
✅Apple Music曲のDRM制限を安全に解除し、無制限にダウンロード可能
✅35倍速の超高速ダウンロード機能&一括管理
✅オリジナル音質を維持しながら保存し、最高音質で保存可能
今すぐ下のボタンから「TuneFab Apple Music変換」をダウンロードして、好きな曲をiPhone着信音にしてみましょう。
では、まず「TuneFab Apple Music変換」を使ってiPhone着信音に設定したいApple Music曲をダウンロードしましょう!
Apple Musicの曲をiPhoneの着信音として設定したい場合、その前提として曲のDRM制限を解除しなければなりません。「TuneFab Apple Music変換」を使えば、上記の手順でApple Musicの曲をDRMなしのMP3形式にダウンロードし、着信音として自由に編集することができます。変換されたApple Musicは、着信音にするだけでなく、CDに書き込むこともできます。では、今すぐダウンロード利用しましょう。
ステップ2、ダウンロードしたMP3形式のApple MusicをM4Rに変換
TuneFabでMP3形式でダウンロードされたApple Music音楽は解約後も永久保存できるが、直接iPhone着信音に設定できません。
設定操作の前に、それをiPhoneの着信音形式(M4R)に変換する必要があります。
この作業には、オンライン変換ツールのConvertioを使うのが便利です。インストール不要で、数クリックでMP3からM4Rへの変換が完了します。PCを使わなく、スマホでの操作も可能するのがメリットです。
Convertioは、Webブラウザ上で使える無料の音声変換サービスです。MP3からiPhone着信音用のM4R形式に対応しており、PCやクラウド(Googleドライブ・Dropbox)から直接ファイルをアップロードできます。
ステップ1、Convertioの公式サイトにアクセスし、変換したいMP3ファイルをアップロードします。
ステップ2、「変換先」をM4Rに設定し、「変換」ボタンをクリックすると数秒で処理が完了し、M4Rファイルをダウンロードできます。
オンラインでもApple Music音楽をDRM解除してMP3ダウンロードできるツール:「TuneFab Apple Music 変換 Web版」
✅インストール不要&iTunes利用不要、スマホでも操作可能
✅全曲対応!無制限にApple Music曲を変換可能
✅オリジナル音質&ID3タグ維持可能
※M4Rに変換する前に、まずTuneFabのWeb版を使って音楽をMP3でダウンロードしましょう!
ステップ3、変換したM4R Apple MusicをiPhoneの着信音に設定
iPhoneの着信音は「設定」で全体共通の着信音を変更でき、さらに「連絡先」で特定の相手だけ別の音を設定することも可能です。
一括でiPhone着信音を設定する方法
ステップ1、iPhoneの「設定」>「サウンドと触覚」>「着信音」をタップし、リストに目的の曲が表示されているか確認してください。
ステップ2、変換されたApple Musicの曲がリストに表示されていれば転送は成功です。曲を選択してチェックを入れ、着信音として設定してください。
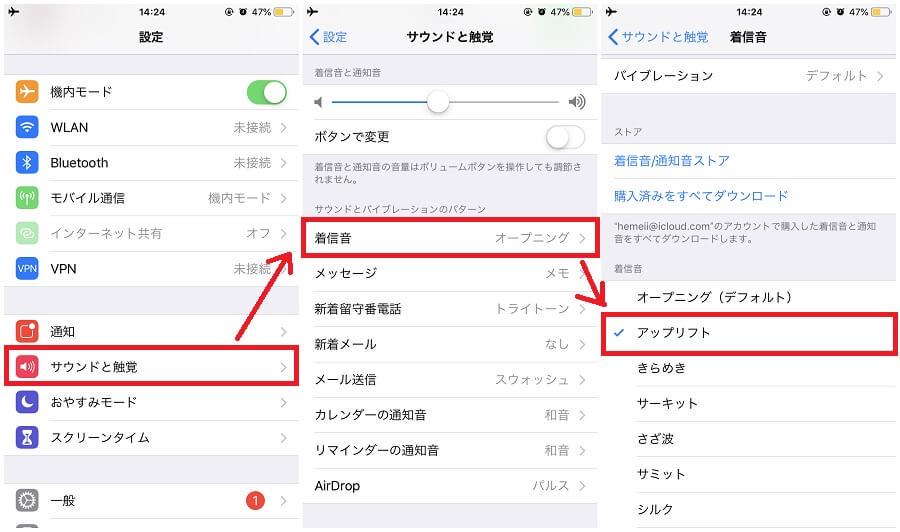
連絡先別にiPhone着信音を設定する方法
ステップ1、「連絡先」アプリで着信音を変えたい相手を開きます。
ステップ2、右上の「編集」をタップし、「着信音」を選択。着信音一覧から目的の曲を選び、「完了」をタップして設定を保存します。

豆知識:パソコンなしでApple MusicをiPhone着信音にする方法
お気に入りのApple Musicの曲をMP3形式に変換してiPhoneで着信音にしたい場合、PCがなくても安心です。「TuneFab Apple Music 変換 Web版」を使えば、スマホから直接製品ページにアクセスして変換した曲を入手できます。
そして、そのMP3ファイルをGarageBandに取り込めば、簡単に着信音として設定可能です。
ステップ1、スマホで「TuneFab Apple Music 変換 Web版」の製品ページにアクセスします。
ステップ2、Apple Musicの曲をWeb版に追加し、MP3形式を選択して変換を開始します。
ステップ3、変換が完了したら、画面の「ダウンロード」ボタンをタップしてMP3ファイルを保存します。
この手順で、スマホだけで手軽に曲を変換・ダウンロードできます。最後に、GarageBandに取り込めばiPhone一つでApple MusicをiPhone着信音に設定できます。
では、ダウンロードしたMP3ファイルをGarageBandに取り込む操作手順を紹介します。
ステップ1、iPhoneにGarageBandがインストールされていない場合は、App Storeからダウンロードしてください。
アプリを開いたら、「新規オーディオレコーディングを作成」を選び、トラック画面から「ループブラウザ」→「ファイル」タブをタップし、先ほど保存したMP3ファイルを選択して読み込みます。
ステップ2、読み込んだMP3ファイルを長押しし、トラックの左端までドラッグします。さらに、左右の端をドラッグして使いたい部分を選び、トラックの先頭に空白がないよう配置します。
ステップ3、画面左上のナビゲーションボタンから「マイソング」に戻り、作成した曲を長押しして「共有」→「着信音」を選びます。名前を入力して「書き出し」をタップ、書き出し完了後に「着信音の用途」を選び、「標準着信音」や「連絡先に設定」などを選んで完了です。
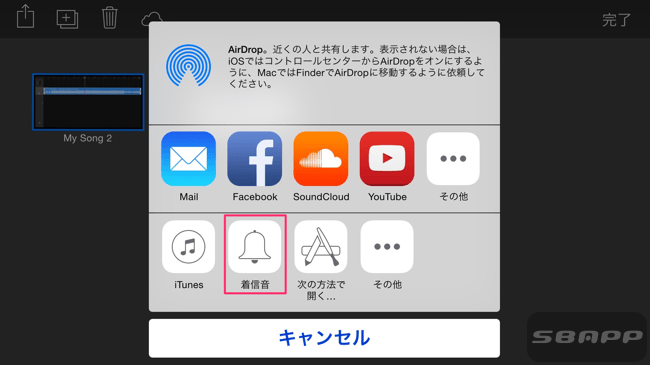
Apple Musicの曲を着信音にする際のよくある質問
iPhoneの着信音を変更するにはどうすればいいですか?
iPhone 着信音変え方について、「設定」>「サウンドと触覚」を開き、変更したいサウンドをタップして新しい着信音として設定できます。リスト内の着信音をタップするとプレビュー再生でき、好みの音を選ぶだけで完了です。
特定の連絡先だけ別の音に設定する場合は、「連絡先」アプリで相手を開き、「編集」>「着信音」から設定してください。
iPhoneで購入した着信音が設定できないのはなぜですか?
iPhone着信音買ったのに設定できない問題は新しいデバイスを入手した場合によく発生します。
購入済みの着信音は通常、サウンドリストの一番上に表示されます。もし表示されない場合は、「設定」>「サウンドと触覚」>「着信音」を開き、「購入済みをすべてダウンロード」をタップして再ダウンロードしてください。
購入済みの着信音がダウンロード済みであれば、このオプションは表示されません。地域や購入状況によっては、再ダウンロードできない着信音も一部あります。
Apple Musicの曲を着信音に設定できないのはなぜですか?
DRM制限で保護されているため、直接にDRMフリーの形式Apple Music曲はダウンロードできません。なので、そのまま着信音として使用するのも不可能です。この保護により、Apple MusicはApple関連のプレイヤーでのみ再生でき、再生以外の目的には利用できません。ただし、この記事ではApple Musicの曲のDRM制限を解除して着信音に設定する方法を紹介しますので、必要な方は、上記の手順に従って設定してください。
Apple Musicの曲をAndroidの着信音に設定する方法は?
Apple Musicの曲をAndroidの着信音に設定しようとするのは、iPhoneの着信音に設定するよりも簡単です。MP3形式に変換したApple Musicの曲をAndroidに転送して設定するだけです。詳細な手順を以下に説明します。
ステップ1.充電ケーブルを使って、Android端末をパソコンに接続します。
ステップ2.Androidのフォルダを開きます。変換したApple Musicの曲が保存されているパソコンのファイルを開き、着信音に設定したい曲をAndroidのフォルダにコピーします。
ステップ3.Androidで「設定」アプリを開き、「音設定」>「着信音」>「ローカルの音楽を着信音に設定」をタップして、転送された曲を探し、着信音に設定します。
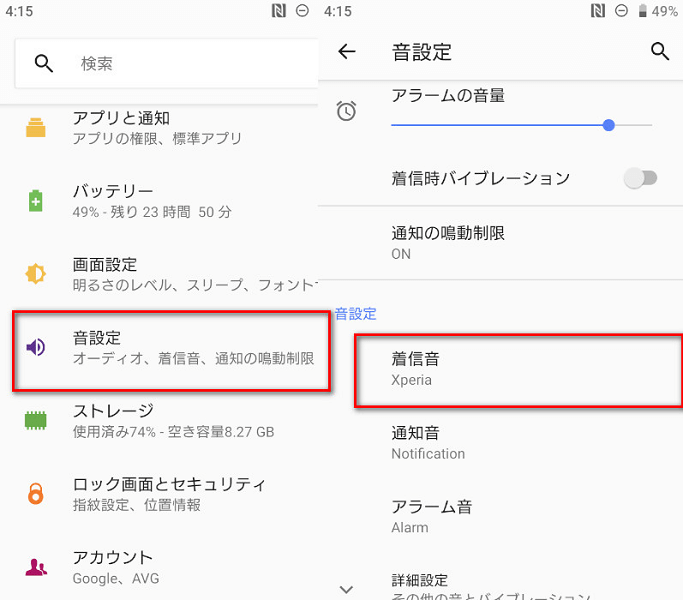
まとめ
Apple Musicの曲をiPhoneの着信音にしたいなら、「TuneFab Apple Music変換」が便利です。DRM保護を解除しつつ高音質でMP3に変換でき、ID3タグやメタデータも保持されるので管理も簡単。スマホでもPCでも直感的に操作でき、誰でも手軽にオリジナル着信音を作れます。今すぐダウンロードして、自分だけの着信音を楽しみましょう。
コメント
0 件のコメント













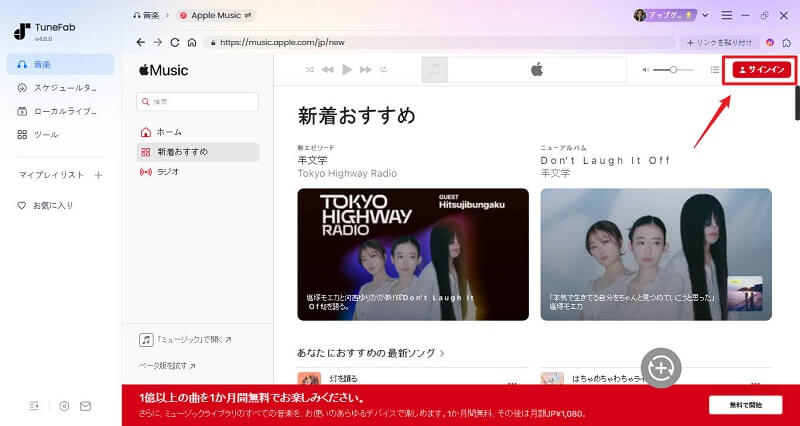
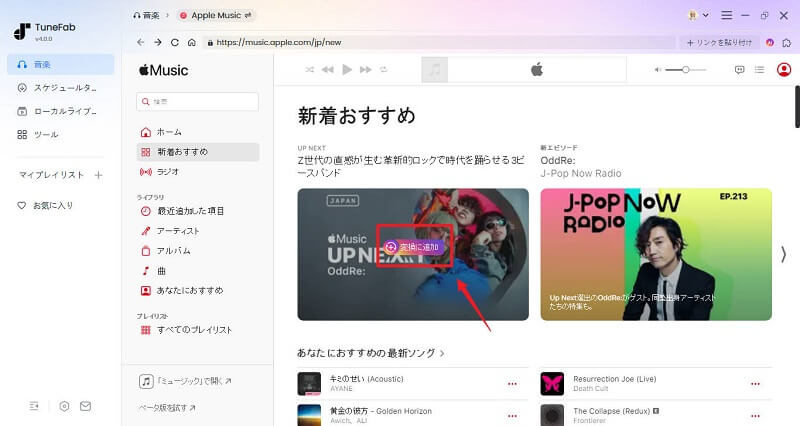
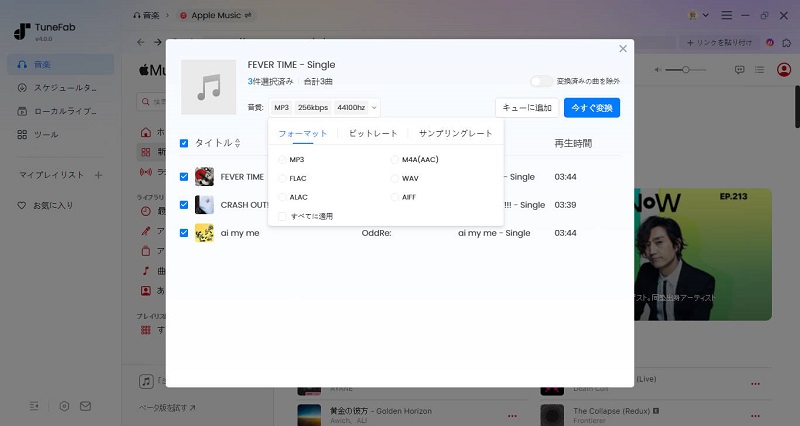


評価(0)