AACはApple製品の標準的な音楽形式としてサイズが小さくてAppleに相性が良いメリットもありますが、それを高音質でサイズが大きいWAV形式に変換したい方もいるでしょう。AACをWAVに変換できるオンラインサイトは便利ですが、オンラインツールの不安定または安全性への心配がよくあります。AACからWAVへの変換ソフトを使えば、AAC音楽ファイルやサウンドトラックを高品質なWAV形式に変換することができます。ここでは簡単にAACファイルを無劣化でWAVに変換する5つのソフトとやり方を説明します。パワフルなサウンドやクリアな音質を求めるなら、ぜひこの記事をご参照ください。
AAC WAV変換ソフトおすすめ1、TuneFab Apple Music変換ソフト
「TuneFab Apple Music変換ソフト」AACからWAVへの変換において優れた機能を提供するソフトです。WAVの以外には、MP3、M4A、FLACなど常用の形式にも対応しています。簡単にApple Music、iTunesのオーディオブック、ポッドキャストなどを任意の音声ファイル形式に変換保存することができます。そして、DRM保護解除機能もあり、Apple MusicのDRM制限を解放して、自由に音楽を利用できます。このソフトはWindow・Macに対応し、お使いのデバイスに応じてこのソフトの無料試用版を今すぐダウンロードしてください。
優れる特性:
- Apple Musicを永久保存でき、無制限であらゆる端末でオフライン再生
- Apple Musicの曲、アルバム、プレイリストなどをダウンロード・変換可能
- Apple Musicのオリジナル音質を維持し、最大16ⅹの超高速で無損変換を実現
- ビットレートやコーデックなど、好みに合わせてカスタマイズ可能
- 曲名、アーティスト、アルバムなどを簡単に保存、管理できる
- ファミリープラン不要、複数のデバイスで同時に使用可能
- 使いやすい操作インターフェースを提供し、初心者でも簡単に操作できる
TuneFab Apple Music変換ソフトでAACをWAVに無劣化で変換する手順
ステップ1、 AAC Musicの曲を選択
「TuneFab Apple Music変換ソフト」を起動してください。変換したいプレイリストを選択します。プレイリストの中からWAVに変換したいAACの曲を選択します。
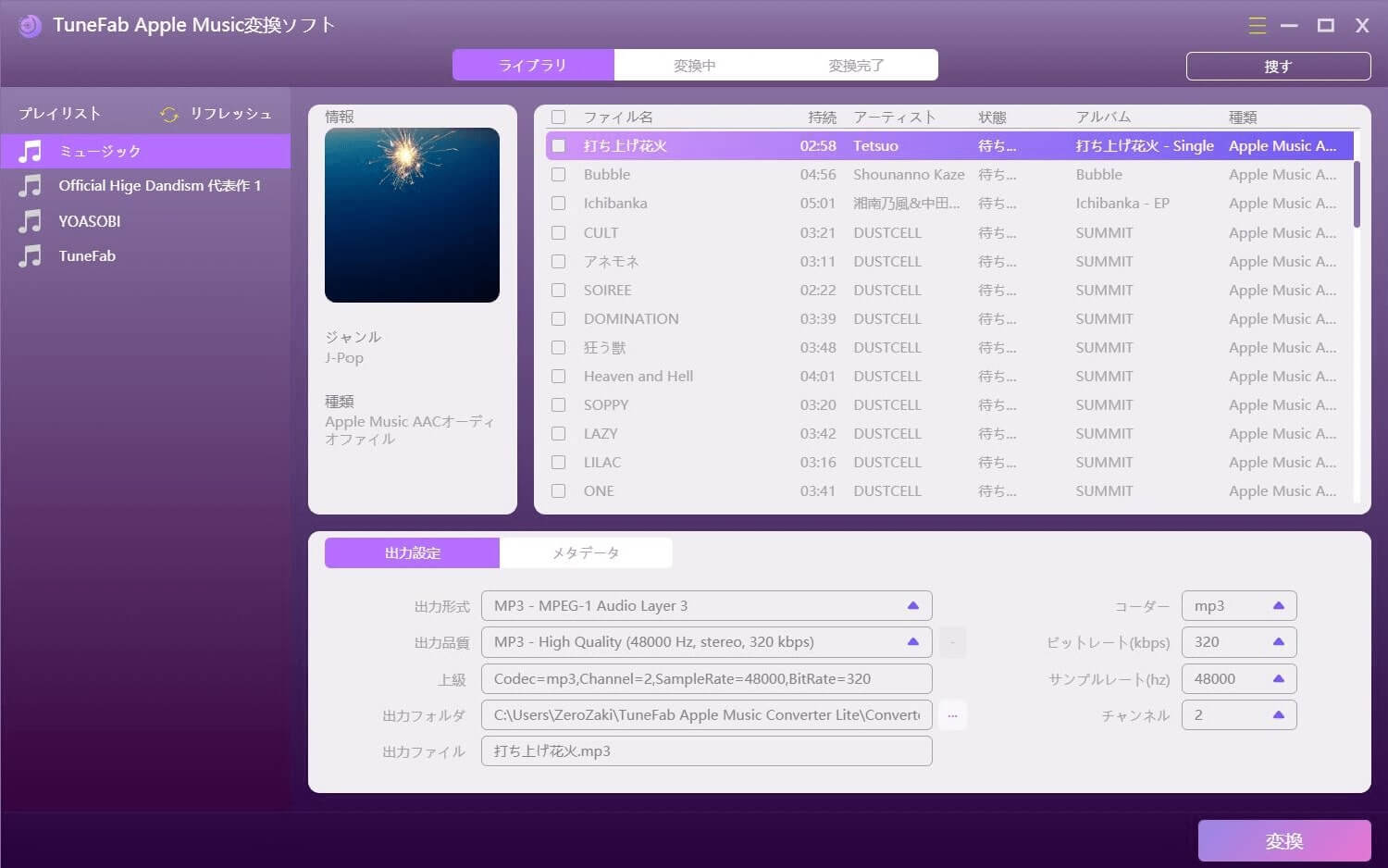
ステップ2、出力形式をWAVに設定
WAVの出力形式フォーマットを選択します。また、プロファイルリストでは、変換後のファイルの音質や出力先フォルダを変更することができます。
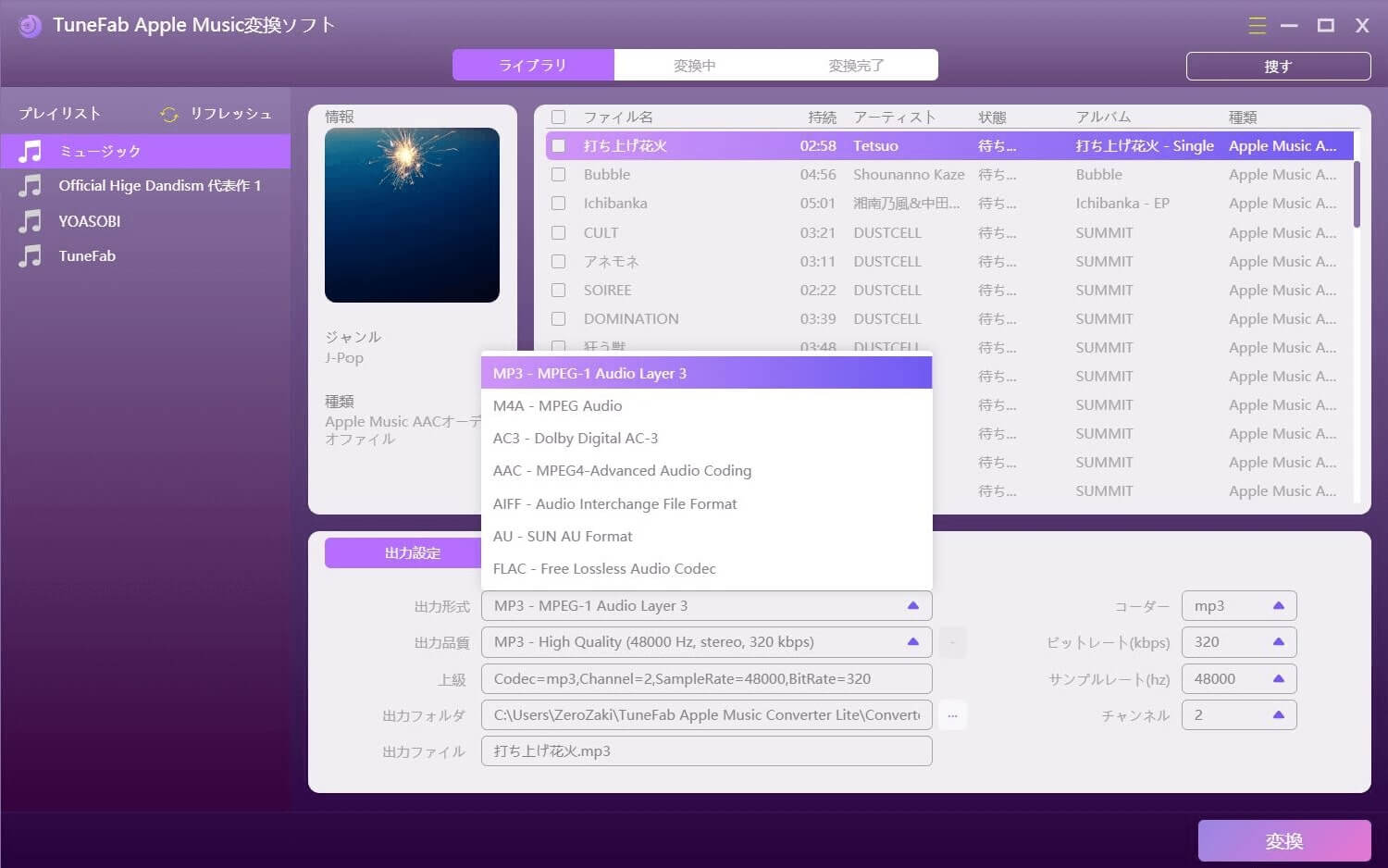
ステップ3、 WAVの変換を開始
「変換」ボタンをクリックすると、AACからWAVへの変換が始まります。変換中はiTunesを操作しないように注意してください。
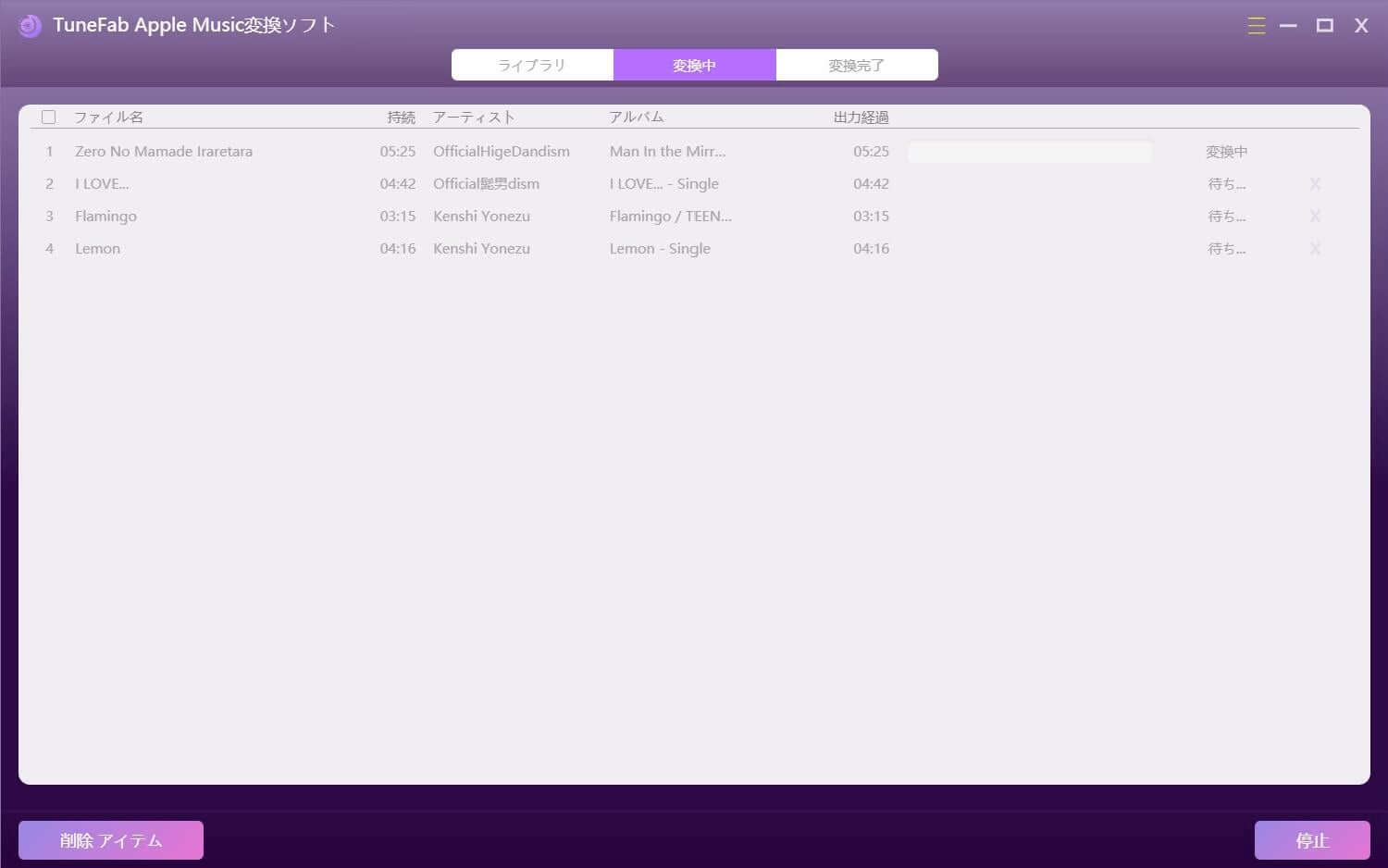
上記の簡単な手順で、DRMで保護されたAAC音楽ファイルを削除し、WAVに変換することができます。これらの曲は、iPhoneとiPad以外のデバイスでも再生したり、CDに焼いたりすることもできます。お気に入りのWAV楽曲を心ゆくまでお楽しみください。
現在、iTunesからダウンロードした音楽にはDRM保護がなくなりました。過去に購入した曲を変換したい場合は、古いバージョンの「TuneFab Apple Music変換ソフト」を使用することをお勧めします。最近Apple Musicを購入した場合は、新しいバージョンの「TuneFab Apple Music変換ソフト」を使用できます。新しいバージョンのソフトにはApple Musicのウェブプレーヤーが組み込まれており、曲をドラッグすることで変換できるため、よりシンプルで便利で使いやすくなっています。iTunesのインストールが必要です。
AAC WAV変換ソフトおすすめ2、VideoProc
「VideoProc」は、ビデオの変換、画面の編集、さらにウェブサイトからのビデオのダウンロード、デスクトップ画面の録画などができるマルチメディアエディターです。多種類の動画・音声形式変換に対応し、AACやWAVなどの形式変換のほかに、動画・DVD向けの編集機能も搭載し、Web動画ダウンロード機能と画面録画機能もあります。ただの形式変換ソフトだけでは足りなく、多機能の動画加工ソフトを求めている方にはお勧めします。
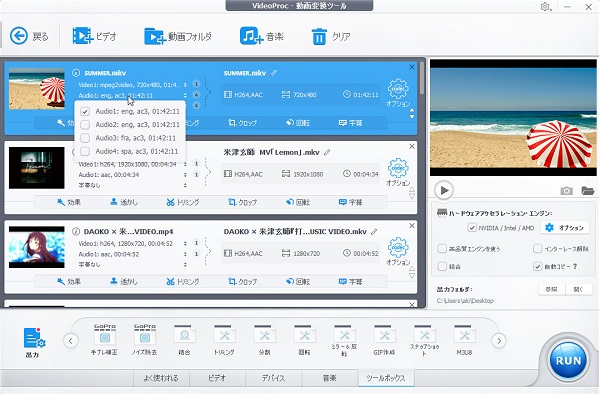
VideoProcでAACをWAVに無劣化で変換する手順
ステップ1、メニューバーの 「+音楽」 をクリックして、変換したいAAC音楽を選択して、動画プロテクト変換ソフトに追加します。
ステップ2、「よく使われる 動画用、デバイス用、音声用」で、出力プロファイルを選択してください。
ステップ3、右下の青い 「RUN」 ボタンをクリックすると、WAV形式の変換が開始されます。
汎用性の高いエディターであり、汎用性の高い映像処理ソフトをお探しの方におすすめです。しかし、一部のDRM保護された曲を変換したいだけの人には、「TuneFab Apple Music変換ソフト」のような専用の音声変換ソフトを使ったほうが便利で簡単でしょう。
AAC WAV変換ソフトおすすめ3、FonePawスーパーメディア変換
「FonePawスーパーメディア変換」は初心者でも手軽に利用できる専門的な動画変換・編集ソフトで、数クリックだけでAACをWAVに変換できます。形式変換のほかには音声・動画トリミング機能、MV作成機能、動画ファイルサイズを圧縮する機能、動画画質を強化する機能、そして動画と音楽のタグ情報を編集する機能なども搭載しています。動画や音楽を変換した後の加工にも対応しますので、簡単な操作で曲やビデオを編集してみたい方はぜひ使ってみてください。
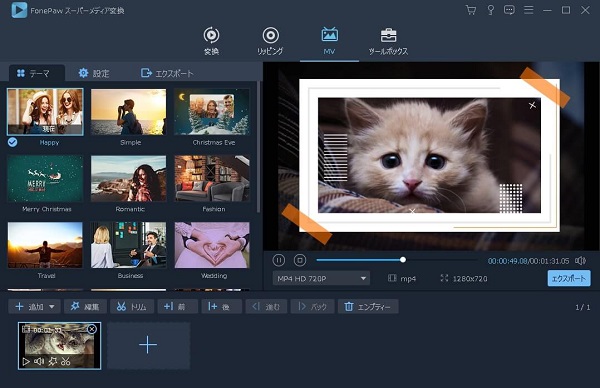
FonePawスーパーメディア変換でAACをWAVに無劣化で変換する手順
ステップ1、ソフトを起動して、「ファイルを追加」をクリックし、変換したいAAC音声をソフトに入れます。
ステップ2、次に、右上にある「出力形式」メニューから出力形式をWAVに設定します。
ステップ3、出力形式を設定した後、ソフトの左下で保存場所を直接設定することができます。そして、右下の「変換」を押して、AACをWAVに変換してください。
上記は簡単なステップバイステップですが、詳細な手順をご覧になりたい場合は、公式サイトにアクセスしてください。「FonePaw スーパーメディア変換」は、他にも便利な使い方があります。
AAC WAV変換ソフトおすすめ4、Helium Converter
使いやすくてシンプルな音楽ファイル変換ソフト「Helium Converter」、英語版ですが操作がとても簡単ですので、英語に詳しくない方でも手軽に使えます。無料のフル機能アプリケーションです。オーディオファイルを様々なフォーマットに変換することができます。 様々なロスレス/ロッシー音楽ファイルフォーマットからの変換をフルサポートします。ほとんどの出力フォーマットは、エンコーダごとに設定可能なボリュームノーマライゼーション(非破壊)に対応しています。また、音楽ファイルのタグ内容(メタデータ)を変換し、対象ファイルに保存します。
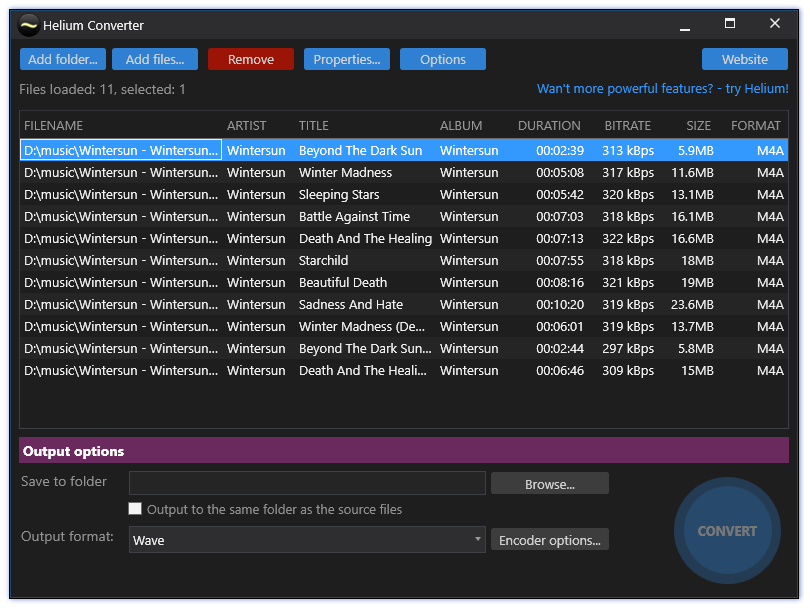
Helium ConverterでAACをWAVに無劣化で変換する手順
ソフトをインストールした後、AACファイルをソフトにドロップしてから、「Save to folder」(保存先)で出力先フォルダを設定し、「Output formart」(出力形式)で「WAVE」を選び、そして右下の「CONVERT」(変換)をクリックすればファイルが変換されます。
フリーソフトとはいえ、DRM(著作権保護)付き音楽ファイルの変換には対応していません。そのため、DRMで保護されたAACをWAV形式に変換する必要があるユーザーは、DRMに制限されない「TuneFab Apple Music変換ソフト」を使用することができます。
AAC WAV変換ソフトおすすめ5、iTunes
iTunesは、デジタル音楽やビデオファイルを再生・管理するためにApple社が開発したメディアプレーヤーアプリケーションです。また、iTunes Storeに接続し、購入したデジタル音楽、ミュージックビデオ、テレビ番組、iPodゲーム、各種Podcast、通常の長編映画などをダウンロードすることができます。iTunes自体にも音楽フォーマットの変換機能があります。iTunesが変換できるフォーマットは、AAC、AIFF、Appleロスレス、MP3、WAVです。
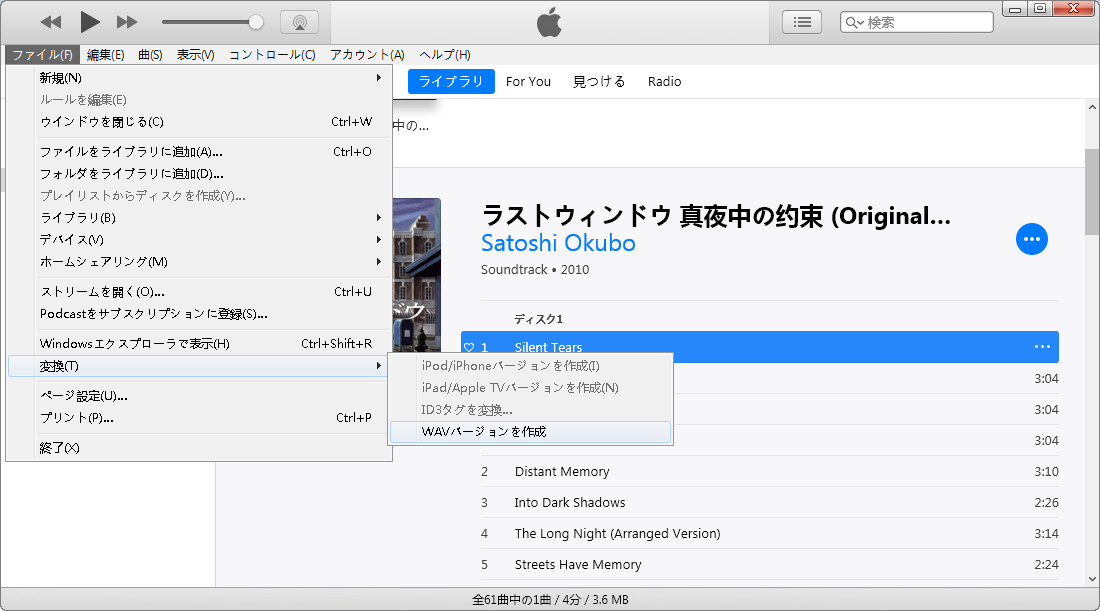
iTunesでAACをWAVに無劣化で変換する手順
iTunesの「編集」>「環境設定」>「読み込み設定」>「WAVエンコーダ」を設定し、そしてAACファイルをiTunesに入れて、「ファイル」>「変換」>「WAVバージョンを作成」をクリックすると、簡単にAACファイルをWAV形式に無劣化で変換できます。
しかし、注意すべきなのは、iTunesでは保護されないAACファイルのみをWAVに変換できます。また、iTunesがAACをWAVに変換する場合、通常はロッシー変換が実行されます。つまり、一部のオーディオデータが失われるか圧縮され、音質が低下する可能性があります。特に元のAACファイルのビットレートが低い場合、変換後のWAVファイルが元の品質に戻らない可能性があります。したがって、保護されたAACファイルを高音質でWAVに変換したい場合には、上記の「TuneFab Apple Music変換ソフト」で曲の保護を解除しながら形式変換することをお勧めします。
豆知識:AACとWAVの比較
|
名称 |
AAC |
WAV |
|
拡張子 |
.aac |
.wav |
|
MIMEタイプ |
audio/aac |
audio/vnd.wave、audio/x-wav |
|
ファイルサイズ |
128kbps以下なら |
11025kbps、22050kbps、44100kbps、48000kbps |
|
サンプリング周波数 |
8 kHz~96 kHz |
44.1kHz |
|
種別 |
非可逆圧縮 |
音声ファイルフォーマット |
|
ウィキペディア |
AACは、音質を保ちながらファイルサイズを小さくするため、人間の耳では聞き取りにくい音を削減する圧縮を行います。圧縮による音質の劣化は少なく、MP3よりも効率的に高音質を保ちながらファイルサイズを縮小できます。圧縮されているため、ファイルサイズは非常に小さくなります。主にiTunesやApple Music、YouTubeなどのストリーミングサービスで使用されます。
WAVは音声データをそのまま保存するため、音質が劣化しませんが、ファイルサイズは非常に大きくなります。スタジオやプロフェッショナルな現場での使用が一般的です。非圧縮形式なので、録音された音声の完全な品質を保持します。ほとんどすべてのデバイスとオーディオソフトで再生可能ですが、特にWindows環境での互換性が高いです。
「TuneFab Apple Music変換ソフト」を利用して、簡単にAAC形式を採用しているiTunesとApple Musicから音楽をMP3、FLACとWAV形式に無損失で変換できます。
AACをWAVで変換するソフトの比較
ここでは、5つの変換ソフトの主な機能を比較していますので、AAC WAV変換のソフト選びにお役立てください。
|
AAC WAV変換ソフト |
TuneFab Apple Music変換ソフト |
VideoProc |
FonePawスーパーメディア変換 |
Helium Converter |
iTunes |
|
使いやすさ |
★★★★★ |
★★★★ |
★★★★ |
★★★ |
★★★ |
|
対応OS |
Win/Mac |
Win・Mac |
Win/Mac |
Windowsのみ |
Win/Mac |
|
日本語対応 |
√ |
√ |
√ |
× |
√ |
|
対応のDRM解除 |
√ |
× |
√ |
× |
× |
|
音質 |
高 |
中 |
高 |
高 |
設定と元ファイルに依存 |
|
CDへの書き込み |
√ |
× |
√ |
× |
× |
|
主な機能 |
形式変換機能 |
編集機能 |
編集機能 |
形式変換機能 |
メディア再生機能 |
まとめ
以上、AAC WAV 変換ソフトと変換方法について紹介しました。DRM保護の有無にかかわらず、「TuneFab Apple Music変換ソフト」を利用して、簡単にiTunesとApple Music音楽をMP3、FLACとWAV形式に無損失で変換することをお勧めします。わかりやすくて初めて音楽変換を試すユーザーでも手軽に使えます。また、変換・ダウンロードされた曲は、お持ちの任意のデバイスでオフライン再生できます。では、ご興味がある方、早速このソフトを活用しましょう。
コメント
0 件のコメント















評価(0)