Apple MusicをMP3にダウンロードすることは、
- ⚠️ 有料プランを解約すると再生できなくなる⚠️
- ❌アップルミュージック以外のアプリで再生できない
- ❌iPodやMP3プレイヤー、スマホに音楽が取り込めない
以上など、いわゆる「.m4p」形式にかかったDRM制限を解除回避するのに、最も有効な方法です。
この記事では、アップル音楽をMP3・FLACなどの形式に変換できる無料方法を10個紹介します。WindowsとMacOSからでも使える専門的な変換ソフトはもちろんおすすめですが、iTunesを使ってMP3変換をする手順も説明します。是非ご自分に合った方法を見つけてください。
- Apple MusicをMP3ダウンロード方法1、🔥🔥TuneFab変換 - Hi-fi級一括ダウンロード🔥🔥
- Apple MusicをMP3ダウンロード方法2、iTunesで無料変換【DRMなし】
- Apple MusicをMP3ダウンロード方法3、無料音楽変換サイトを使う
- Apple MusicをMP3ダウンロード方法4、NoteBurner Converter
- Apple MusicをMP3ダウンロード方法5、MuConvert変換
- Apple MusicをMP3ダウンロード方法6、Renee Audio Toolsで録音
- Apple MusicをMP3ダウンロード方法7、Tunesbank Converter
- Apple MusicをMP3ダウンロード方法8、TuneMobie Converter
- Apple MusicをMP3ダウンロード方法9、TunePat Converter
- Apple MusicをMP3ダウンロード方法10、Sidify Converter
Apple MusicをMP3ダウンロード方法1、🔥🔥TuneFab変換 - Hi-fi級一括ダウンロード🔥🔥
まずに紹介するのは、Apple Musicの曲を簡単にMP3やFLACにへ変換できる「TuneFab Apple Music変換ソフト 」です。TuneFabを使えば、アップルミュージックで配信している1億以上の曲を、ロスレスのHi-fi級MP3ファイルにダウンロードできます。DRM保護も解除されるため、Apple Musicを解約した後でもずっと無料で再生を続けられます。
また、プレイリストやアルバムをまとめてワンクリックで保存できます。さらに、独特なハードウェア加速機能で、たとえ同時に100曲以上を追加しても、サクサクと進められます。曲のタイトルやアーティスト、アルバムといったIDタグ情報(メタデータ)も完全に保持できるので、音楽の管理もしやすくなります。一度に大量な曲を保存したい人にも嬉しい機能ですよね。
TuneFabでApple MusicをMP3ダウンロードするメリット:
- 再生制限なし!退会した後でもずっと無料で聞き続けられる
- データ自由転送!USBディスク・CD・ウォークマンなどへの共有が解禁
- MP3、FLACなどの形式にロスレス級の高音質出力が可能
- EP、アルバムやプレイリスト全曲をワンクリックでダウンロード
- ハードウェア加速機能で、100曲を同時にしてもスムーズ
- 曲のタイトル、アーティストなどIDタグ情報を保持・編集できる
- 最新のWindowsとmacOSにいつでも対応、更新頻度が高い
- インストール即利用!お支払い情報登録の必要がなし!
TuneFabでApple Musicの音楽をMP3にダウンロードする手順
次に、TuneFabを使ってApple Musicの曲をMP3に変換する手順を説明します。
ステップ1. TuneFab Apple Music変換ソフトを実行
「TuneFab Apple Music変換ソフト」をダウンロード・インストールします。Apple Musicを選択します。ちなみに、Youtube MusicやSpotifyなどの曲のMP3変換も可能です。
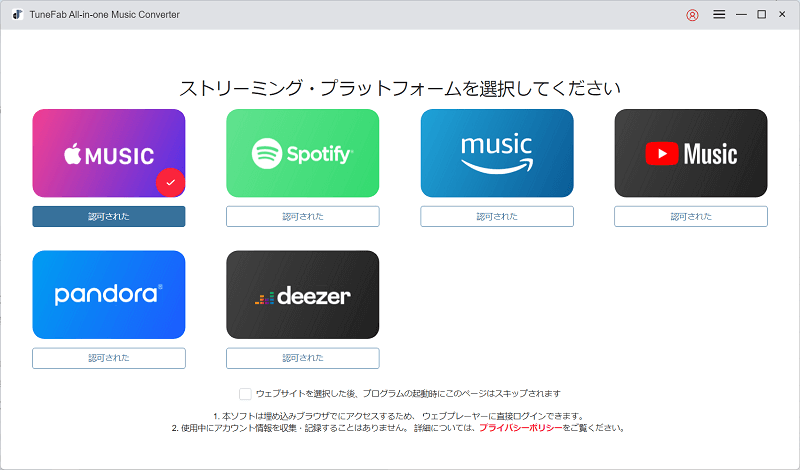
ステップ2. Apple Musicにサインインして、保存したい曲を検索
右上の「サインイン」アイコンをクリックして、Apple IDをログインします。そして、検索バーから好きな曲やプレイリストを検索します。見つけたら、その曲を変換リストに追加します。
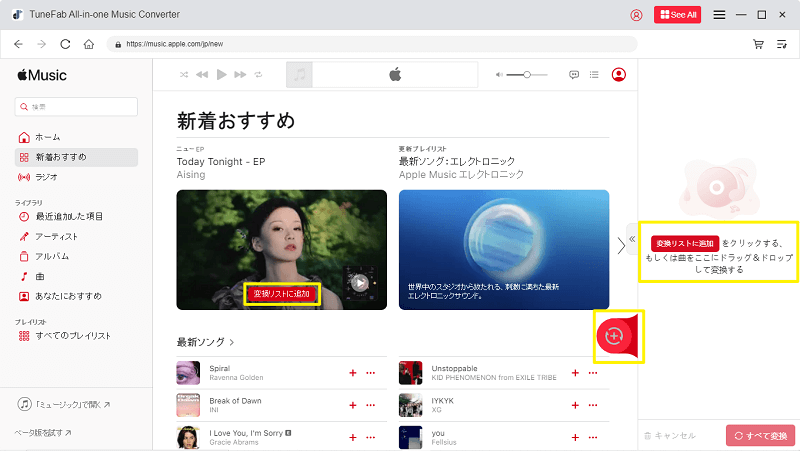
ステップ3. Apple MusicのMP3変換を開始
アップルミュージックからMP3に変換したい曲の追加が完了したら、「≪」アイコンをクリックして変換リストの画面を広げて、出力形式をMP3に選択します。「すべて変換」をクリックすれば、Apple Music音楽からMP3への変換が始まります。
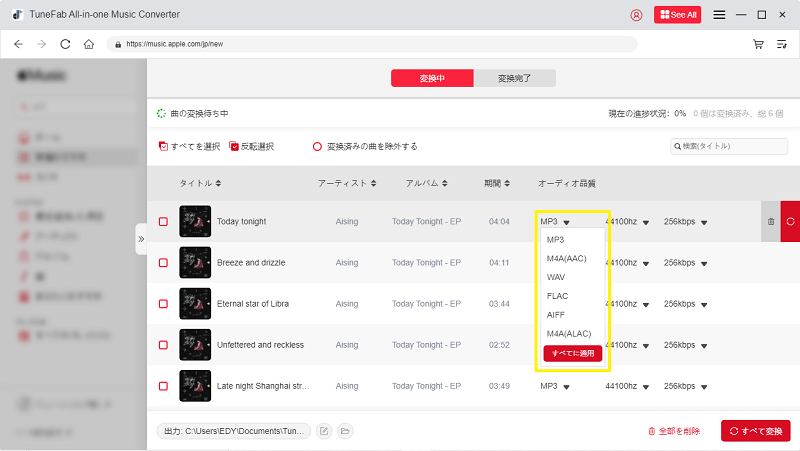
ステップ4. MP3に変換できたApple Musicの曲を確認
曲の変換が完了したら、「変換完了」タブで出力フォルダを開いてアップルミュージックからMP3に変換された曲の音声ファイルを再生して確認することができます。
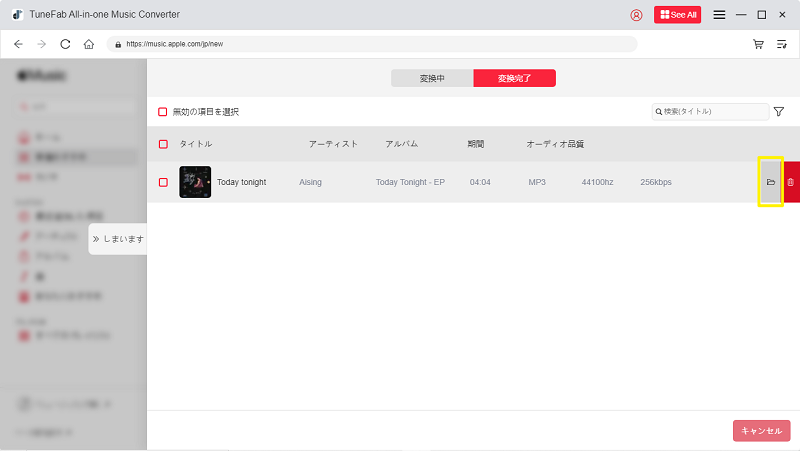
このように、「TuneFab Apple Music変換ソフト」を使えば、わずか数ステップでApple Musicの音楽をMP3に変換することができます。MP3音声ファイルにダウンロードされたApple Musicの曲はAndroidスマホ、ウォークマン、MP3プレーヤーなど様々の端末で再生できます。DJアプリで再生したり、iPhoneの着信音にしたりするなど、好きな音楽を自由に管理したい方には最適な選択肢とも言えます。そして、今インストールするとなんとクレジットカードなどのお支払い情報を登録なしで!即利用開始できます。まだ、TuneFabが自分の需要に合っているか迷っている方はまずダウンロードして使ってみましょう!
動画チュートリアル:Apple Musicの音楽をMP3に変換する方法【2025最新】
この動画では、TuneFabを使って、アップルミュージックから曲をMP3に変換する効果的な方法を解説します。文字だけの説明じゃ物足りない方は是非YouTubeからご確認ください!
Apple MusicをMP3ダウンロード方法2、iTunesで無料変換【DRMなし】
Appleの音楽管理サービス「iTunes」も音楽形式を変換する機能を提供しています。フリーソフトとして、AAC、AIFF、Appleロスレス、MP3、WAVを無料で変換できます。また、macOS Catalina 10.15以降では、「iTunes」は「Apple Music App」にアップグレードされますが、MP3への変換手順は同じです。
iTunes Plusで購入した曲はDRMがないため、iTunesでMP3を変換できます。外部から追加した曲も、DRM制限がなければ同様に変換可能です。ただし、DRM制限がある場合は、iTunesでMP3への変換はできません。そのため、「.m4p」のようなDRM付きのApple Musicの曲をMP3に変換することはできません。DRM付きのM4P曲をMP3に変換したい場合は、最初に紹介した「TuneFab Apple Music変換」をお使いください。TuneFabは無料で試せるので、まずはダウンロードして確認しましょう。
iTunesやApple Music Appは、Apple公式が開発したもので、macOSやiOSとの互換性に問題はなし
WindowsとMacのパソコン、どちらでも使える
無料でApple Musicの曲をMP3に変換できる
DRMで保護されている楽曲をMP3に変換できない
変換スピードが専門ソフトより遅い
曲の変換に失敗した可能性がある
iTunes使ってWindowsパソコンでApple Music曲をMP3に変換する方法
ステップ1、iTunes for Windowsを開いて、「ファイルメニュー」>「ファイルをライブラリに追加」をクリックします。
ステップ2、「編集」>「環境設定」>「一般」タブで「読み込み設定」をクリックします。
ステップ3、「読み込み方法」の横のメニューをクリックして、「MP3エンコーダー」を選択します。
ステップ4、ライブラリから変換したい音楽を選択して、「ファイル」>「変換」の順で「MP3バージョンを作成」をクリックして変換を実行します。
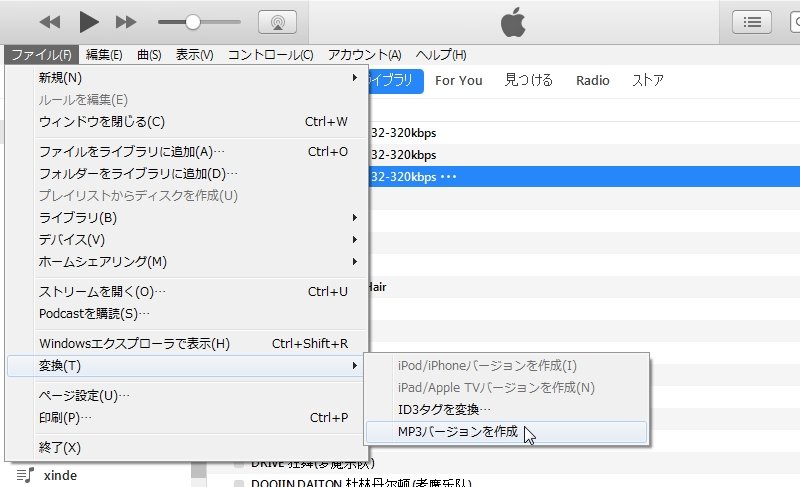
iTunes(アップルミュージック)使ってMacOSでMP3に変換する方法
ご注意:
macOS Mojave 10.14.6までの場合はiTunesを使用します。一方、macOS Catalina 10.15以降のMacの場合は、代わりにミュージックアプリを使用します。
ステップ1、ミュージックアプリを開いて、メニューから「設定」を選択します。
ステップ2、「ファイル」>「読み込み設定」をクリックします。
ステップ3、「読み込み方法」ポップアップメニューでMP3を選んでから「OK」をクリックします。
ステップ4、ライブラリ内の曲を選択してから、「ファイル」>「変換」>「MP3バージョンを作成」と選択します。
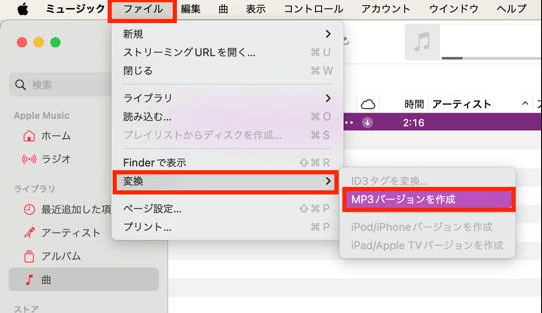
Apple MusicをMP3ダウンロード方法3、無料音楽変換サイトを使う
「KEEPVID」は、Apple MusicをはじめSpotifyやAmazon Musicなど、様々な音楽サービスの曲をオンラインでMP3に変換できるウェブサイト型ツールです。このツールはソフトのインストールが不要ですので、スマホでも簡単に使えます。Apple Musicでお気に入りの曲のリンクをサイト内にコピー&ペーストするだけで、その曲を無料でMP3に変換できます。
ただし、KEEPVIDは変換速度が遅くなることがあります。また、音質が安定しない場合もあります。そのため、高品質で安定した変換を希望する場合は、変換速度が速く、元の音質を維持したままMP3に変換できる「TuneFab Apple Music変換」がおすすめです。
アップルミュージックをMP3に無料ダウンロード
インストール必要なしスマホでも利用可能
一度に1曲だけ、一括変換できない
変換速度が遅い
曲の変換が失敗しやすい
KEEPVIDでApple Musicの曲をオンラインでMP3に変換する方法
ステップ1、アップルミュージックのウェブサイト或いはアプリを開き、「...」> 「共有」> 「リンクをコピー 」をクリックします。
ステップ2、コピーしたリンクをサイトの検索ボックスに貼り付けて「開始」をクリックしてリンクを解析します。
ステップ3、出力形式をMP3と選択して、Apple Music曲の変換プロセスを開始します。
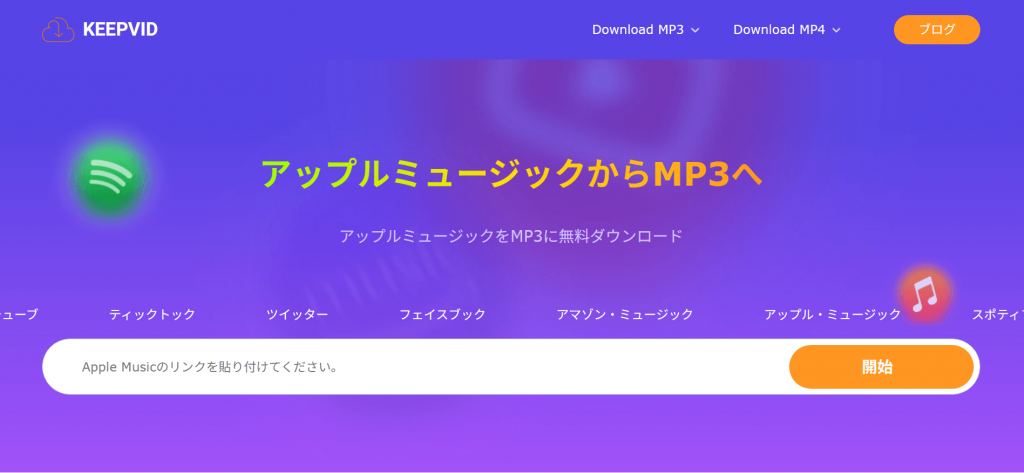
Apple MusicをMP3ダウンロード方法4、NoteBurner Converter
「NoteBurner Apple Music Converter」はWindowsとMacに対応した人気のApple Music MP3変換ソフトです。このソフトを使うと、Apple Musicの曲を高音質なMP3形式に変換できます。また、曲名やアーティスト、アルバム、トラック番号などのIDタグ情報もそのまま残せます。Windows版には、CDへの書き込みやIDタグ編集、OneDriveへのアップロード、音楽再生機能も備わっています。
NoteBurnerも専門的な変換ソフトですが、最初に紹介したTuneFabとは違い、NoteBurnerの動作にiTunesアプリが必要となります。そのため、別途iTunesをインストールする手間がかかり、不便に感じる方もいるでしょう。また、MP3変換以外にもCD書き込みなどの余計な機能が搭載されているため、有料プランの価格が17,980円と高めに設定されています。シンプルにApple Musicの曲をMP3に変換することだけに集中したい方には、TuneFabの利用がおすすめです。コストパフォーマンスが良く、お気に入りの曲を手軽にMP3ファイルへ変換し、スマホやiPhoneで自由に楽しめます。
MP3、FLACなど多種多様な音声形式へ変換できる
CDディスクの書き込みや歌詞の保存などの機能が豊富
有料プランが高い
iTunesのメンテナンスで利用できなくなる可能性がある
NoteBurnerは同じく変換ソフトとして、操作方法はTuneFabと似っているので、ここでは解説を省略します。
Apple MusicをMP3ダウンロード方法5、MuConvert変換
「MuConvert Apple Music変換」は、アップルミュージックの曲を高速でMP3やWAV、M4Aなど一般的な音声形式に変換できる専用ツールです。また、DRM保護を解除できるため、Apple Musicの楽曲やプレイリスト、アルバムをMP3形式でダウンロードできます。ダウンロードした音楽ファイルは、iPhoneやAndroidスマホなどのデバイスに転送して、いつでも自由に楽しめます。さらに、最新のWindowsとMacに対応しているため、初心者でも簡単に操作できます。
MuConvert Apple Music変換は、前述の「TuneFab」と同様に高性能なMP3変換機能を持っています。ただし、製品の運営実績ではTuneFabのほうが長期間の信頼があります。そのため、MuConvertは下位という位置付けになりました。もしMuConvert Apple Music変換ソフトを利用して満足できない場合は、1位のTuneFab Apple Music変換ソフトを試すことをおすすめします。
Apple Musicの音楽を無損失で変換して、オリジナル音質が維持できる
MP3、M4A、FLACなど、豊富な音声形式への変換が可能
MP3に変換した曲のアーティスト、アルバムなどのID3情報を保持できる
私的な使用に限られて、商用目的や第三者へのMP3データの共有は禁止
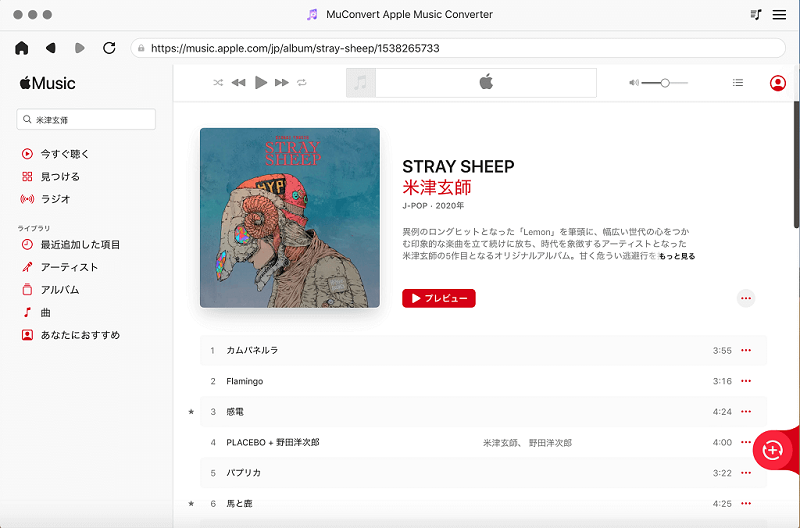
MuConvertは同じく変換ソフトとして、操作方法はTuneFabと似っているので、ここでは解説を省略します。気になる方は前述のTuneFabでの手順をご参照ください。
Apple MusicをMP3ダウンロード方法6、Renee Audio Toolsで録音
TuneFabのような変換ソフトのほかにも、「Renee Audio Tools」 のような録音ツールでもApple MusicをMP3に変換できます。しかし、録音でMP3ダウンロードすると、無料・有料問わず音質の劣化問題が生じます。また、曲を1曲ずつ録音して、全曲再生と同じ時間をかけるので作業に時間もかかります。一度に大量の曲をMP3変換したいや、CD同様の音質でMP3保存したい場合は、「TuneFab Apple Music変換」の利用がおすすめです。
「Renee Audio Tools」はWindows向けの音声録音・編集フリーソフトで、Apple Musicを録音して無料でMP3に変換することに対応しています。オーディオ編集ソフトとして、豊富な音楽編集機能と便利な音声録音機能を搭載しています。無料でApple Musicの音楽をトリミングしたり、録音機能でMP3など多種類の形式に変換したり、CDに焼いたりすることができます。
アップルミュージックからダウンロードしたMP3ファイルをミックスすることが可能
ID3タグの編集やiTunesへの転送機能も備えている
様々な形式の音楽のカット・トリミング対応
出力品質を設定可能
MP3変換の加速機能が対応しない
ダウンロードしたMP3の曲は音質を損失
Windowsのみ使用可能、MacOSには未対応
ID3タグ情報の保持に対応しない
以下はRenee Audio Toolsを使って、アップルミュージックを録音して、MP3ダウンロード方法の手順です。
Renee Audio ToolsでApple MusicをMP3にダウンロードする
ステップ1、ソフトを起動して、録音形式から「コンピュータのサウンド」を選択します。
ステップ2、出力形式をMP3に設定、出力先を指定します。
ステップ3、Apple Musicアプリを実行して、曲を見つけて流し、「録音」ボタンで録音します。
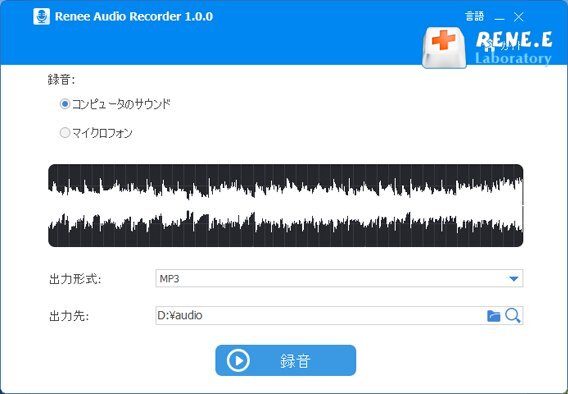
Apple MusicをMP3ダウンロード方法7、Tunesbank Converter
「Tunesbank Apple Music Converter」は、Apple MusicやiTunesのM4P曲をMP3、M4A、AAC、FLAC、AC3、AU、AIFFなどの形式に変換できるソフトです。曲の元のID3タグやメタデータをそのまま保持できます。また、Apple Musicからダウンロードした楽曲をMacでは最大5倍速、Windowsでは最大10倍速でMP3に変換可能です。さらに、iTunesライブラリからApple Musicの曲やプレイリストを簡単に読み込み、MP3形式に変換できます。
MP3だけでなく、M4A、WAV、FLAC、AC3などの多くの形式に変換可能
最大10倍の高速変換に対応(macOSの場合は5倍速まで)
アップルミュージックの曲をロスレスのオーディオ品質に変換できる
iTunesアプリのインストールが必要
月額制や年間制のプランが提供していない
Mac版の変換速度がやや遅い
ただし、TunesBank Apple Music Converterの有料プランは永久ライセンスのみとなっています。そのため、利用頻度が低い方や一度限りの使用を考えている方にとってはコスト的に負担が大きくなります。また、macOSを使う場合、Windowsに比べて変換速度が半分以下になるため、急いで音楽をダウンロードしたい方にはストレスを感じる可能性があります。このように、長期的な利用を考えていない方や高額な一括購入を避けたい方、特にmacOSユーザーには、本文で紹介した「TuneFab Apple Music変換ソフト」の方が適しています。
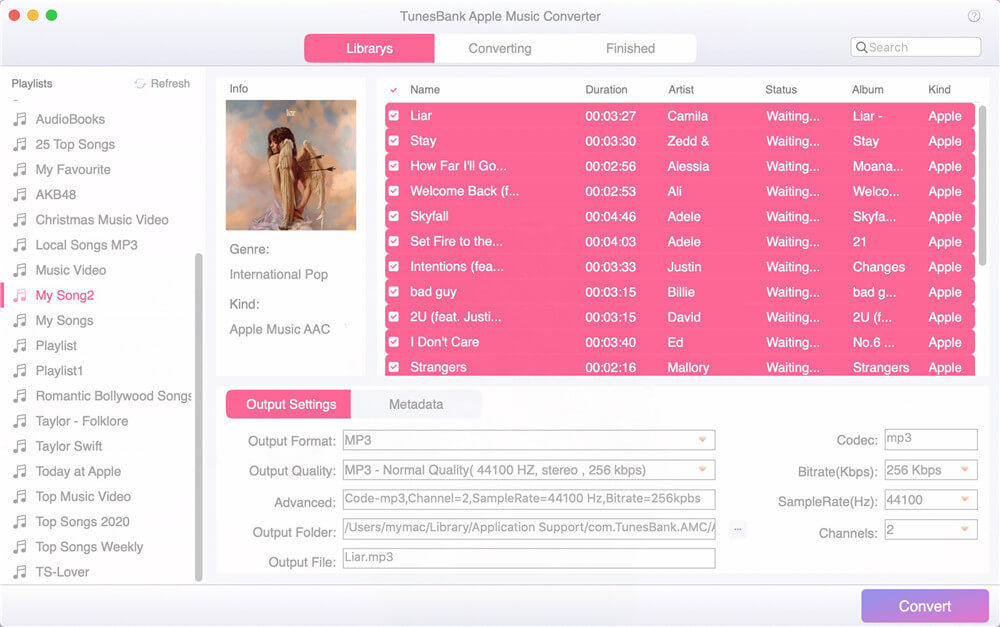
Apple MusicをMP3ダウンロード方法8、TuneMobie Converter
「TuneMobie Apple Music Converter」はWindows版とMac版が用意されているApple Musicの楽曲をMP3に変換するための使いやすいソフトです。M4B/AA/AAXオーディオブックの変換、iTunesの音声変換、iTunes動画の音声抽出などの機能も搭載しています。アーティスト、アルバム、ジャンル、トラック番号とアートワークなどのID3タグを保持したままに変換できます。
お好みに応じてMP3やM4Aなどの出力形式を選択できる
Apple Music音楽のメタデータやタグを保持してダウンロードすることができる
20倍速でApple Musicの曲をMP3に変換
変換したアップルミュージックの音質が不安定
途中にエラーが発生して、MP3変換に失敗するかもしれない
他の同類ソフトより価格が比較的に高い
TuneMobie Apple Music Converterは、仮想のオーディオドライバーをバックグラウンドで使用し、再生中のApple Musicの楽曲を録音して保存する仕組みです。そのため、楽曲ファイルそのものを直接ダウンロードするわけではありません。インターネット接続が不安定な場合、録音時に音質が低下したり、ノイズが入ったりする可能性があります。また、仮想オーディオドライバーがパソコン内の他のハードウェアと互換性の問題を起こすこともあり、Apple MusicからMP3への変換処理がうまくいかない場合があります。より安定した高音質でMP3をダウンロードしたい方には、前述のTuneFab Apple Music変換ソフトのような高度な変換ツールの利用が妥当です。
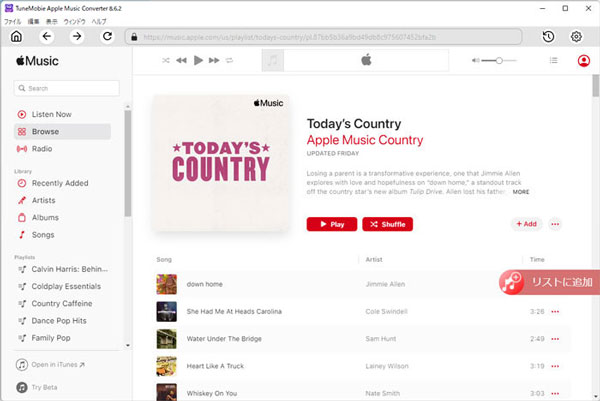
Apple MusicをMP3ダウンロード方法9、TunePat Converter
「TunePat Apple Music Converter」はApple Musicの音楽を他の一般的な音声形式であるMP3、M4A、WAV、FLACに変換するための特化したソフトです。曲名、アーティスト、アルバム、ジャンルなどのIDタグ情報を変換しながら保持することができます。アップルミュージックのWebプレイヤーが内蔵されて、Apple IDでログインするだけで曲を簡単に検索してMP3に変換可能です。しかも、ID3タグの編集、CD書き込みなどの機能も兼ね備えます。
高音質の変換が可能で、ビットレートとサンプリングレートの自由調整に対応
音楽のタイトル、アーティスト、アルバムなどのID3タグ情報をそのまま保持できる
出力フォルダを整理するオプションがあり、変換した音楽を分類して保存することができる
Apple MusicからMP3ファイルへの変換だけでなく、AAC, WAV, FLAC, AIFF, ALACなどの他の形式にも対応
月額のプランが対応していない
永久ライセンスは高価
TunePat Apple Music Converterの無料お試し版では、1曲に1分しか変換できないという制限があります。アップルミュージックの音楽をMP3に変換するのには申し分のない高度な機能を持っていますが、有料プランが短期利用のユーザーに優しくないうえで、永久ライセンスは最高価の17,980円に達しています。MP3の変換が初めての方や、予算が足りない場合は、同様に高度な機能を持っているにもかかわらず、月額がただ1,680円の「TuneFab Apple Music変換ソフト」の利用を検討しましょう。
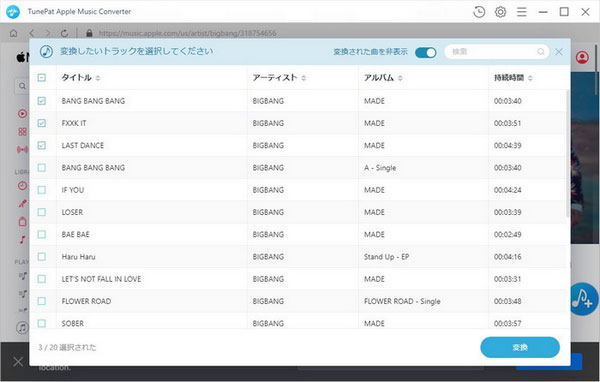
Apple MusicをMP3ダウンロード方法10、Sidify Converter
「Sidify Apple Music Converter」はApple Musicの形式変換のために開発されたソフトです。このソフトを使えば、Apple Music から曲をダウンロードして、高品質なMP3、AAC、WAV、AIFF、FLAC、ALAC形式に変換できます。変換後、アーティストや、アルバム、トラック番号など曲の IDタグ情報はそのまま保持して、スマホなどに転送して再生することもできます。さらに、変換スピードも速くて、音質もある程度保持できます。複数の音声形式を選択できるため、使用するデバイスや用途に合わせて選択してください。
オリジナルの音質を損なうことなく楽曲を保存できる
iTunes Storeの音楽、オーディオブック、ポッドキャストを変換可能
曲をCDに焼く、タグ編集の機能を搭載している
アップルミュージックからMP3への変換を10 倍速で実現できる
機能が不安定で偶には曲の変換に失敗したことがある
月額のプランが対応していない
Macパソコンで使えない
Sidifyは無料で利用可能な「Sidify Apple Music Converter Free」も提供していますが、MP3変換においては、MacOSに対応しなく、IDタグ情報も保存しません。MacOSを利用している方やダウンロードした曲を整理したい人には、製品版の購入や本文で紹介した他のアップルミュージックMP3変換ソフトを確認してみましょう。
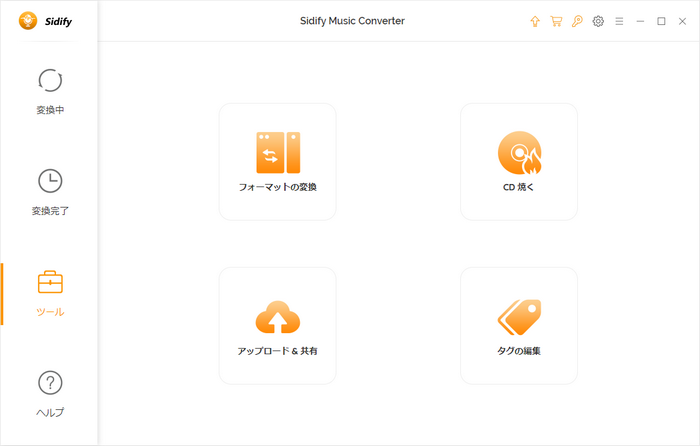
Apple MusicをMP3にダウンロードする方法10選の比較
上記のApple Music MP3変換ソフトの選択に迷っている方のために、ここでは7つのApple Music MP3変換ソフトに搭載されている機能を比較してみました。どちらを選択すればいいのかと悩まず、おニーズに応じて適切なソフトを選びましょう。
| 方法 | 🔥TuneFab🔥 | 変換サイト | NoteBurner | MuConvert | 音楽録音ソフト | Tunesbank | TuneMobie | TunePat | Sidify | |
|
DRM付きの変換
|
🟢(強力) | ❌ | 🟢 | 🟢 | 🟢 | 🟢 | 🟢 | 🟢 | 🟢 | 🟢 |
| ロスレス変換 | 🟢( CD音源級) | 🟢 | ❌ | 🟢 | 🟢 | ❌ | 🟢 | 🟢 | 🟢 | 🟢 |
| パッチ処理 | 🟢(100曲でもサクサク) | ❌ | ❌ | 🟢 | 🟢 | ❌ | 🟢 | 🟢 | 🟢 | 🟢 |
| 倍速変換 | 35倍(35秒で1曲) | ❌ | ❌ | 10倍 | 20倍 | 10倍 | 10倍 | 10倍 | 10倍 | 10倍 |
| ID3保持 | 🟢 | 🟢 | 🟢 | 🟢 | 🟢 | ❌ | 🟢 | 🟢 | 🟢 | 🟢 |
| 対応OS | Windows MacOS |
Windows MacOS |
Windows MacOS(スマホも) |
Windows MacOS |
Windows MacOS |
Windowsのみ | Windows MacOS |
Windows MacOS |
Windows MacOS |
Windows MacOS |
| 曲を直接検索 | 🟢 | ❌ | ❌ | 🟢 | 🟢 | ❌ | 🟢 | 🟢 | 🟢 | 🟢 |
先に結論から言うと、コストパフォーマンスとソフトの高機能を重視する方にとっては、やはりトップ1の「TuneFab Apple Music変換ソフト」が最もおすすめです。このソフトは直感的で、迅速かつ高音質なMP3変換機能を提供し、手頃な価格で利用できます。無料体験版と最安な月額プランにより、MP3変換を初めて行う方や一握りの楽曲のみを変換したい方に対しては最適な選択肢とも言えるでしょう。
1. 高品質な音楽を楽しみたい方
・TuneFab(CD音源級ロスレス変換、最大35倍速変換、ID3タグ保持)
・ MuConvert(ロスレス変換、ID3タグ保持、20倍速変換)
・ Tunesbank(ロスレス変換、ID3タグ保持)
2. 大量の音楽を一気に変換したい方
・ TuneFab(100曲以上でもサクサク処理可能、35倍速変換対応)
・ MuConvert(バッチ処理対応、20倍速変換、ロスレス変換)
・ Sidify(バッチ処理対応、10倍速変換、ロスレス変換)
3. DRM保護付き音楽を頻繁に扱う方
・ TuneFab(強力なDRM解除対応、35倍速変換)
・ NoteBurner(DRM解除対応、10倍速変換)
・ TunePat(DRM解除対応、10倍速変換)
4. さまざまなデバイスで音楽を楽しみたい方
・ TuneFab(Windows・MacOS両対応、ID3タグ保持)
・ 変換サイト (Windows・MacOS両対応、スマホもサポート)
・ Sidify(Windows・MacOS両対応、ID3タグ保持、バッチ処理対応)
5. 手軽に操作したい方
・ TuneFab(曲を直接検索可能、操作が簡単、ID3タグ保持)
・ 変換サイト (インストール不要、スマホもサポート)
・ TuneMobie(曲を直接検索可能、ロスレス変換対応)
Apple MusicからMP3への変換に関するよくある質問
Apple Musicの曲をMP3に変換する違法性とは?
多くの方が、Apple Musicから音楽をDRMフリーのMP3ファイルに変換するプロセスには法的な問題があるかと疑問を抱いているかもしれません。Apple Music MP3変換には、曲にかかっているDRM(デジタル権利管理)を回避・解除する必要があります。著作権法によれば、特定の規定に基づき、音楽を個人的に楽しむ私的な目的での使用は違法ではないとされています。ですが、Apple Musicで提供されている楽曲のDRM保護を削除し、MP3形式に変換した後、それを商用目的で利用する行為は、法律違反となることを認識しておく必要があります。利用の際には十分な注意を払ってください。
Apple MusicをMP3に変換できるスマホアプリはあるか?
Apple Musicの楽曲にはDRMが適用されて、アップルミュージックをMP3に変換することは、Appleの利用規約に反する可能性があるため、Apple Musicの楽曲をMP3に変換する機能を持つスマホアプリは公式のアプリストアでは提供されていないはずです。AndroidなどのスマホでApple Musicの音楽を聴く方法を探している場合、上記の音楽変換ソフトで曲をMP3に変換してから、Androidスマホに転送してはどうでしょうか。
iPhoneなどのスマホでApple Musicを録音してMP3に無料変換できる?
Apple Musicの曲をiPhone・Androidスマホの音声レコーダー機能で録音するか、動画レコーダーで録画してからMP3に変換することは、通常、DRMを回避するのが難しいです。さらに、録音・録画を行う際に音質の劣化が避けられません。そのため、スマホのレコーダー機能でApple Musicの楽曲をキャプチャーするより、前に述べた強力な音楽変換ソフトでApple Musicの曲をMP3に変換してダウンロードすることをお勧めします。
まとめ
本記事では、Apple Musicの音楽をMP3に変換するための多彩な方法を10つ紹介しました。上記の説明から、それぞれのソフトの強みと弱みを評価しつつ、さまざまなニーズに合わせて自分に最適な選択肢を選択してください。
その中で、高速変換機能と音質無劣化を誇る「TuneFab Apple Music変換 」が一番お勧めです。TuneFab Apple Music変換ソフトを使えば、数クリックだけで、アップルミュージックを制限なしでMP3形式にダウンロードできます。これで自由に変換したMP3の音楽をiPhoneなどのデバイスに転送したり、動画編集に使うことが可能です。
また、シンプルなインターフェースで、分かりやすいソフト画面を搭載し、例え初心者でも、直感的な操作だけでApple Musicの音楽をMP3に変換できます。もしアップルミュージックの曲をより快適にMP3に変換したいけど、どちらのソフトを利用すればよいのかあまり分からない場合、まずは「TuneFab Apple Music変換」の無料お試し版をダウンロードし、便利なMP3変換機能を試してみましょう。
コメント
0 件のコメント





評価(0)